4 måter å overføre data fra telefon til datamaskin
Med inntoget av halvledere har mobiltelefoner utviklet seg mye og blitt en god kilde til underholdning. I dag er en telefon en mini-datamaskin i seg selv. Den kan utføre nesten alle oppgavene til en datamaskin. Men problemet er med begrenset lagringsplass. For å frigjøre lagring er det et krav om dataoverføring fra mobil til datamaskin. Nå er hvordan du overfører data fra telefon til PC problemet som løsningen presenteres for deg i detalj.
Del én: Overfør data fra telefon til datamaskin med ett klikk
Å overføre data fra telefon til datamaskin ser ut til å være en enkel prosess. Men det er enkelt til det ikke er en feil i de kopierte dataene eller når det tar kortere tid. Det som vanligvis skjer er at det er tap av data under overføringen. Noen ganger tar det mye tid å overføre data fra telefon til PC, da man trenger å overføre én fil eller mappe om gangen. Fordi overføring av flere filer forvirrer.
I verste fall kan vi ikke få tilgang til overførte eller kopierte data på datamaskinen vår. Det skjer vanligvis på grunn av en feil generert under overføringen.
Vel, for å hjelpe deg med det samme DrFoneTool presenteres. DrFoneTool – Phone Manager er en enkel og rask måte å overføre filer fra Android-plattformen til forskjellige andre plattformer som Windows Computer, Mac og iTunes.
Du kan overføre videoer, musikk, kontakter, dokumenter, osv., alt på en gang uten forvirring. Du kan også overføre filer på selektiv basis. Denne prosessen tar 3 enkle trinn for å utføre oppgaven med å overføre data fra telefon til datamaskin.
Trinn 1: Koble til Android-enheten din
Start DrFoneTool og koble til enheten din. Det vil bli gjenkjent og vist i hovedvinduet til DrFoneTool – telefonbehandling. Nå kan du velge mellom videoer, bilder, musikk osv. for overføring eller det tredje alternativet som vist på bildet

Trinn 2: Velg filer for overføring
Anta nå at du vil overføre bilder. Gå deretter til bildebehandlingsvinduet og klikk på de ønskede bildene du vil overføre. En blå boks med et haketegn vil vises på de valgte bildene.

Du kan også overføre hele fotoalbumet på en gang eller opprette en ny mappe for overføring ved å gå til ‘Legg til mappe’.

Trinn 3: Begynn å overføre
Når du er ferdig med å velge bildene, velg ‘Eksporter til PC’ som vist.

Dette vil åpne filleservinduet. Velg nå en bane eller mappe for å lagre bildene dine på datamaskinen. Når banen er valgt, vil overføringsprosessen begynne.

Når prosessen med overføring er fullført. Du kan få tilgang til dataene dine fra stedet der du har lagret dem på datamaskinen.
Del to: Overfør data fra telefon til en datamaskin ved hjelp av filutforsker
Det er mange teknikker for å overføre data fra telefon til datamaskin. File Explorer er den som lar deg overføre data fra telefon til PC uten bruk av tredjepartsprogramvare. Det gir deg tilgang til å overføre eller kopiere telefondata til PC i noen få enkle trinn.
OBS: Selv om du ikke kan overføre hele dataen fra mobilen til datamaskinen. Likevel lar den deg overføre viktige data som videoer, musikk, bilder, etc.
Trinn 1: Koble Android-telefonen til PC-en din ved hjelp av en USB-kabel. Når du har koblet telefonen til PC-en, vil du bli utstyrt med ulike alternativer på telefonens skjerm. Velg ‘Filoverføring’ fra USB-innstillingene.
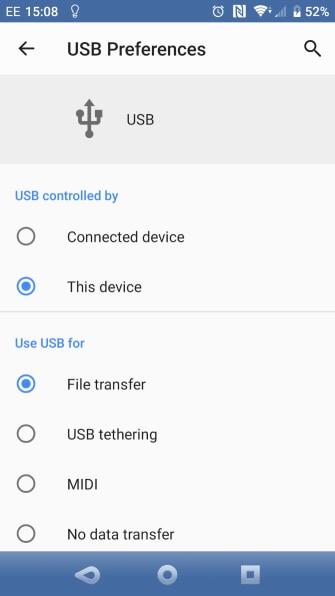
Trinn 2: Åpne nå en filutforsker fra Windows-PCen og velg telefonen fra listen til venstre. Når du har funnet telefonen, klikker du på den for å se mappene. Dette vil gi deg tilgang til alle mapper på telefonen din.
Trinn 3: Nå kan du velge mappen, deretter høyreklikke og kopiere den valgte mappen. Eller du kan velge en mappe og bruke ‘kopier til’ på verktøylinjen for å kopiere og overføre en full mappe eller valgte filer. Når du har kopiert filen, velger du plasseringen på PC-en hvor du vil lagre filen.
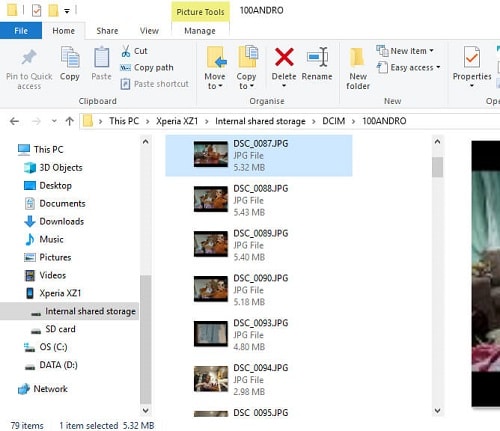
Når den er valgt, starter overføringsprosessen. Det vil ta litt tid å fullføre prosessen. Når du er ferdig, kan du trygt løse ut USB-en. Etter utstøting kan du enkelt få tilgang til dataene dine fra PC-en.
Del tre: Overfør data fra telefon til datamaskin med skytjeneste
Selv om USB gir deg en enkel og effektiv måte å overføre data fra telefonen til en datamaskin. Hva vil være scenariet når du ikke har USB med deg?
Du vil gå med trådløs dataoverføring fra mobil til pc. Dette vil hjelpe deg å kopiere telefondata til PC uten å bli involvert i ledninger. Den største fordelen med trådløs dataoverføring fra mobil til datamaskin er dens evne til å jobbe selv på avstand.
Det eneste du trenger her er internett-tilkobling. Ja! Skytjeneste er kilden som vil hjelpe deg å enkelt overføre dataene dine fra telefon til PC. Det lar deg enkelt overføre eller kopiere data med kontodetaljer.
For å hjelpe deg med de samme to skykildene presenteres. La oss gå gjennom dem én etter én.
3.1 drop-boks
Dropbox er en skylagringsplattform som gir deg enkel tilgang til filene dine når du trenger dem. Det gir deg muligheten til å synkronisere filer på tvers av datamaskiner, telefoner, nettbrett osv.
Trinn 1: Last ned og installer Dropbox-appen på PC-en din og logg på med samme konto som du bruker for telefonen.
Trinn 2: Åpne appen og klikk på ikonet til høyre på oppgavelinjen. Et vindu vil dukke opp foran deg. Velg ‘Innstillinger’ og velg preferanser som vist.
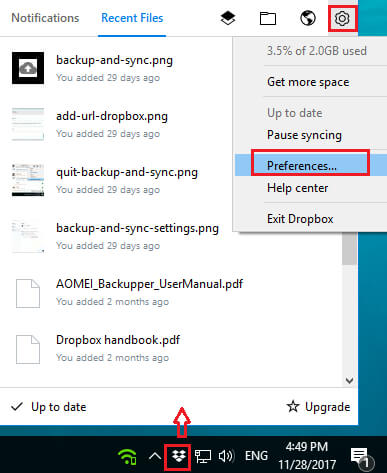
Trinn 3: Gå nå til synkroniseringsfanen fra Dropbox-preferansevinduet og klikk på ‘Selektiv synkronisering’. Velg nå filene du vil overføre til datamaskinen og gi tillatelse.
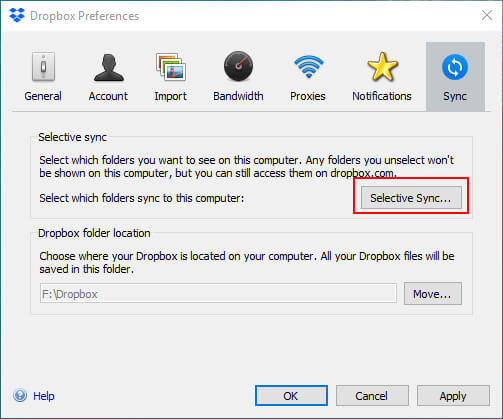
Når tillatelsen er gitt, starter synkroniseringsprosessen. Det vil ta litt tid å fullføre prosessen. Når prosessen med synkronisering er fullført, kan du få tilgang til alle dataene dine på PC-en.
3.2 OneDrive
OneDrive er en skylagringsplattform som gir deg en mulighet til å få tilgang til dataene dine fra ulike enheter som telefon, nettbrett, datamaskin og så videre. Du kan enkelt synkronisere dataene dine på tvers av ulike enheter ved å logge på kontoen din.
Her er noen få trinn for trådløs dataoverføring fra mobil til PC ved hjelp av OneDrive.
Trinn 1: Logg på OneDrive-kontoen din fra PC-en med de samme påloggingsdetaljene som du brukte på telefonen. Din OneDrive vil bli åpnet som vist.
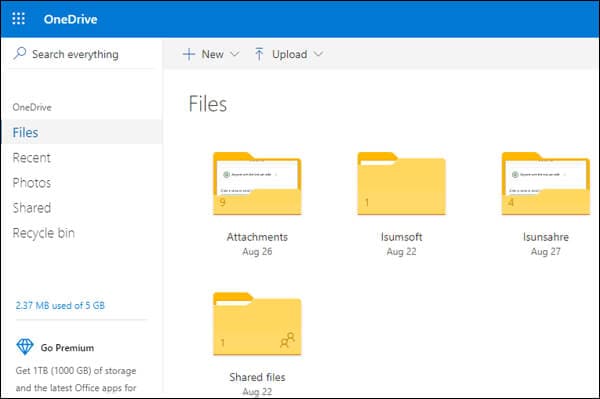
Trinn 2: Velg nå filen du vil overføre til PC-en. Når du har valgt ønsket fil, vises en hake på de valgte filene. Klikk nå på ‘Last ned’ -alternativet som vist på bildet.
OBS: Du kan velge en enkelt fil eller flere filer om gangen. Du kan også velge hele mappen eller hele data for synkronisering.
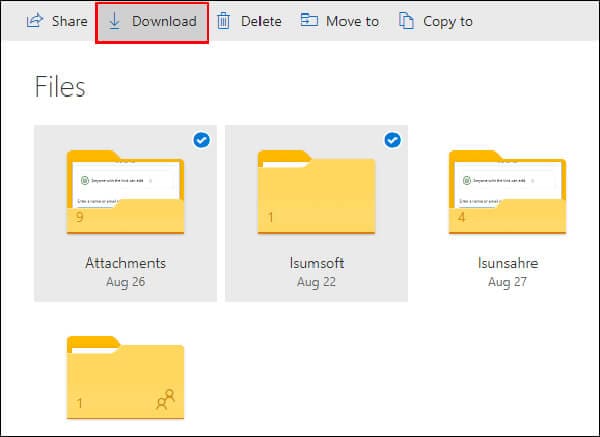
Trinn 3: Når du klikker på ‘Last ned’ vises en popup som ber deg om plasseringen der du vil lagre filen. Velg plasseringen eller mappen og klikk deretter på ‘Lagre’.
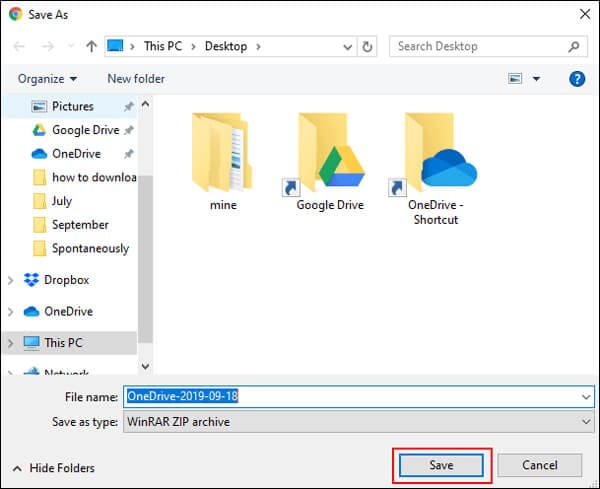
Når filen er lagret, kan du få tilgang til den når som helst fra samme sted der du såret den på PC-en.
Konklusjon:
I disse dager er mobiltelefoner den viktigste kilden til underholdning. De inneholder enorme data i form av videoer, bilder, dokumenter, musikk osv. Men problemet er den begrensede lagringskapasiteten til telefonene. For å lage et rom for nye data må du kontinuerlig kopiere telefondata til pc.
Overføring av data fra telefon til datamaskin er en enkel prosess. Det krever bare en skikkelig teknikk med enkle grep. Du kan gå for kablet eller trådløs dataoverføring fra mobil til PC. Begge krever en testet trinnvis veiledning for å overføre data som presenteres for deg her.
Siste artikler


