5 beste måter å overføre bilder fra iPad til PC
iPad er det mest populære nettbrettet over hele verden. Millioner av brukere liker musikk, spiller spill og leser bøker med den. Nettbrettet gir brukerne et bredt spekter av valg for deres daglige liv, og de kan dra nytte av nettbrettet til forskjellige bruksområder.
Takket være den store skjermen på iPad kan du glede deg over bilder du har tatt med iPad-kameraet. Lagringsplassen på iPaden er imidlertid begrenset, og du må kanskje slette bilder regelmessig for å frigjøre lagringsplassen, noe som vil føre til tap av dyrebare bilder på iPaden. Derfor er en god idé å overføre bilder fra iPad til PC. Dette lar deg sikkerhetskopiere viktige bilder på PC-en og frigjøre verdifull plass på iPad-en i prosessen. Det er flere måter å gjøre dette på. Den mest fristende metoden er å bruke DrFoneTool – Telefonbehandling (iOS). Vi vil også introdusere deg for overføring av bilder via iTunes og Photo Transfer App, samt Google Drive og e-post, som har visse begrensninger når det gjelder arkivstørrelser for overføring.
Del 1. Overfør bilder fra iPad til PC uten iTunes
Det er mange stykker programvare der ute med høy kvalitet som kan tilby deg muligheten til overføre bilder fra iPhone/iPad til PC, mens du vil ha et ekstraordinært program som gir deg mange funksjoner og lar deg utføre alle handlingene du måtte ønske med ett verktøy. Det er derfor DrFoneTool – Telefonbehandling (iOS) anbefales på det sterkeste, som gir deg muligheten til å administrere alle filene på iPad-en din på en enkel måte. Følgende guide vil vise deg hvordan overføre bilder fra iPad til PC.

DrFoneTool – Telefonbehandling (iOS)
Overfør MP3 til iPhone/iPad/iPod uten iTunes
- Overfør, administrer, eksporter/importer musikk, bilder, videoer, kontakter, SMS, apper osv.
- Sikkerhetskopier musikk, bilder, videoer, kontakter, SMS, apper osv. til datamaskinen og gjenopprett dem enkelt.
- Overfør musikk, bilder, videoer, kontakter, meldinger osv. fra en smarttelefon til en annen.
- Overfør mediefiler mellom iOS-enheter og iTunes.
- Fullt kompatibel med iOS 7, iOS 8, iOS 9, iOS 10, iOS 11, iOS 12, iOS 13 og iPod.
Trinn-for-trinn-instruksjoner for overføring av bilder fra iPad til skrivebord
Trinn 1. Koble iPad til datamaskinen
Start DrFoneTool på datamaskinen og velg ‘Telefonbehandling’. Koble deretter iPad til datamaskinen med USB-kabelen, og programmet vil automatisk oppdage enheten din.

Trinn 2. Overfør bilder til PC
Velg kategorien Bilder øverst i midten av programvarevinduet, og albumene vises i venstre sidefelt. Velg bildene du trenger og klikk på Eksporter-knappen, og velg deretter Eksporter til PC i rullegardinmenyen. Velg et mål på datamaskinen for å lagre bildene, og klikk på Lagre for å begynne å overføre bilder fra iPad til datamaskin.

Del 2. Overfør bilder fra iPad til PC med iTunes
Når vi snakker om bildene du tar med iPad-kameraet, kan du enkelt overføre dem til datamaskinen med USB-kabelen. Følgende guide vil vise deg hvordan du gjør det.
Trinn 1. Koble iPad-en til datamaskinen med USB-kabelen, og AutoPlay-vinduet vil dukke opp.
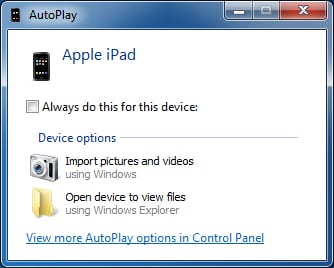
Trinn 2. Klikk Importer bilder og videoer i popup-dialogen, og deretter vil programmet importere bilder og videoer til datamaskinen. Du kan finne importerte bilder når prosessen er ferdig.
Del 3. Overfør bilder fra iPad til PC ved hjelp av Photo Transfer-appen
Et annet interessant svar på hvordan overfører jeg bilder fra iPad til PC flytter alle iPad-bildene via Bildeoverføringsapp. Før du starter med prosessen, må du sørge for at du har installert Photo Transfer-appen på både iPad og datamaskin. Dessuten må PC-en og iPad-en være koblet til det samme Wi-Fi-nettverket, ellers vil ikke prosessen fungere.
Trinn 1. Åpne Photo Transfer App på din iPad. Klikk sent.

Trinn 2. Velg målplasseringen, i dette tilfellet er Windows-datamaskinen.
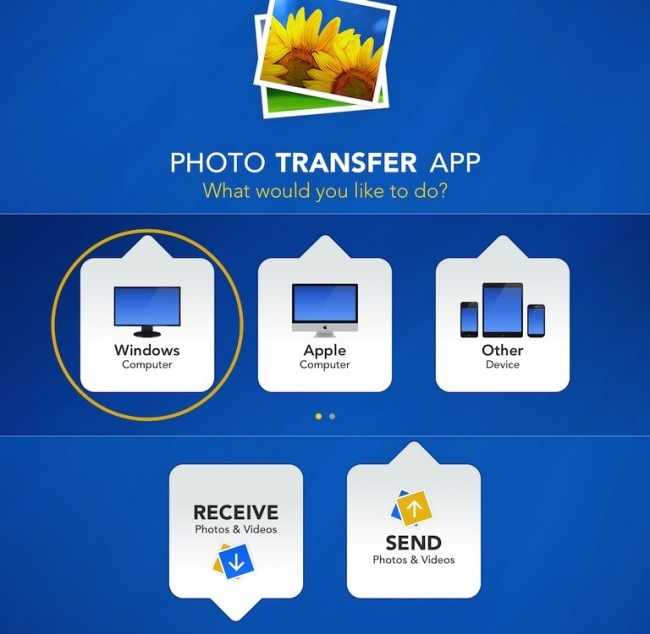
Trinn 3. Bruk Plukke ut for å velge bildene du vil overføre til iPaden.
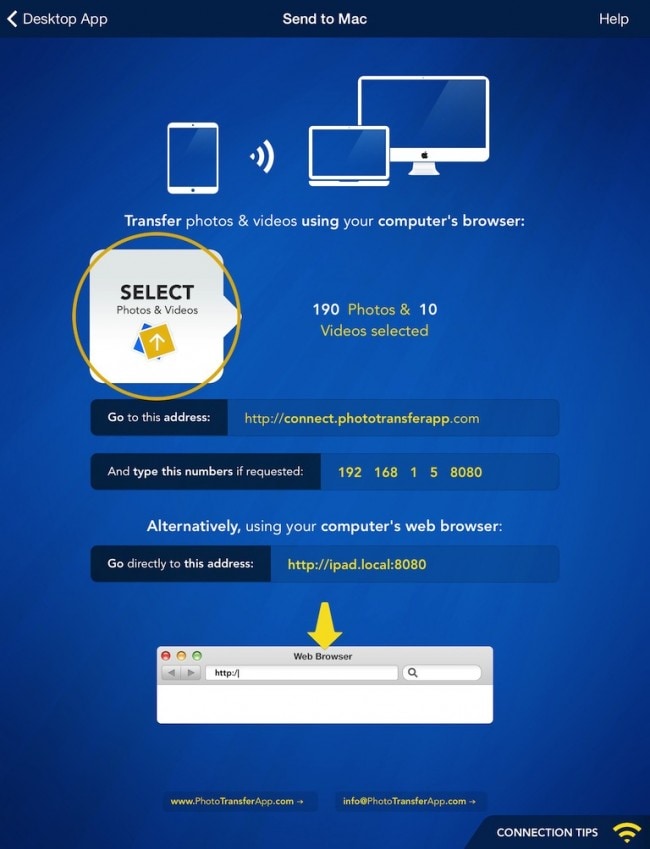
Trinn 4. Kjør Photo Transfer App på PC og last ned filene. Alternativt kan du bruke nettleseren til å koble til iPad-en din ved å bruke adressen gitt av appen og laste ned bildene derfra.
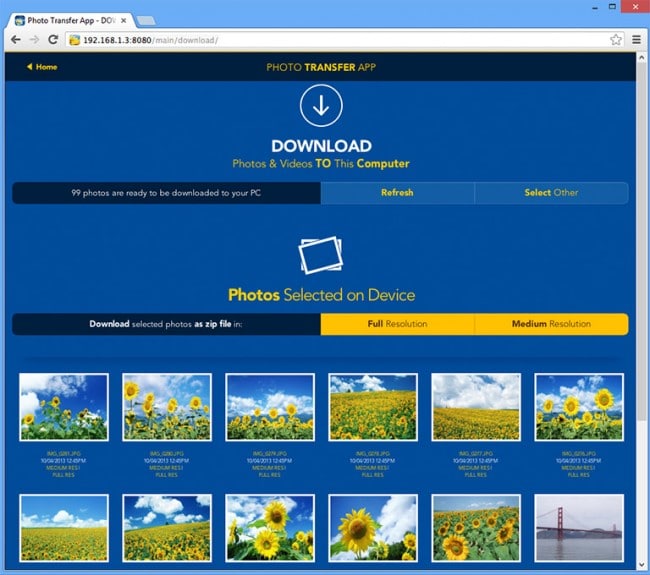
Med Photo Transfer App vil det ikke lenger være et problem å overføre bilder fra iPad til PC.
Del 4. Overfør bilder fra iPad til PC ved hjelp av Google Disk
Google Disk er ekstremt hendig skylagring, som gir deg 15 GB gratis for å beholde alle typer filer du vil ha. Som du kan se, er det en grense når det kommer til filstørrelsen du kan overføre, men den er ganske stor. Så det burde ikke være noe problem for deg å overføre alle de ønskede bildene til datamaskinen din med Google Disk.
Før du starter denne trinnvise instruksjonen, sørg for to ting – den første er at du har registrert en Google-konto (du har den sannsynligvis allerede), og den andre er at du har Google Disk app installert på iPad. Appen er gratis og du kan laste den ned fra App Store.
2. Hvordan overføre bilder fra iPad til PC ved hjelp av Google Disk
Trinn 1. Start Google Disk-appen på iPaden. Da vil du legge merke til en ‘+’-knapp i øvre høyre hjørne.

Trinn 2. Velg deretter Last opp bilder eller videoer, og velg deretter Kamerarull. Her vil du ha muligheten til å velge bildene du vil laste opp.

Trinn 3. Gå til datamaskinen din og bruk en nettleserprogramvare for å få tilgang til din Google Disk og finn filen din.
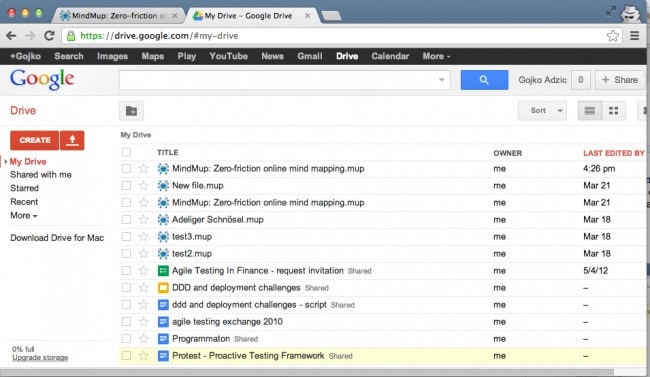
Anbefale: Hvis du bruker flere skystasjoner, for eksempel Google Drive, Dropbox, OneDrive og Box for å lagre filene dine. Vi presenterer deg Wondershare InClowdz for å migrere, synkronisere og administrere alle skydiskfilene dine på ett sted.

Wondershare InClowdz
Migrer, synkroniser, administrer skyfiler på ett sted
- Migrer skyfiler som bilder, musikk, dokumenter fra en stasjon til en annen, som Dropbox til Google Disk.
- Sikkerhetskopier musikk, bilder, videoer i en kan kjøre til en annen for å holde filene trygge.
- Synkroniser skyfiler som musikk, bilder, videoer osv. fra en skystasjon til en annen.
- Administrer alle skydisker som Google Drive, Dropbox, OneDrive, box og Amazon S3 på ett sted.
Del 5. Overfør bilder fra iPad til PC ved hjelp av e-post
Hvis du ikke er opptatt av å bruke noen form for programvare, kan du overføre bildene dine til PC-en ved å sende dem via e-postkontoen din. Denne metoden betyr at du må sende en e-post til deg selv med bildene vedlagt, men siden flertallet av e-postservere har strenge begrensninger når det kommer til vedleggsstørrelse, er dette alternativet bra bare hvis du overfører et par bilder , ellers bør du gå for noen av de tidligere metodene vi har anbefalt.
La oss ta en titt på hvordan overføre bilder fra iPad til PC ved hjelp av e-post.
Trinn 1. Gå inn på Kamerarull på iPaden og velg bildene du ønsker å overføre. Når du har valgt dem, finn Del knappen og trykk på den.
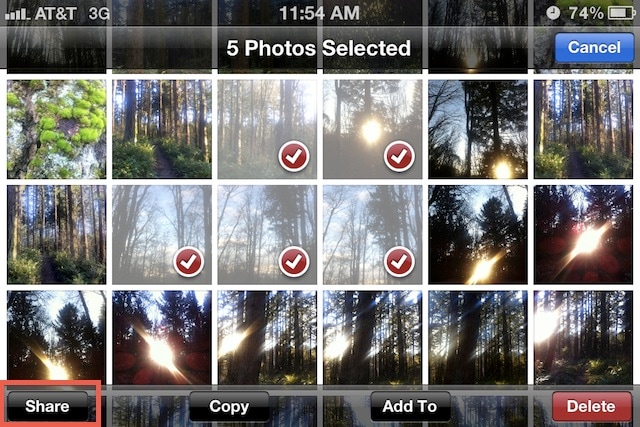
Trinn 2. Blant de følgende alternativene, velg alternativet for å dele via e-post.

Trinn 3. Velg ønsket e-postadresse du vil sende filene til. Du kan velge e-post for å få disse bildene.
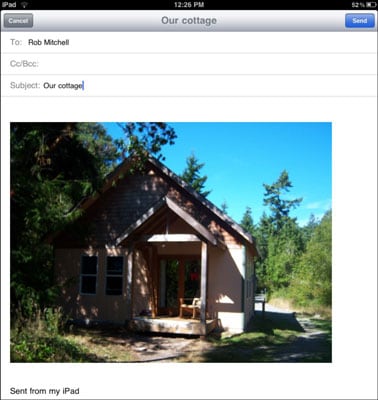
Når du får bildene i postkassen, kan du lagre disse bildene på datamaskinen. Nå har vi gjort oss ferdig med alle de fem metodene for å overføre bilder fra iPad til datamaskin, og vi håper at disse metodene kan gi deg litt hjelp når du vil lagre bildene på PC-en.
Flere relaterte artikler:
Siste artikler

