4 måter å overføre bilder fra iPhone til iPad
Vi liker alle å ha viktige datafiler som bilder og videoer tilgjengelig. For å raskt få tilgang til dem på forskjellige enheter, er det viktig å lære hvordan du overfører bilder fra iPhone til iPad. Det er allerede flere måter å overføre bilder fra iPhone til iPad. I denne veiledningen vil vi gjøre deg kjent med fire av disse teknikkene. Så hva venter du på? Les videre og lær hvordan du får bilder fra iPhone til iPad uten store problemer.
Del 1: Overfør bilder fra iPhone til iPad med ett klikk
DrFoneTool – Ett-klikksbryter er utvilsomt en av de beste måtene å overføre bilder fra iPhone til iPad. Det er en komplett telefonadministrasjonsapplikasjon som kan brukes til å flytte innholdet ditt fra en enhet til en annen på en enkel måte.

DrFoneTool – Telefonoverføring
Ett klikk for å overføre bilder fra iPhone til iPad
- Enkel overføring av all slags informasjon, inkludert musikk, videoer, bilder, kontakter, e-poster, applikasjoner, anropslogger etc. mellom iPhone XS/X/8 (Plus)/7 (Plus).
- Arbeid og overfører informasjon direkte og i sanntid mellom to tverroperative systemer.
- Støtt overføring av informasjon mellom Apple, Samsung, HTC, LG, Sony, Huawei og andre smarttelefoner og nettbrett.
- Fungerer utmerket med produktene fra store leverandører som AT&T, Verizon, Sprint og T-Mobile.
- Fullstendig kompatibel med den nyeste iOS 13 og Android 9.0 og datasystem Windows 10 og Mac 10.13.
Bare følg disse instruksjonene for å flytte alle bilder fra iPhone til iPad:




Du kan være interessert i:
5 måter å overføre bilder fra iPhone til PC med/uten iTunes
Slik overfører du bilder fra iPhone til iPhone uten iCloud
Slik overfører du alt fra gammel iPhone til din nye iPhone
6 velprøvde løsninger for å overføre bilder fra iPhone til Mac
Del 2: Overfør bilder fra iPhone til iPad ved hjelp av AirDrop
For å gjøre det enklere for brukerne å flytte innholdet fra én iOS-enhet til en annen trådløst, har Apple kommet opp med sin dedikerte AirDrop-funksjon. Med den kan du dele absolutt hva som helst blant Apple-enheter på lufta. Det er en rask og enkel måte å overføre bilder fra iPhone til iPad. For å lære hvordan du får bilder fra iPhone til iPad via AirDrop, følg disse trinnene.

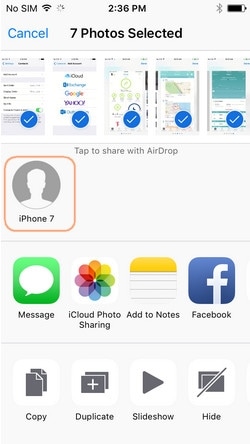

Etter å ha fulgt disse trinnene, vil du være i stand til å lære hvordan du overfører bilder fra iPhone til iPad uten problemer.
Del 3: Overfør bilder fra iPhone til iPad ved hjelp av Photo Stream
Photo Stream er et annet populært alternativ for å få tilgang til de siste bildene dine på forskjellige enheter. Apple kom opp med dette verktøyet for samme formål, siden det støtter maksimalt 1000 bilder (eller opplastinger fra de siste 30 dagene). I motsetning til iCloud Photo Library, bruker ikke Photo Stream iCloud-lagringen din. I tillegg er kvaliteten på bildene optimalisert i henhold til enheten.
Derfor er det ikke en ideell måte å ta sikkerhetskopi av dataene dine på. Skjønt, hvis du bare vil ha tilgang til bildene dine på forskjellige iOS-enheter, ville dette være en perfekt løsning. For å lære hvordan du får bilder fra iPhone til iPad umiddelbart, start med å låse opp iPhone og gå til Innstillinger > iCloud > Bilder. Slå på alternativet for Min bildestrøm på den.

Gjenta den samme prosessen for iPad og vent en stund til de siste bildene dine blir synkronisert. Sørg for at du bruker den samme iCloud-legitimasjonen. Etterpå vil du kunne få tilgang til ulike opplastinger fra de siste 30 dagene på flere enheter sømløst. Bare gå til iPads fotobibliotek og åpne albumet ‘Min fotostrøm’ for å se disse bildene.
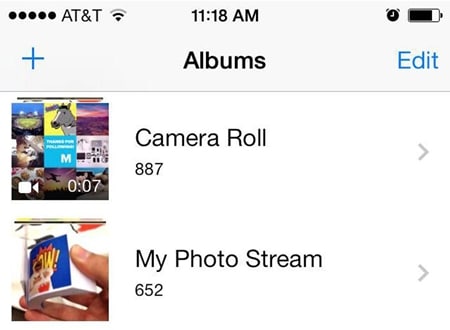
Del 4: Overfør bilder fra iPhone til iPad ved hjelp av Message
Hvis ingen av de ovennevnte løsningene ville fungere, så bare ta hjelp av iMessage for å overføre bilder fra iPhone til iPad manuelt. Teknikken kan fungere for en håndfull bilder, men det vil være ganske tidkrevende hvis du ønsker å sende flere bilder. Den vil også konsumere nettverksdataene på enheten din. Følg disse trinnene for å lære hvordan du overfører bilder fra iPhone til iPad via iMessage.
2. Trykk på kameraikonet (miniatyrbilde av bildebiblioteket) ved siden av klistremerkene og App Store-ikonet.

3. Herfra kan du velge å klikke på et bilde fra kameraet eller legge ved et eksisterende bilde fra telefonens fotobibliotek.
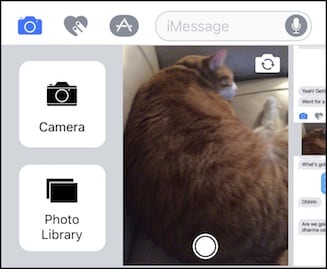
Legg ved bildet fra bildebiblioteket og send det til mottakeren. Du kan også sende det til deg selv eller lagre det som et utkast. Hvis du ikke bruker iMessage, kan du også ta hjelp av en hvilken som helst annen meldingsapp (som WeChat, WhatsApp, Line, Skype, etc.) for å sende bilder til en hvilken som helst annen enhet.
Gå videre og følg det foretrukne alternativet for å overføre bilder fra iPhone til iPad uten problemer. Nå når du vet hvordan du overfører bilder fra iPhone til iPad, kan du enkelt få tilgang til favorittbildene dine på enheten du velger. Hvis du allerede er kjent med en enkel måte å flytte bilder på tvers av flere enheter, kan du gjerne dele den med leserne våre i kommentarene nedenfor.
Siste artikler