Måte å overføre bilder fra Mac til iPhone med/uten iTunes
Når du snakker om å dele de vakre øyeblikkene som er fanget og lagret på Mac-en din til en iPhone, vil du selvsagt se deg rundt for å velge en metode som kan overføre dem trygt. Dere ville alle vite at bilder og videoer kan overføres fra Mac til iPhone ved hjelp av ulike metoder. Og du vil kanskje overføre filer fra Mac til iPhone eller i motsetning til overføre filer fra iPhone til Mac. Imidlertid kan prosessen bli litt komplisert for de som ikke er kjent med teknologiverdenen.
En slik metode som kommer til tankene til de fleste er å bruke iTunes, men i tillegg er det også andre alternativer som kan utføre sin del ganske bra. Derfor, her i denne artikkelen, dekker vi de 4 beste måtene å overføre bilder fra Mac til iPhone med eller uten å bruke iTunes. Alle trinnene har blitt nevnt i enkle termer for at alle skal dra nytte av denne artikkelen. Den er fullstendig kompatibel med den nye utgitte iPhone 12.
La oss gå videre med detaljert trinnveiledning for hver løsning en etter en.
- Del 1: Overfør bilder fra Mac til iPhone med iTunes inkludert iPhone 12
- Del 2: Overfør bilder fra Mac til iPhone inkludert iPhone 12 uten iTunes ved hjelp av DrFoneTool – Telefonbehandling (iOS)
- Del 3: Importer bilder fra Mac til iPhone ved hjelp av iCloud Photos Sharing [iPhone 12 inkludert]
- Del 4: Importer bilder fra Mac til iPhone ved hjelp av iCloud Photo Library [iPhone 12 inkludert]

Del 1: Overfør bilder fra Mac til iPhone med iTunes inkludert iPhone 12
Når det gjelder å overføre media fra Mac til iPhone, anses iTunes for å være den vanligste metoden. Denne metoden kan bli vanskelig for nye brukere. Så i denne delen skal vi diskutere hvordan du legger bilder fra Mac til iPhone. Vennligst følg alle trinnene riktig for å få det beste resultatet.
For å overføre bilder fra Mac til iPhone problemfritt, må du ha den nyeste versjonen av iTunes installert på din Mac-datamaskin.
– Trinn 1. Bare start iTunes på datamaskinen. Etter vellykket lansering kobler du iOS-enheten til datamaskinen med den medfølgende USB-kabelen. Klikk nå på enhetsikonet som vil være tilgjengelig på iTunes.

– Trinn 2. Klikk deretter på Bilder som vil være tilgjengelig i venstre sidefelt på hovedskjermen. Husk å krysse av for «Synkroniser bilder»-alternativet som vil være tilgjengelig på hovedskjermen.
– Etter dette må du spesifisere mappen for synkroniseringsprosessen. Du har muligheten til å synkronisere fra alle album eller enkelte bilder.

– Du må klikke på ‘Bruk’ for å bekrefte prosessen. Live-bilder må synkroniseres fra iCloud-biblioteket for å beholde live-effekten.
Hver gang du synkroniserer iOS-enheten din med iTunes, vil den legge til de nye bildene til iPhonen din for å matche med iTunes-biblioteket ditt. Dette var svaret på spørsmålet om hvordan du legger bilder fra Mac til iPhone via iTunes.
Del 2: Overfør bilder fra Mac til iPhone inkludert iPhone 12 uten iTunes ved hjelp av DrFoneTool – Telefonbehandling (iOS)
Som, vi vet allerede at bruk av iTunes til å overføre bilder fra Mac til iPhone skaper noen vanskeligheter, spesielt for den som ikke er fra teknologiverdenen. Det er mange tredjepartsapper tilgjengelig på nettet som lover å forenkle denne jobben for deg. Men det virkelige spørsmålet er hvor mange av disse appene som gjør det de lover. De DrFoneTool – Telefonbehandling (iOS) er det mest populære verktøysettet som er tilgjengelig på nettet. Dette er en av de få appene som holder det de lover. Denne appen er veldig enkel å bruke, og den har et av de enkleste grensesnittene. Følg trinnene nedenfor for å vite hvordan du importerer bilder fra Mac til iPhone.

DrFoneTool – Telefonbehandling (iOS)
Overfør bilder fra Mac til iPhone/iPad uten problemer
- Overfør, administrer, eksporter/importer musikk, bilder, videoer, kontakter, SMS, apper osv.
- Sikkerhetskopier musikk, bilder, videoer, kontakter, SMS, apper osv. til datamaskinen og gjenopprett dem enkelt.
- Overfør musikk, bilder, videoer, kontakter, meldinger osv. fra en smarttelefon til en annen.
- Overfør mediefiler mellom iOS-enheter og iTunes.
- Fullt kompatibel med iOS 7, iOS 8, iOS 9, iOS 10, iOS 11, iOS 12, iOS 13, iOS 14 og iPod.
Trinn 1. Først av alt, last ned DrFoneTool på din Mac-datamaskin. Start DrFoneTool og velg ‘Telefonbehandling’. Deretter må du koble din iPhone til datamaskinen ved hjelp av den medfølgende USB-kabelen. du kan få et varsel som sier ‘stol på denne datamaskinen’, du må velge tillit for å fortsette.

Trinn 2. Når enheten din har blitt tilkoblet, bør du gå til Bilder-fanen som vil være plassert øverst i DrFoneTool-verktøysettet-vinduet.
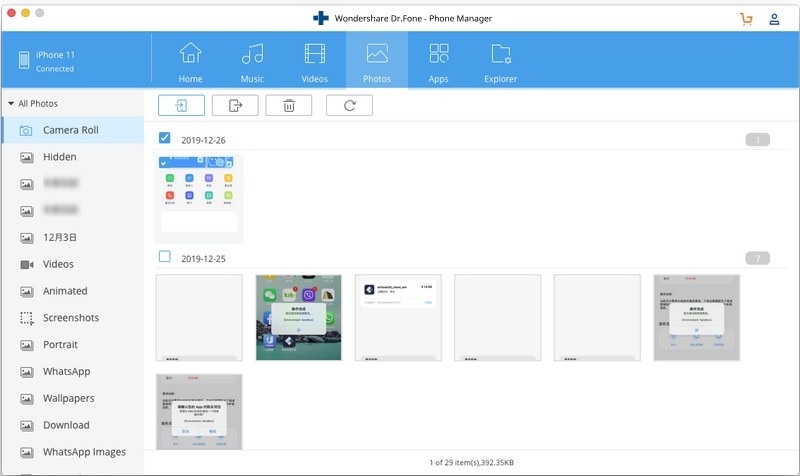
Trinn 3. Bare velg alternativet legg til bilder som vil være tilgjengelig øverst på skjermen. Du kan enten importere bildene fra Mac én etter én eller importere bildemappen med ett klikk.

Trinn 4. Etter at valget er gjort, klikker du Åpne som en bekreftelse for å overføre bildene til iPhone. De ønskede bildene vil bli overført fra din Mac til din iPhone i noen minutter. På denne måten får du det riktige svaret på spørsmålet om hvordan du får bilder fra Mac til iPhone.
Merk: Hvis du er i tvil om hvordan du eksporterer andre data fra Mac til iPhone, kan du også bruke dette verktøysettet til det formålet, siden det er et flerbruksalternativ for alle iOS- og Android-enheter.
Del 3: Importer bilder fra Mac til iPhone ved hjelp av iCloud Photos Sharing [iPhone 12 inkludert]
Hvis du bruker en eldre versjon av Mac, vil du ikke ha Bilder for Mac. Du har fortsatt muligheten til å dele bilder med den eldre versjonen av Mac-bildedeling. Følg trinnene nedenfor for å vite hvordan du overfører bilder fra Mac til iPhone ved å bruke iCloud Photos Sharing-alternativet.
Trinn 1. start Innstillinger på din iPhone og velg alternativet Bilder.
Trinn 2. Du må sørge for at både iCloud Photo Library og iCloud Photo Sharing-innstillingene er slått på.
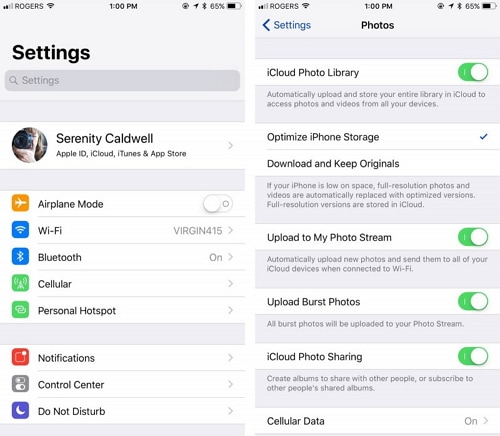
Trinn 3. Nå, på din Mac, start iPhoto og velg bildene du vil overføre.
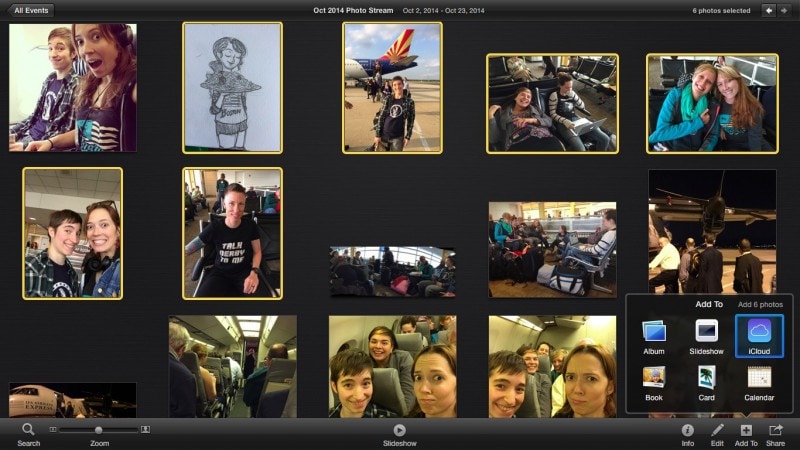
– Deretter velger du Legg til iCloud for å lage en helt ny delt fotostrøm. Du kan navngi disse strømmene som du ønsker. I løpet av minutter vil du finne disse bildene i den delte fanen i fotoappen din på iPhone.
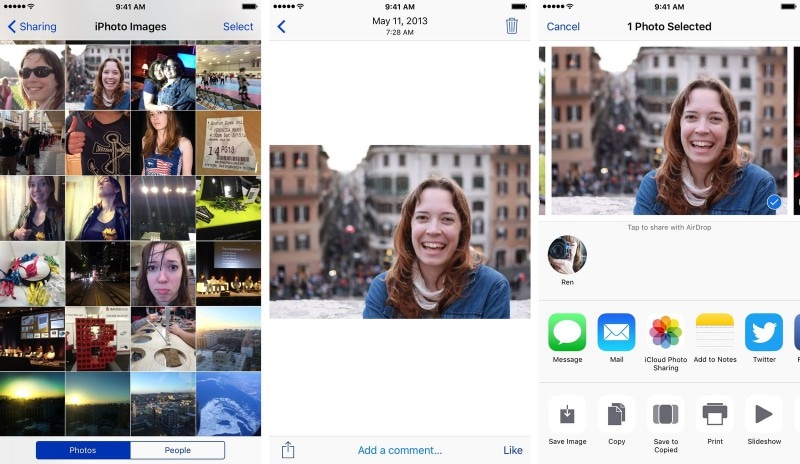
Del 4: Importer bilder fra Mac til iPhone ved hjelp av iCloud Photo Library [iPhone 12 inkludert]
Når det gjelder iCloud-bildebiblioteket, kan du håndplukke hvert bilde du vil dele fra Mac-en til iPhone. Følg trinnene nedenfor for å vite hvordan du importerer bilder fra Mac til iPhone:
Trinn 1. Start Bilder-appen på Mac og åpne Preferanse-alternativet.
Trinn 2. Gå videre for å slå på ‘iCloud Photo Library’-alternativet som du finner her.

Trinn 3. Du har også muligheten til å besøke den offisielle nettsiden til iCloud og administrere hele bildebiblioteket derfra.
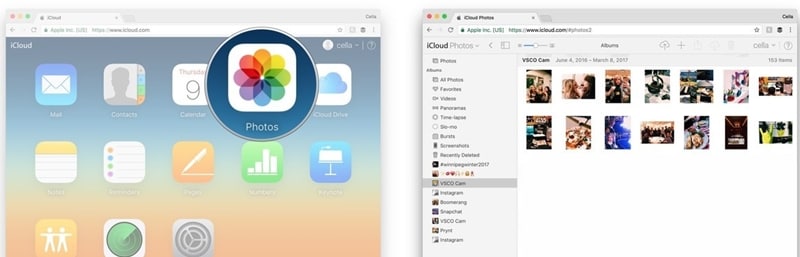
Trinn 4. Til slutt, gå til telefonens Innstillinger > iCloud > og aktiver funksjonen «iCloud Photo Library» som du finner der.
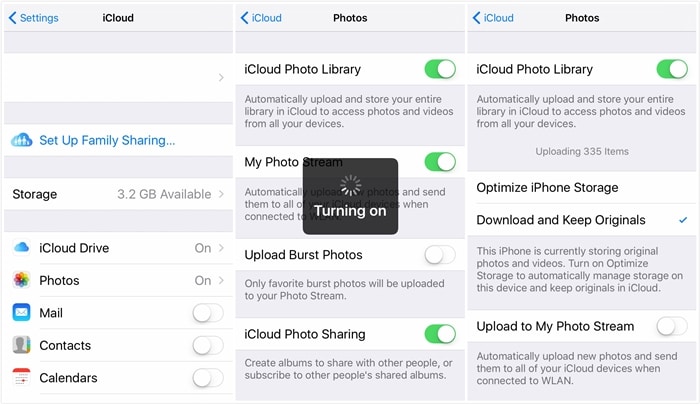
Nå vil du finne alle bildene dine i ett samlet bibliotek som er tilgjengelig på alle Apple-enhetene dine med samme iCloud-ID pålogget. Denne delen kan også brukes til å svare på hvordan du eksporterer bilder fra Mac til iPhone.
Til slutt vil vi anbefale deg å bruke DrFoneTool-verktøysettet til å overføre bilder fra Mac til iPhone. Dette er det mest pålitelige verktøysettet som er tilgjengelig på nettet. De har tonnevis av brukere over hele verden. Det er mange positive tilbakemeldinger om denne appen på nettet. Dette verktøysettet sikrer dataene dine fullstendig fra enhver form for skade eller datatyveri. Til slutt håper vi at du likte mens du leste og fikk svaret gjennom denne artikkelen om hvordan du får bilder fra Mac til iPhone.
Siste artikler

