How to Transfer Photos from Old Android to New Android
- Del 1. Overfør bilder fra gammel Android til ny Android med en filoverføringsprogramvare
- Del 2. Hvordan overføre bilder fra gammel Android til ny Android ved hjelp av NFC
- Del 3. Overfør bilder mellom Android-telefoner med Bluetooth
- Part 4. Transfer Photos from Old to New Android Phones via Device-Specific App
Del 1. Overfør bilder fra gammel Android til ny Android med en filoverføringsprogramvare
En måte å flytte bildene dine mellom Android-enheter på er ved å bruke filoverføringsprogramvare. Denne programvaren lar deg koble begge Android-enhetene sammen.
Using file transfer software to move your photos from one android device to another android device provides a secure and sure transfer window, ensuring your files won’t be lost. Reliable software you can use for this purpose is the DrFoneTool – Telefonoverføring programvare. DrFoneTool – Phone Transfer filoverføringsprogramvare er førsteklasses og brukervennlig. Denne artikkelen vil nøye lede deg gjennom prosessen med å bruke denne programvaren.

DrFoneTool – Telefonoverføring
Overfør alt fra Android/iPhone til ny iPhone med ett klikk.
- It støtter alle de ledende iOS-enhetene, inkludert enheter som kjører på iOS 11.
- Verktøyet kan overføre din bilder, videoer, kontakter, meldinger, musikk, anropslogger, notater, bokmerker og mye mer.
- Du kan overføre alle dataene dine eller velge typen innhold du ønsker å flytte.
- Den er også kompatibel med Android-enheter. Dette betyr at du enkelt kan utføre en overføring på tvers av plattformer (f.eks. iOS til Android).
- Ekstremt brukervennlig og rask gir den en ett-klikks løsning
Sørg for at du har en god PC der du kan laste ned og installere DrFoneTool-programvaren. Når programvaren er installert, gå til skrivebordets startskjerm og dobbeltklikk på ikonet. Du kan følge trinnene nedenfor for å starte en filoverføring.
Step 1. Click on “Switch” module after you open DrFoneTool toolkit

Trinn 2. Koble begge telefonene til PC og velg ‘Bilder’
Bruk en god USB-kabel til å koble både gamle og nye enheter til PC-en. Når det er gjort, vises en liste over data som kan overføres. Velg ‘Bilder’, og dette vil flytte bildene dine fra kildeenheten til destinasjonsenheten. Du kan også endre begge enhetene mellom ‘kilde’ og ‘Destinasjon’ ved å bruke ‘Vend’-knappen.

Trinn 3. Klikk ‘Start overføring’
Click on the button ‘Start Transfer’. Keep phones connected. DrFoneTool starts to transfer photos. Go to view trabsferred photos on the destination phone until it completes.

Near Field Communication(NFC) is a technology that supports Android Beam and is ideal for transferring data between android devices by just pressing their backs together. It is a fast and simple program that requires both devices to NFC-capable. This means they are able to communicate with each other when their fields are near. This communication is made possible through radio frequencies. Most devices have NFC hardware integrated underneath their panel.
NFC finnes i nesten alle Android-enheter. Tidligere var det enkelt å identifisere enheter med NFC, da slike enheter vanligvis hadde NFC trykt et sted på baksiden av enhetene, de fleste tinder på batteripakken. Men siden de fleste Android-enheter ikke har en flyttbar bakside, er det et alternativ til å sjekke om enheten din er NFC-aktivert.
- På Android-enheten din, trykk på ‘Innstillinger’ og klikk på ‘Mer’ under ‘Trådløst og nettverk’.
- Another method of checking is by opening settings menu and tapping on the search icon. Type in “NFC”. If your phone is capable, it will show up. The NFC function works hand-in-hand with the android beam. NFC may not work at optimal levels if android beam is “off”.

Dette vil ta deg til en skjerm der du bør finne NFC- og Android-strålealternativene som vist på bildet nedenfor. På dette stadiet aktiverer du begge alternativene hvis noen eller begge er deaktivert. Hvis NFC-alternativet ikke vises, betyr det at enheten din ikke har Near Field Communication-funksjonalitet (NFC).

For å overføre bilder fra din gamle Android-enhet til en ny Android-enhet, sørg for at begge enhetene støtter NFC ved å bruke metoden forklart ovenfor. Når dette er bekreftet, bruk Android beam for å få tilgang til bildene du vil overføre til din nye Android-enhet.
- For å velge flere bilder, trykk lenge på et bilde. Velg deretter bildene du vil overføre til ny Android-enhet. Når du er ferdig med å velge, kan du starte stråleprosessen.
- Deretter plasserer du begge enhetene mot hverandre, rygg mot rygg.
- På dette stadiet vil både en lyd- og en visuell melding vises, som fungerer som bekreftelse på at begge enhetene har funnet hverandres radiobølger.
- Nå, på din gamle Android-enhet, vil skjermen reduseres til et miniatyrbilde og en ‘Berør for å overføre’-melding vil dukke opp øverst.
- Finally, when the beaming is complete, you will hear an audio sound. This is to confirm completion of the process. Alternatively, instead of an audio confirmation, the application on your new android device to which the photos were sent will automatically launch and display the beamed content.


For å begynne å sende, må du berøre skjermen på din gamle Android-enhet hvor bildene ble sendt fra. En lyd vil varsle deg om at beaming har startet.
To ensure a successful transfer, make sure devices are not locked neither should the screen be turned off. Also both devices should be kept back-to-back throughout the duration of the transfer.
Del 3. Overfør bilder mellom Android-telefoner med Bluetooth
Tilstedeværelsen av Bluetooth-teknologi i telefoner er like gammel som Android selv. Bruken av denne teknologien tilbyr en annen metode du kan bruke for å overføre bildene dine fra din gamle Android-enhet til din nye Android-enhet. Det er en kort og enkel metode som er kjent for de fleste Android-brukere.
The purpose of this article is to guide you through the process of successfully transferring your photos from your old android device to your new android device. This process involves navigating to the Bluetooth option on your device, connecting to your new device and initiating transfer. The steps are outlined below
- Locate the Bluetooth on both devices. Go to your Settings and click on the ‘Connected device “Option. Under that option, you will find Bluetooth, click on it and toggle it on. Do the same for the receiving device.
- Enheten din vil begynne å søke etter synlige enheter i nærheten å pare med. Sørg for at den nye Android-enheten din er synlig for andre enheter. Når Android-enheten din vises på listen over tilgjengelige enheter på den gamle Android-enheten, velger du den for å pare.
- Etter at begge enhetene har blitt paret med hverandre, går du til mappen som inneholder bildene du vil sende til den nye Android-enheten din. Velg bildet, eller hvis de er flere enn ett, trykk lenge på et bilde. Dette vil lage et miniatyrbilde. Velg bildene du vil overføre, og velg deleknappen som vanligvis vises av dette ikonet
- En liste over alternativer vises. Velg Bluetooth. Dette tar deg tilbake til Bluetooth-applikasjonen. Klikk på den nye Android-enheten du tidligere har paret med. En melding vises på den nye enheten din som ber om tillatelse til å motta bildene fra den gamle Android-enheten din. Klikk ‘Godta’. Dette vil starte overføringsprosessen. En fremdriftslinje øverst på skjermen vil vise deg fremdriften for hver overføring.
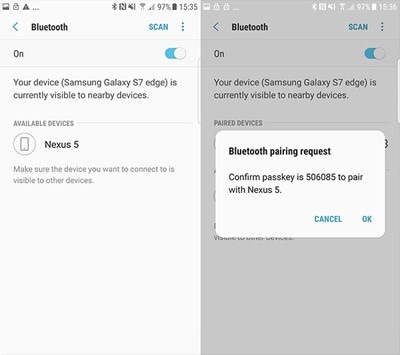
En melding vil dukke opp på den nye Android-enheten din, som ber om tillatelse til å pare med den gamle Android-enheten din. Klikk ‘Godta’ for å opprette forbindelse.

Part 4. Transfer Photos from Old to New Android Phones via Device-Specific App
Samsung Smart Switch
The Samsung smart switch software helps to Transfer Photos either by cable or wireless transfer If your Samsung device does not come with the software, you can download it her..
- Open the switch app on both Samsung devices. On the sending device, tap “Send data” and on the receiving device, tap “Receive data”.
- Now, choose either the Cable option using an OTG adapter or wireless transfer option.
- På den gamle Samsung-enheten velger du dataene som skal overføres til den nye Samsung-enheten. Når du er ferdig med dette, vil telefonen varsle størrelsen og tidslengden på overføringen.
- Deretter klikker du på ‘Send’ for å starte overføringen av data fra enheten til den andre.
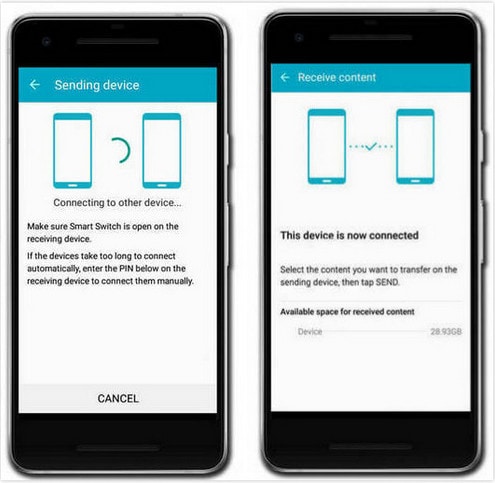
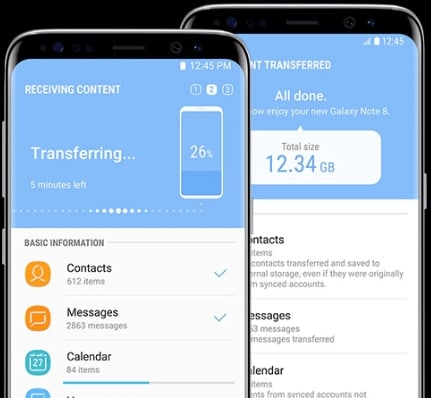
LG mobil bryter
LGs mobilsvitsjprogramvare er enhetsspesifikk programvare som tillater dataoverføring. Følg trinnene nedenfor.
- Switch on your LG device. On the home screen, swipe left. Click on Management and tap “LG Mobile Switch”. Select the data to be transferred and tap on “agree”. A list of options will appear on how to transfer the data; select “Wireless” and tap receive. On the screen that comes up next, tap on “Start”.
- Now go to your old LG device and open the software. Click on “Send Data” and choose “send data wirelessly”. Next, tap “tap start” and choose the name of your new phone. Then click on “accept” and on the new device, tap on “receive”. Select the data to be sent and tap “Next”. This will start the transfer. When it is completed, the data would have been transferred from your old android to the new android.
Huawei-sikkerhetskopi
Huawei-enheter har HiSuite, et innebygd administrasjonsverktøy. Denne appen hjelper brukere med å administrere dataene på Huawei-enhetene sine og også å sikkerhetskopiere og gjenopprette data. For å sikkerhetskopiere og gjenopprette på Huawei-enheter med Hisuite, følg trinnene nedenfor
- Last ned verktøyet her. og installere. Dette verktøyet støttes kun av Windows. Åpne deretter verktøyet og koble Huawei-enheten til PC-en ved hjelp av en USB-kabel.
- Gå til innstillingsappen på Android-enheten din og klikk på ‘avanserte innstillinger’. Klikk på ‘sikkerhet’ og velg ‘Tillat Hisuite å bruke HDB’. Du vil se alternativene ‘Sikkerhetskopier’ og ‘Gjenopprett’. Klikk på ‘Sikkerhetskopier’ og velg dataene du vil sikkerhetskopiere. Du kan kryptere sikkerhetskopien med et passord. Klikk deretter på ‘Sikkerhetskopier’.
- Click on “Restore” to retrieve data from previous backups after selecting the backup file you want.

Siste artikler


