Hvordan bruke iPad som en ekstern harddisk
Når du sammenligner iPad med Android-enhet, kan du angre på at iPad ikke kan brukes som harddisk. Det kan du faktisk! Men hver gang du overfører data, som musikk eller video, må du bruke iTunes. Mer dårlig, dataene som iTunes overførte er kun tillatt i begrensede formater. Det betyr at hvis du får musikken eller videoene med uvennlige formater, vil ikke iTunes hjelpe deg med å overføre til iPad.
Derfor vil det være perfekt om du kunne bruke iPad som en ekstern harddisk uten iTunes-overføring. Er det mulig? Svaret er positivt. Takket være den pent utformede programvaren kan du bruke iPad som en ekstern harddisk med frihet. Dette innlegget viser deg hvordan du bruker iPad som en ekstern harddisk.
Både Windows- og Mac-versjoner av vår anbefalte programvare DrFoneTool – Phone Manager (iOS) er nyttige for bruk av iPad som en ekstern harddisk, og den følgende guiden tar Windows-versjonen av DrFoneTool – Phone Manager (iOS) som eksempel. For Mac-brukere trenger du bare å duplisere prosessen med Mac-versjonen.
1. Trinn Bruk iPad som en ekstern harddisk

DrFoneTool – Telefonbehandling (iOS)
Overfør MP3 til iPhone/iPad/iPod uten iTunes
- Overfør, administrer, eksporter/importer musikk, bilder, videoer, kontakter, SMS, apper osv.
- Sikkerhetskopier musikk, bilder, videoer, kontakter, SMS, apper osv. til datamaskinen og gjenopprett dem enkelt.
- Overfør musikk, bilder, videoer, kontakter, meldinger osv. fra en smarttelefon til en annen.
- Overfør mediefiler mellom iOS-enheter og iTunes.
- Fullt kompatibel med iOS 7, iOS 8, iOS 9, iOS 10, iOS 11 og iPod.
Trinn 1. Start DrFoneTool og koble til iPad
Last ned og installer DrFoneTool på datamaskinen din. Kjør DrFoneTool og velg deretter ‘Telefonbehandling’. Koble iPad til datamaskinen med USB-kabelen, og programmet vil automatisk oppdage det. Deretter vil du se de håndterbare filkategoriene øverst i hovedgrensesnittet.

Trinn 2. Bruk iPad som en ekstern harddisk
Velg Explorer-kategori i hovedgrensesnittet, og programmet vil vise systemmappen til iPad i hovedgrensesnittet. Velg U Disk i venstre sidefelt, og hvordan du kan dra og slippe hvilken som helst fil du vil inn i iPad.
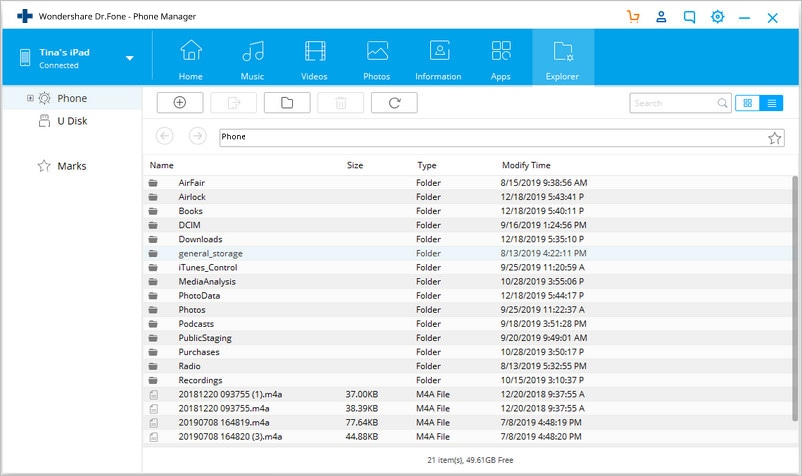
Merk: DrFoneTool – Phone Manager (iOS) støtter kun å lagre filer på iPad, men vil ikke tillate deg å se filene på iPaden din direkte.
Selvfølgelig, i tillegg til å bruke iPad som en ekstern harddisk, lar DrFoneTool – Phone Manager (iOS) deg også enkelt administrere iPad-filer. Den følgende delen vil vise deg mer. Sjekk det ut.
2. Overfør filer fra iPad til datamaskin/iTunes
Trinn 1. Start DrFoneTool og koble til iPad
Start DrFoneTool og koble iPad til datamaskinen med USB-kabelen. Programmet vil gjenkjenne iPad-en din automatisk, og det viser de håndterbare filkategoriene i hovedgrensesnittet.

Trinn 2. Eksporter filer fra iPad til datamaskin/iTunes
Velg en filkategori i hovedgrensesnittet, og programmet vil vise deg delene av filene i venstre sidefelt, sammen med innholdet i høyre del. Sjekk filene du ønsker, og klikk på Eksporter-knappen i vinduet, og velg Eksporter til PC eller Eksporter til iTunes i rullegardinmenyen. Programmet vil deretter begynne å eksportere filer fra iPad til datamaskin eller iTunes-bibliotek.

3. Kopier filer fra datamaskin til iPad
Trinn 1. Kopier filer til iPad
Velg en filkategori, og du vil se detaljene om denne filkategorien i programvarevinduet. Klikk på Legg til-knappen i hovedgrensesnittet, og velg Legg til fil eller Legg til mappe i rullegardinmenyen. Deretter kan du legge til filer fra datamaskin til iPad.

4. Fjern uønskede filer fra iPad
Trinn 1. Slett filer fra iPad
Velg en filkategori i programvarevinduet. Etter at programvaren viser detaljene, kan du velge filene du vil ha, og klikke på Slett-knappen for å fjerne eventuelle uønskede filer fra iPad-en.

Relatert Reading:
Siste artikler

