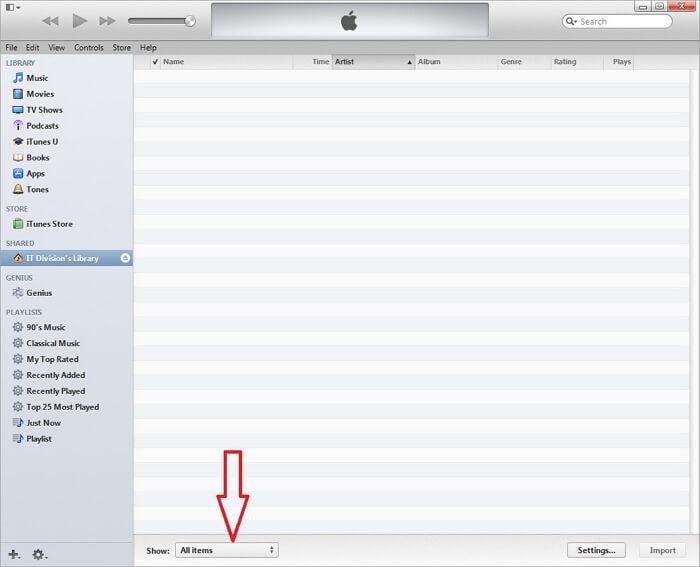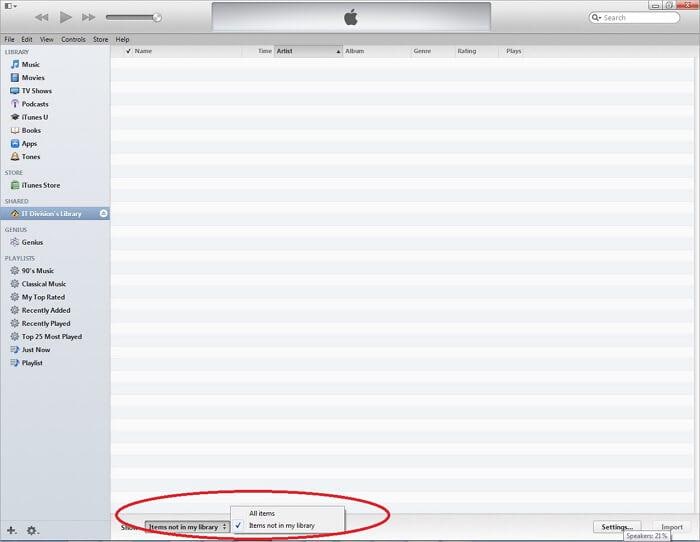Komplett veiledning om iTunes Home Sharing
iTunes Home Sharing-funksjonen, introdusert med utgivelsen av iTunes 9, gjør at iTunes Media Library kan deles mellom opptil fem datamaskiner koblet til via Wi-Fi hjemme eller Ethernet-nettverk. Den kan også streame disse mediebibliotekene til en iDevice eller Apple TV. Den kan automatisk overføre nykjøpt musikk, film, apper, bøker, TV-programmer mellom disse datamaskinene.
Med iTunes Home Sharing kan du dele iTunes-video, musikk, film, app, bøker, TV-programmer, bilder osv. Det er også en programvare som kan dele iTunes-bibliotek mellom enheter (iOS og Android), dele til PC, og den konverterer automatisk nesten alle musikkfiler til et format som støttes av enheten din og iTunes.
- Del 1. Hva er fordelene og ulempene med iTunes Home Sharing
- Del 2. Hvordan sette opp iTunes Home Sharing
- Del 3. Aktiver automatisk overføring av mediefiler
- Del 4. Unngå dupliserte filer fra andre datamaskiner
- Del 5. Sett opp iTunes Home Sharing på Apple TV
- Del 6. Sett opp hjemmedeling på iDevice
- Del 7. Hva iTunes Home Sharing kommer til kort
- Del 8. Fem mest stilte problemer med iTunes-hjemmedeling
- Del 9. iTunes Home Sharing VS. iTunes fildeling
- Del 10. Beste følgesvenn av iTunes Home Sharing for å maksimere iTunes-funksjoner
Del 1. Hva er fordelene og ulempene med iTunes Home Sharing
Fordeler med iTunes Home Sharing
- 1. Del musikk, film, app, bøker, TV-programmer og bilder.
- 2. Overfør automatisk kjøpte mediefiler til den delte datamaskinen.
- 3. Strøm mediefiler som deles mellom datamaskinene, til en iDevice eller Apple TV (2. generasjon og nyere).
Ulemper med iTunes Home Sharing
- 1. Kan ikke overføre metadata.
- 2. Kan ikke se etter dupliserte mediefiler ved manuell overføring av innhold mellom datamaskiner.
- 3. Oppdateringer kan ikke overføres mellom datamaskinene.
Del 2. Hvordan sette opp iTunes Home Sharing
Krav:
- Minst to datamaskiner – Mac eller Windows. Du kan aktivere hjemmedeling på opptil fem datamaskiner med samme Apple-ID.
- En Apple-ID.
- Siste versjon av iTunes. Du kan laste ned den nyeste versjonen av iTunes fra Apples offisielle nettsted.
- Wi-Fi eller Ethernet hjemmenettverk med aktiv Internett-tilkobling.
- En iDevice bør kjøre iOS 4.3 eller nyere.
Sett opp hjemmedeling på datamaskiner
Trinn 1: Installer den nyeste versjonen av iTunes og start den på datamaskinen din.
Trinn 2: Aktiver hjemmedeling fra iTunes-filmenyen. Velge filet > hjemme~~POS=TRUNC > Slå på Home Sharing. Velg for iTunes versjon 10.7 eller tidligere Avansert > Slå på Home Sharing.
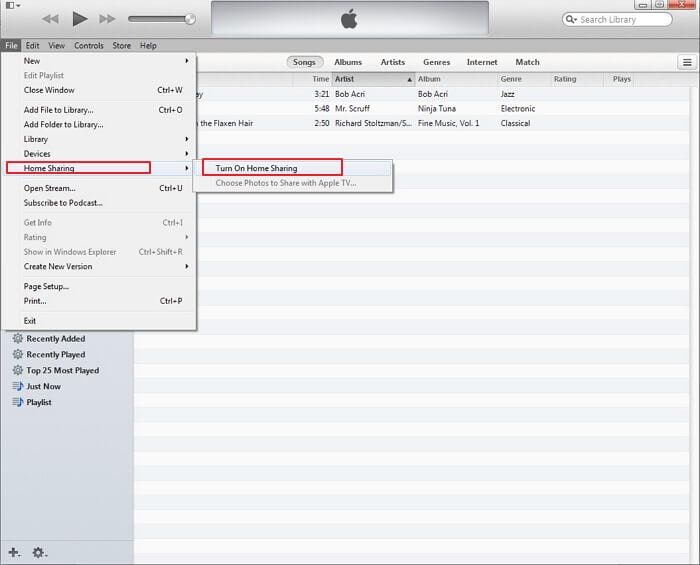
Du kan også slå på Hjemmedeling ved å velge Hjemmedeling i DELT-delen av venstre sidefelt.
OBS: Hvis venstre sidefelt ikke er synlig, kan du klikke ‘Vis’ > ‘Vis sidefelt’.

Trinn 3: Skriv inn Apple-ID og passord på høyre side av siden merket som Angi Apple-ID-en som ble brukt til å opprette hjemmedelingen. Du må bruke samme Apple-ID på alle datamaskinene du vil aktivere hjemmedeling.
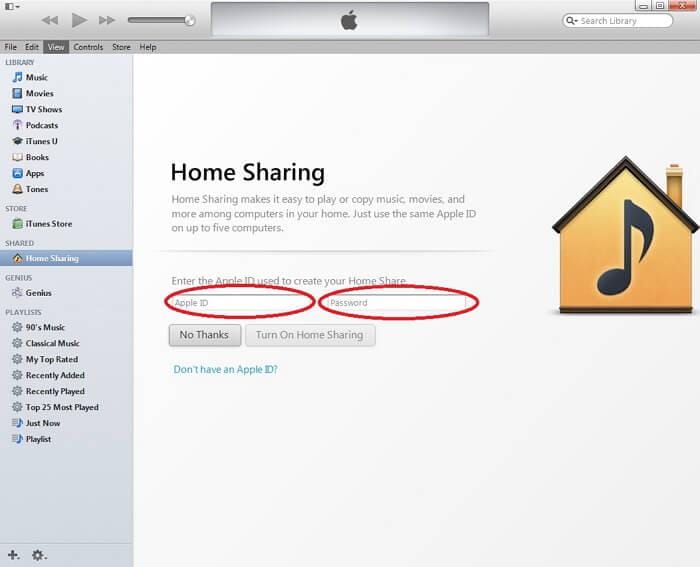
Trinn 4: Klikk på Slå på Home Sharing. iTunes vil bekrefte Apple-ID-en din, og hvis ID-en er gyldig, vises følgende skjermbilde.
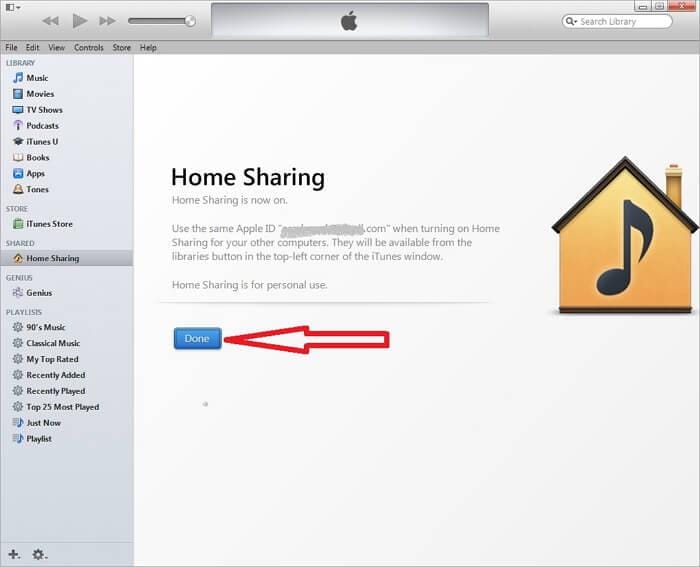
Trinn 5: Klikk på Ferdig. Når du har klikket på Ferdig, vil du ikke lenger kunne se Hjemmedeling i DELT-delen av venstre sidefelt før den oppdager en annen datamaskin med Hjemmedeling aktivert.
Trinn 6: Gjenta trinn 1 til 5 på hver datamaskin du liker for å aktivere iTunes Home Sharing. Hvis du har aktivert Hjemmedeling på alle datamaskiner ved å bruke samme Apple-ID, kan du se den datamaskinen i DELT-delen som nedenfor:
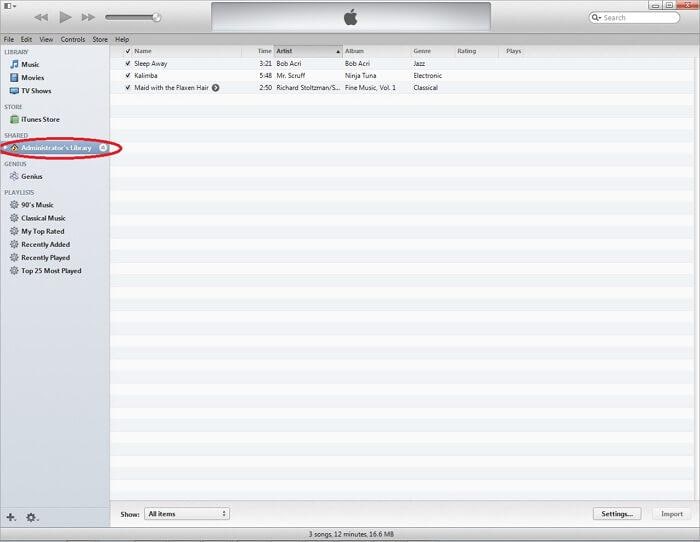
Del 3. Aktiver automatisk overføring av mediefiler
Følg trinnene nedenfor for å aktivere automatisk overføring av mediefiler:
Trinn 1: Klikk på Innstillinger … knappen nederst til høyre på siden mens du ser på innholdet på en datamaskin i hjemmedelingen.
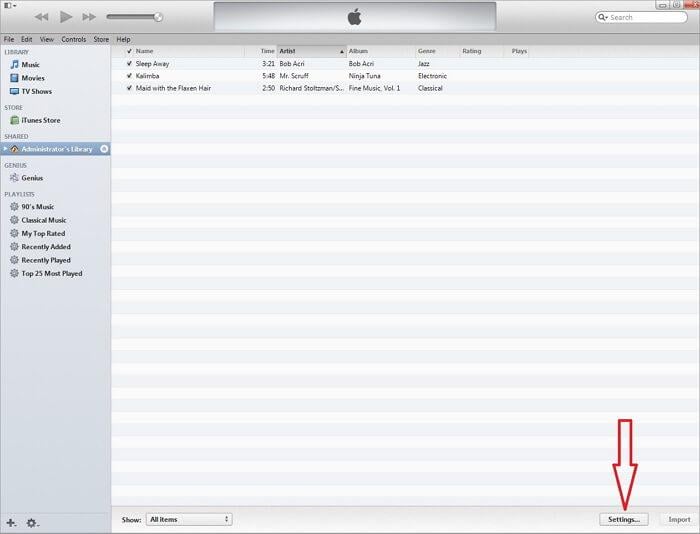
Trinn 2: Fra neste skjermbilde velg for hvilken type filer du vil aktivere automatisk overføring og klikk Ok.
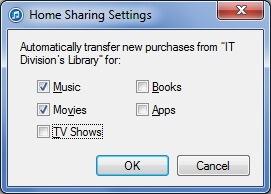
Del 5. Sett opp iTunes Home Sharing på Apple TV
La oss se trinn for trinn på hvordan du aktiverer hjemmedeling på Apple TV 2. og 3. generasjon.
Trinn 1: Velg Datamaskiner på Apple TV.
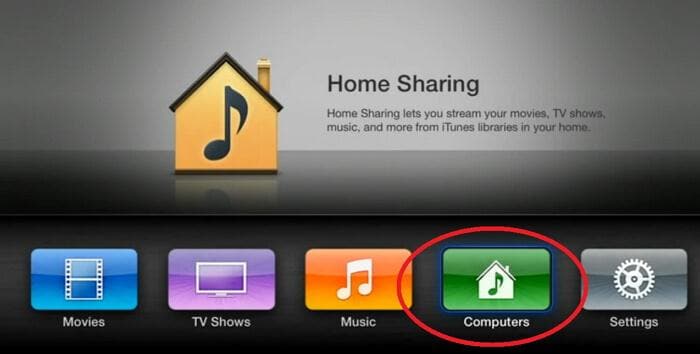
Trinn 2: Velg Ja for å aktivere Hjemmedeling ved hjelp av Apple-ID.
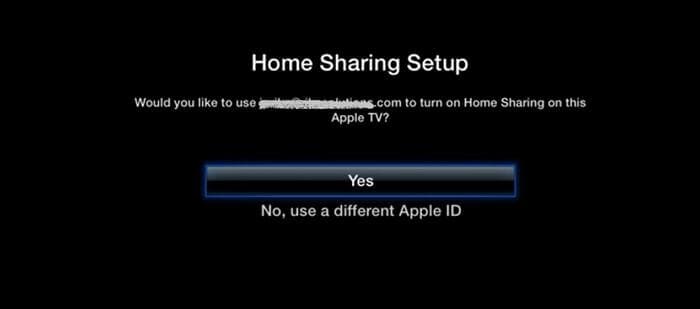
Trinn 3: På neste skjerm vil du finne at Home Sharing har blitt aktivert denne Apple TV.
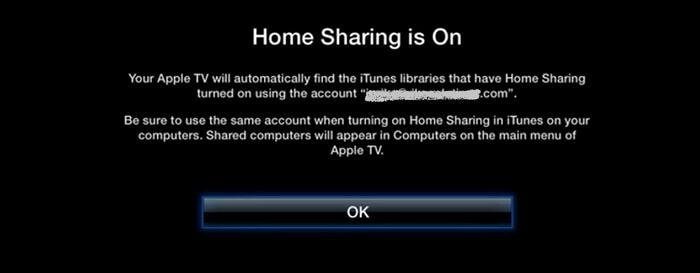
Trinn 4: Nå vil Apple TV-en automatisk oppdage datamaskiner som har hjemmedeling aktivert med samme Apple-ID.
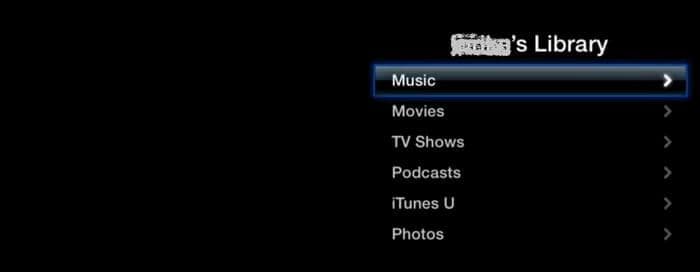
Del 6. Sett opp hjemmedeling på iDevice
Følg disse trinnene for å aktivere hjemmedeling på iPhone, iPad og iPod med iOS 4.3 eller nyere:
Trinn 1: Trykk på innstillinger, og velg deretter Musikk eller Video for å aktivere Hjemmedeling. Dette vil aktivere hjemmedeling for begge typer innhold.

Trinn 2: Skriv inn Apple ID og passord. Bruk samme Apple-ID som du har brukt til å aktivere Hjemmedeling på datamaskinen.
Trinn 3: For å spille musikk eller video på iPhone med iOS 5 eller nyere, trykk på enten musikk or videoer > Mer… > delt. Hvis du bruker tidligere versjon av iOS, trykk på iPod > Mer… > delt.
Trinn 4: Velg nå et delt bibliotek for å spille av musikk eller videoer fra det.
Trinn 5: For å spille av musikk eller video på iPad eller iPod Touch med den tidligere versjonen av iOS 5, trykk iPod > Bibliotek og velg et delt bibliotek for å spille fra det.
Del 7. Hva iTunes Home Sharing kommer til kort
- 1. For å aktivere hjemmedeling mellom flere datamaskiner, må alle datamaskinene være innenfor samme nettverk.
- 2. For å opprette hjemmedeling må alle datamaskinene være aktivert med samme Apple-ID.
- 3. Med én enkelt Apple-ID kan opptil fem datamaskiner overføres til hjemmedelingsnettverket.
- 4. Trenger iOS 4.3 eller nyere for å aktivere hjemmedeling på iDevice.
- 5. Home Sharing kan ikke overføre eller streame lydbokinnhold kjøpt fra Audible.com.
Del 8. Fem mest stilte problemer med iTunes-hjemmedeling
Q1. Hjemmedeling fungerer ikke etter å ha konfigurert Hjemmedeling
1. Sjekk nettverkstilkoblingen
2. Sjekk datamaskinens brannmurinnstillinger
3. Sjekk Antivirus-innstillingene
4. Sjekk om datamaskinen ikke er i hvilemodus.
Q2. Hjemmedeling fungerer ikke på iOS-enheten etter oppdatering av OS X eller iTunes
Når OS X eller iTunes oppdateres, logger Hjemmedeling av Apple-ID-en som ble brukt til å opprette hjemmedelingen. Så hvis du aktiverer hjemmedeling igjen ved å bruke Apple-ID-en, vil problemet løses.
Q3. Hjemmedeling fungerer kanskje ikke når du oppgraderer til iOS 7 i Windows
Når iTunes lastes ned, lastes også ned en tjeneste kalt Bonjour Service. Den lar eksterne apper og delebiblioteker brukes med Home Sharing. Sjekk om tjenesten kjører på Windows.
1. Kontrollpanel > Administrative verktøy > Tjenester.
2. Velg Bonjour Service og sjekk statusen til denne tjenesten.
3. Hvis status er Stoppet, start tjenesten ved å høyreklikke på tjenesten og velge start.
4. Start iTunes på nytt.
Q4. Hjemmedeling fungerer kanskje ikke når IPv6 er aktivert
Deaktiver IPv6 og start iTunes på nytt.
Q5. Kan ikke koble til en datamaskin når den er i hvilemodus
Hvis du vil gjøre datamaskinen tilgjengelig mens den er i hvilemodus, åpen system~~POS=TRUNC > Energy Saver og aktiver alternativet ‘Vekke for nettverkstilgang’.
Del 9. iTunes Home Sharing VS. iTunes fildeling
| iTunes Home Sharing | iTunes Fildeling |
|---|---|
| Lar mediebibliotek deles mellom flere datamaskiner | Lar filer knyttet til en app på iDevice overføre fra iDevice til datamaskin |
| Krever samme Apple-ID for å aktivere hjemmedeling | Ingen Apple-ID kreves for å overføre fil |
| Trenger Wi-Fi eller Ethernet-tilkobling hjemme | Fildeling fungerer med USB |
| Kan ikke overføre metadata | Bevarer alle metadataene |
| Opptil fem datamaskiner kan tas med i hjemmedelingen | Ingen slik grense |
Del 10. Beste følgesvenn av iTunes Home Sharing for å maksimere iTunes-funksjoner
Med iTunes Home-deling skaper iTunes virkelig et fantastisk liv i familien din. Alt er gjort så enkelt. Men når det kommer til fildeling, kan de kompliserte iTunes-operasjonene og begrensningene kjede de fleste av oss.
Vi etterlyser ivrig etter et alternativt verktøy for å lette iTunes-fildelingen så mye som mulig.

DrFoneTool – Telefonbehandling
Prøvd og ekte verktøy for å oppnå 2x raskere iTunes-fildeling
- Overfør iTunes til iOS/Android (omvendt) mye raskere.
- Overfør filer mellom iOS/Android og datamaskin, inkludert kontakter, bilder, musikk, SMS og mer.
- Administrer, eksporter/importer musikk, bilder, videoer, kontakter, SMS, apper etc.
- Administrer telefonene dine på datamaskinen.
Bare ta en titt på DrFoneTool – Telefonbehandling grensesnitt på iTunes fildeling.
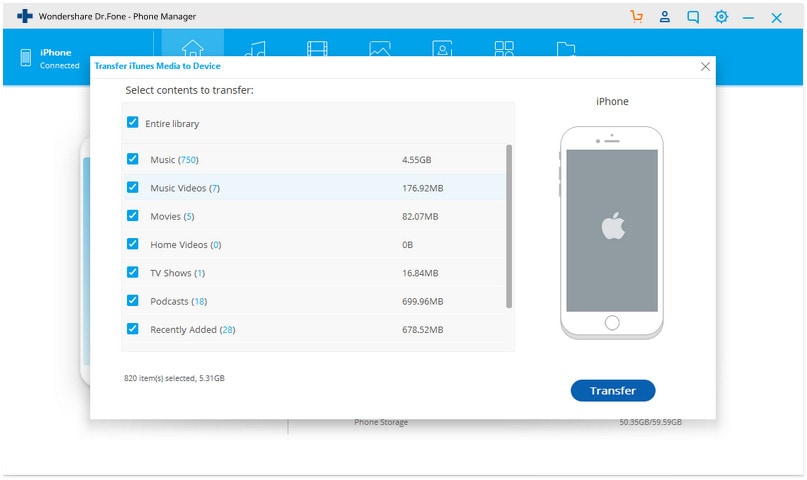
Siste artikler