Hvordan overføre MP3 til iPad med/uten iTunes Sync
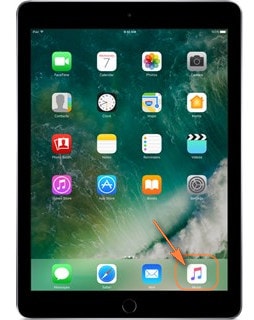
Jeg er en sanger og kjøpte en iPad for å organisere musikk til spillejobber. Noen ganger vil jeg gjerne spille av en MP3-fil for å øve meg slik at jeg kan improvisere harmoni, descante osv. De eneste sangene jeg kan legge til på iPaden min på en pålitelig måte, er de 3 som jeg kjøpte fra iTunes. De rundt 300 andre filene i iTunes-biblioteket på PC-en min viser alltid en melding som indikerer at filen ikke kan overføres fordi den ikke kan bli funnet. Selvfølgelig er filene på PC-ens HD i samme mappe som de alltid har vært, og der de var da de ble lagt til iTunes-biblioteket. Det ser ut til at iTunes ikke kan overføre MP3-filer til iPaden min på en pålitelig måte. Er det noen annen måte å gjøre denne oppgaven på?
Det er flere fordeler med å bruke iTunes til å synkronisere musikk og andre mediefiler mellom flere iOS-enheter, men det har åpenbare ulemper. For eksempel, når brukerne overfører MP3 til iPad, må de synkronisere hele musikkbiblioteket med iTunes, og prosessen er litt komplisert. Hva verre er, iTunes støtter bare begrensede typer musikkformater, så når brukerne vil nyte sangene på iOS-enhetene sine, må de først konvertere sangene til iTunes-kompatibelt format. Her vil vi introdusere de 3 beste måtene å overfør MP3 til iPad enkelt.
Del 1. Beste måten å overføre MP3 til iPad uten iTunes

DrFoneTool – Telefonbehandling (iOS)
Overfør musikk fra datamaskin til iPod/iPhone/iPad uten iTunes
- Overfør, administrer, eksporter/importer musikk, bilder, videoer, kontakter, SMS, apper osv.
- Sikkerhetskopier musikk, bilder, videoer, kontakter, SMS, apper osv. til datamaskinen og gjenopprett dem enkelt.
- Overfør musikk, bilder, videoer, kontakter, meldinger osv. fra en smarttelefon til en annen.
- Overfør mediefiler mellom iOS-enheter og iTunes.
- Støtt alle iPhone-, iPad- og iPod touch-modeller med alle iOS-versjoner.
Trinn for å overføre MP3 til iPad uten iTunes
Trinn 1. Last ned og installer DrFoneTool – Telefonbehandling (iOS) på datamaskinen først. Deretter bør du koble iPad til datamaskinen med USB-kabelen for å overføre MP3 til iPad. Programmet vil automatisk oppdage iPad. Velg deretter ‘Telefonbehandling’-funksjonen.

Trinn 2. Klikk ‘Musikk’ på toppen for å se alle musikkfilene på iPaden. Klikk ‘Legg til’ > ‘Legg til fil’ eller ‘Legg til mappe’. Velg MP3-filer som du vil overføre til iPad og klikk ‘Åpne’ for å la iPad Transfer-programvaren overføre MP3-filer.

Programvaren vil også oppdage de valgte musikkfilene som ikke er kompatible med iPad, og legge merke til at du konverterer dem.
Del 2. Overfør MP3 til iPad med iTunes
Hvis du vil overføre MP3 til iPad ved hjelp av iTunes, kan du sjekke følgende veiledning.
Trinn 1. Start iTunes og klikk på Fil i øvre venstre hjørne, og velg deretter Legg til fil i bibliotek/Legg til mappe i bibliotek.
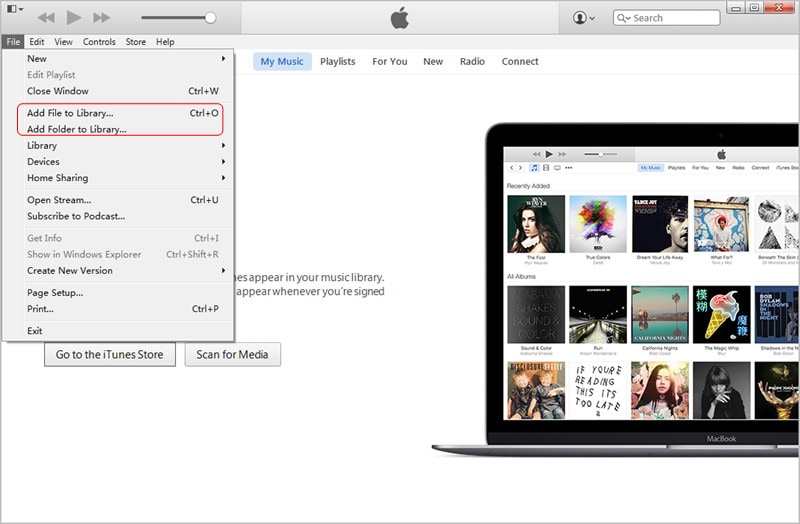
Trinn 2. Finn musikkmappen på datamaskinen for å legge sangene til iTunes.

Trinn 3. Når brukere er ferdige med å legge til MP3-filer i iTunes-biblioteket, kan de finne dem i iTunes-musikkbiblioteket.

Trinn 4. Klikk på Spilleliste i iTunes Music Library, og velg deretter Nylig lagt til.
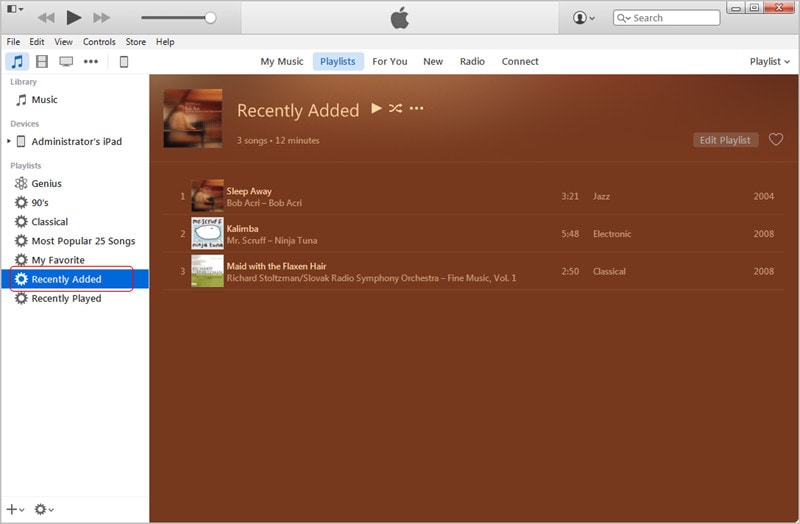
Trinn 5. Brukere kan høyreklikke på sangene for å få musikkinformasjon.
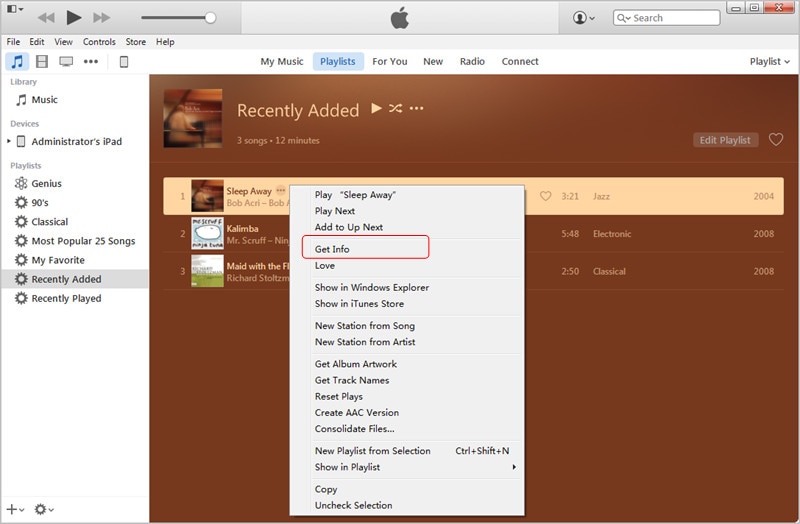
Trinn 6. Brukere kan redigere musikkinformasjonen hvis de trenger det.
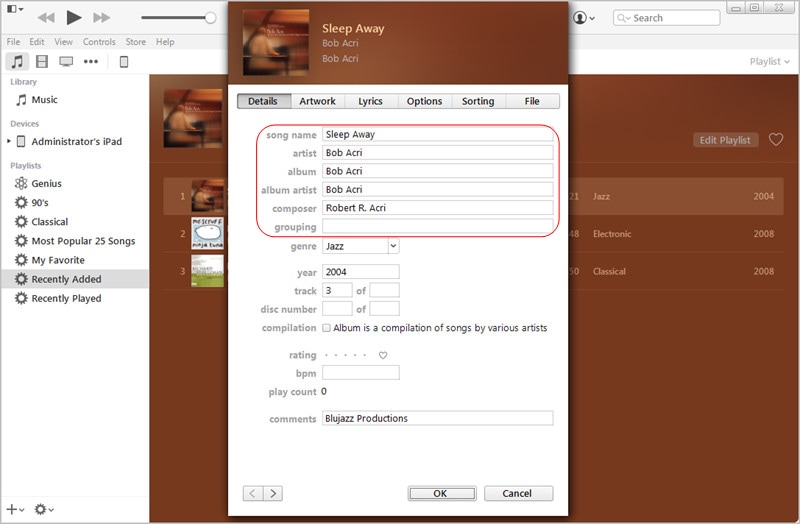
Trinn 7. Hvis brukere vil importere MP3-filer til iTunes-biblioteket, kan de klikke på Rediger > Innstillinger > Generelt og klikke på Importer innstillinger.
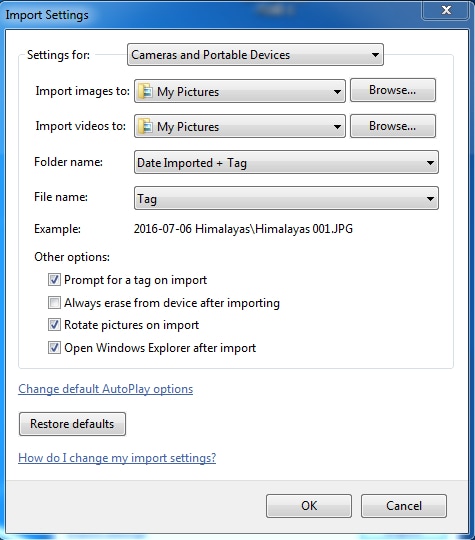
Trinn 8. Popup-dialogen lar brukerne velge filformatet de trenger.

Trinn 9. Hvis en sang ikke er en MP3-fil, kan brukere høyreklikke på den og lage MP3-versjonen.

Trinn 10. Slett nå de inkompatible musikkfilene i iTunes Music Library ved å høyreklikke på dem og velge Slett.

Trinn 11. Synkroniser iPad med iTunes for å la iTunes overføre MP3 til iPad. Etter det kan brukere nyte sangene på enhetene sine.
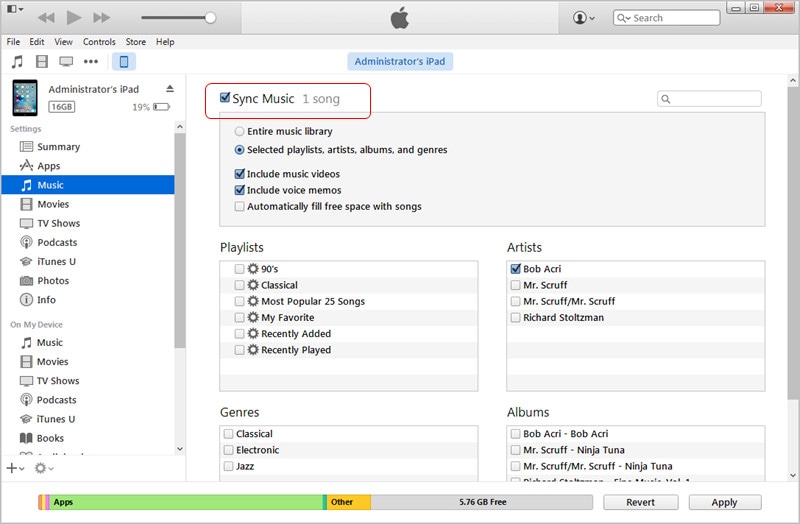
Fordeler og ulemper med å bruke iTunes
- Når sangene er importert til iTunes, kan de synkroniseres til hvilken som helst iOS-enhet.
- Prosessen er lang og full av problemer for en ny bruker.
- Brukere kan bruke iTunes til å finne dupliserte sanger og enkelt slette dem.
Del 3. Overfør MP3 til iPad med Media Monkey
Media Monkey lar brukere enkelt overføre MP3 til iPad. Følgende opplæring vil vise brukere hvordan de legger til MP3 til iPad med Media Monkey.
Trinn 1. Koble iPad til datamaskinen med USB-kabelen, og start deretter Media Monkey.
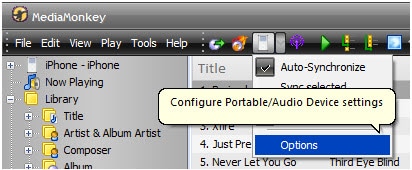
Trinn 2. Velg All Music slik at programmet kan søke etter de lokale MP3-filene.
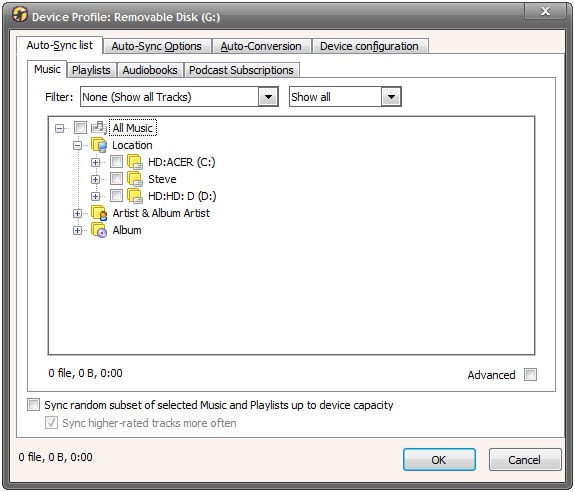
Trinn 3. Fjern merket for Auto Sync for å unngå at enheten synkroniseres automatisk.
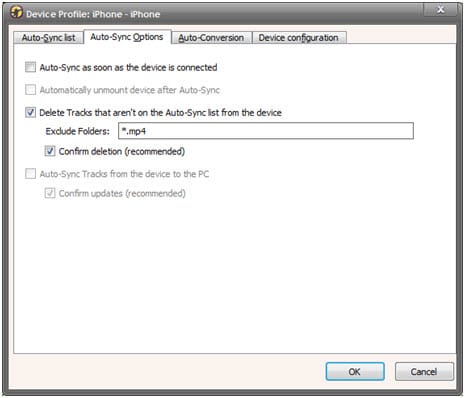
Trinn 4. Sjekk følgende alternativer i Media Monkey.
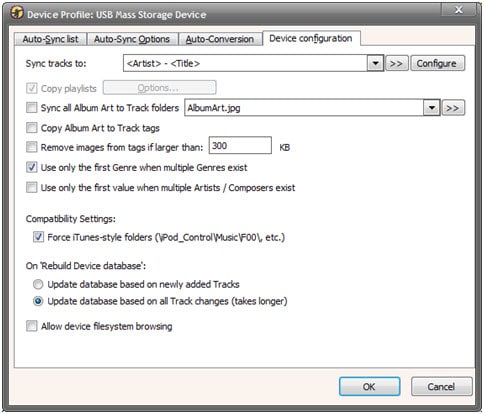
Trinn 5. Klikk på iPad-ikonet og synkroniser det med Media Monkey.
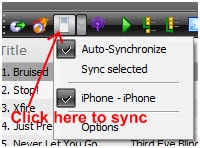
Fordeler og ulemper
- Programmet overfører musikkfilene og dens ID 3-informasjon.
- Støttesenteret til dette programmet er ikke bra.
- Programmet har nylig lagt til auto DJ-funksjonen.
Siste artikler

