Ultimate guide til Android Device Manager Unlock
Så, hva er Android Enhetsbehandling? Android har dette fantastiske native verktøyet for å hjelpe deg med å finne og fjerntørke den tapte eller stjålne telefonen. Vi låser telefonene våre via passord eller mønstre eller fingeravtrykk for å opprettholde sikkerheten, men hva om noen våger å blande seg inn i telefonen din eller dessverre blir den stjålet? Ikke bekymre deg, alt du trenger å gjøre er å la Android Enhetsbehandling låse opp Android-telefonen din. For dette trenger den bare å være aktivert på telefonen din (før du uheldigvis låste deg ute av den). Android Enhetsbehandling låser opp telefonen din på kort tid, og sparer deg fra alle problemene.
I tillegg til dette låser Android Device Manager også opp passordet/pin-krypterte telefonen din hvis du har glemt passordet ved en tilfeldighet. Fremgangsmåten er ganske enkel; alt du trenger er en Google-konto for å sette opp dette på telefonen din, og deretter kan du bruke en hvilken som helst annen nettenhet for å spore opp den tapte eller stjålne telefonen eller til og med tørke all data i den. Puh!
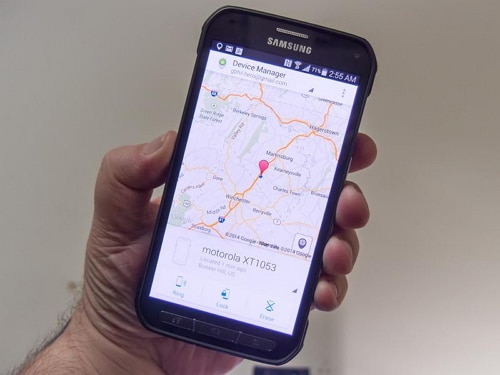
Bruke Android Enhetsbehandling for å spore en tapt telefon
Del 1: Hva er Android Device Manager-lås?
Android Device Manager er Googles versjon av Apples Finn min iPhone. Å aktivere ADM er ganske enkelt; bare gå til google.com/android/devicemanager på datamaskinen og søk gjennom listen over enheter som allerede er koblet til Google-kontoen din. Når du er der, kan du enkelt sende et varsel til telefonen du vil aktivere ekstern passordapplikasjon og sletting på.
ADM kommer med et sett med funksjoner som hjelper deg med å låse opp Android-telefonen din også. Det hjelper deg ikke bare med å finne enheten din, men også ringe den, låse den og tørke og slette alle dataene også, hvis telefonen mistes eller blir stjålet. Når du er logget på ADM-nettstedet fra datamaskinen din, kan du benytte alle disse alternativene når telefonen din er lokalisert. Det er et klokt alternativ å få enheten din låst av Android Enhetsbehandling i tilfelle den blir mistet eller stjålet, slik at telefonen din er sikret.
Android Enhetsbehandling kan bare låse opp telefonen under et bestemt sett med omstendigheter.
- • Først og fremst må Android Enhetsbehandling være aktivert på telefonen din før den blir mistet, stjålet osv.
- • For det andre kan telefonen din bare spores av ADM hvis GPS-alternativet er slått på.
- • For det tredje må enheten du bruker for ADM være koblet til Wi-Fi eller internett for å logge på Google-kontoen din.
- • Til slutt, Android Enhetsbehandling er ikke kompatibel med alle Android-versjoner. Foreløpig er den kun kompatibel med enheter som kjører Android 4.4 og nyere, så telefonen din må være i denne kategorien for at ADM skal fungere.
Del 2: Hvordan låse opp Android-telefon med Android Enhetsbehandling?
Bare handle i henhold til følgende trinn, og Android Device Manager vil låse opp telefonen din.
1. Gå til: google.com/android/devicemanager på datamaskinen eller en hvilken som helst annen mobiltelefon
2. Logg deretter på ved hjelp av Google-påloggingsdetaljene som du også har brukt på den låste telefonen.
3. I ADM-grensesnittet velger du enheten du vil låse opp. Velg nå ‘Lås’.
4. Skriv inn et midlertidig passord. Gå nå videre og klikk på ‘Lås’ igjen.
5. Hvis forrige trinn var vellykket, bør du se en bekreftelse under boksen med knappene – Ring, Lås og Slett.
6. Nå skal du se et passordfelt på telefonskjermen. Skriv inn et midlertidig passord for å låse opp telefonen.
7. Gå til telefonens låseskjerminnstillinger og deaktiver det midlertidige passordet.
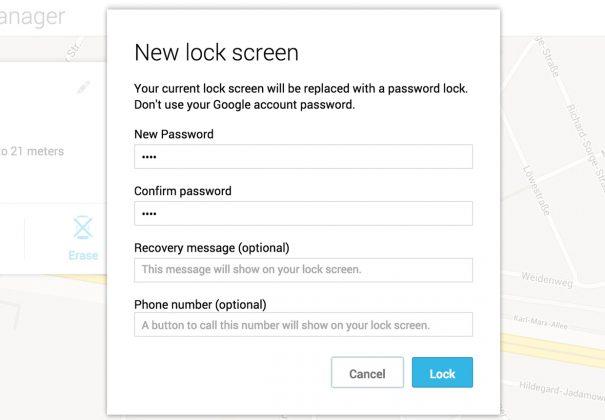
Android Enhetsbehandling har låst opp telefonen din!
En ulempe med denne prosessen er en feilmelding som noen brukere møter når de bruker ADM. Mange brukere har rapportert problemet, at når de har prøvd å bruke ADM for å låse opp sin låste enhet, har det oppstått en feilmelding som sier ‘siden Google har bekreftet at en skjermlås allerede er satt’. I utgangspunktet formidler denne feilmeldingen at du ikke vil være i stand til å låse opp telefonen din ved å bruke Android Enhetsbehandling, og dette er en feil fra Googles side, ikke telefonens.
Del 3: Hva gjør jeg hvis telefonen er låst av Android Enhetsbehandling
Det er 2 situasjoner der du ønsker å vite hvordan du låser opp Android Device Manager-låsen – en når du dessverre har glemt passordet for skjermlåsen og den andre er når telefonen din er låst av Android Device Manager.
ADM er bygget for å låse enheten din fullstendig slik at ukjente personer ikke får tilgang til den. Så hvis telefonen din er låst av Android Enhetsbehandling, kan det hende du har et problem. Mens ADM er et fantastisk verktøy for å låse telefonen eller slette og slette data hvis den blir stjålet eller mistet, har de fleste brukere rapportert problemet at de kan ikke låse opp telefonene deres som er låst av Android Enhetsbehandling. En mulig løsning på dette er å legge til et midlertidig passord via Google-pålogging og omgå ADM-låsen. Eller du kan prøve å tilbakestille passordet på nytt ved å skrive inn et nytt passord via ADM. Hvis det ikke fungerer, kan du bruke flere tredjepartsapplikasjoner som finnes på internett, som vil bidra til å fullstendig slette Android Device Manager-låsen.
Så nå vet du hvordan du låser opp Android Device Manager-låsen. Husk at enheten må være koblet til internett eller Wi-Fi for å logge på Google-kontoen din.
Del 4: Lås opp Android-enheter med DrFoneTool – Skjermlås (Android)
Som nevnt tidligere var det mange som ikke klarte å låse opp telefonene sine med ADM. Det er derfor vi bruker DrFoneTool – Skjermlås (Android). Den er problemfri og enkel å bruke; DrFoneTool-verktøysettet må lastes ned på datamaskinen din, og med noen få enkle trinn sletter det alle slags passord på låseskjermen og unngår også tap av data!

DrFoneTool – Fjerning av Android-låseskjerm
Fjern 4 typer Android-skjermlås uten datatap
- Den kan fjerne 4 typer skjermlås – mønster, PIN-kode, passord og fingeravtrykk.
- Fjern bare låseskjermen, ingen tap av data i det hele tatt.
- Ingen teknisk kunnskap spurt, alle kan håndtere det.
- Arbeid for Samsung Galaxy S/Note/Tab-serien, og LG G2, G3, G4, etc.
Dette verktøyet fungerer på å fjerne alle fire typer låseskjermpassord – PIN-koder, mønstre, fingeravtrykk og passord. Alle kan bruke dette verktøyet ved å følge disse enkle trinnene:
Du kan også bruke dette verktøyet til å omgå den låste skjermen utover Samsung og LG. Ting du bør være oppmerksom på er at den vil fjerne alle data etter å ha fullført unloking på andre merker Android-telefoner.
1. Start DrFoneTool-verktøysettet for Android på datamaskinen din og velg Skjermlås blant alle de andre verktøyene.

2. Koble nå Android-enheten til datamaskinen og velg telefonmodell i listen på programmet.

3. Start telefonen i nedlastingsmodus:
- • Slå av Android-telefonen.
- • Trykk og hold inne volum ned + hjem-knappen + strømknappen samtidig.
- • Trykk på volum opp-knappen for å gå inn i nedlastingsmodus.

4. Etter at du har satt telefonen i nedlastingsmodus, begynner den å laste ned en gjenopprettingspakke. Vent til dette er fullført.

5. Når nedlastingen av gjenopprettingspakken er fullført, vil DrFoneTool-verktøysettet begynne å fjerne skjermlåsen. Denne prosessen vil ikke føre til tap av data på Android-enheten din, så ikke bekymre deg. Når hele prosedyren er over, kan du enkelt få tilgang til Android-telefonen din uten å skrive inn noen form for passord. Hurra!

DrFoneTool-programvaren er for øyeblikket kompatibel med Samsung Galaxy S/Note/Tab-serien og LG G2/G3/G4-serien. For Windows er den kompatibel med 10/8.1/8/7/XP/Vista.
Android Device Manager er et utmerket initiativ tatt av Google for å gi folk sjansen til ikke å miste data og få tilgang til telefonene sine igjen. Dette lærer oss også å ta forholdsregler før slike uheldige hendelser finner sted. Telefoner er sannsynligvis en av de viktigste eiendelene våre, der vi betror alle våre private og konfidensielle dokumenter som vi ikke ønsker å bli blandet inn i.
Så bruk denne veiledningen og få tilbakekommando over Android-telefonen din.
Siste artikler

