2 måter å tilbakestille en Motorola-telefon som er låst?
Vi har alle vært der når vi har hatt det vanskelig å knekke låsen på smarttelefonen og glemme passordet hele tiden. Slike omstendigheter kan til tider være kjedelige, men det er en vei rundt det. Hvis du har brukt utallige timer på hvordan du tilbakestiller en Motorola-telefon som er låst, eller hvordan gå raskt inn i en låst Motorola-telefon med eller uten fabrikkinnstilling. dette er den rette artikkelen for deg. Her vil vi beskrive alle de forskjellige måtene du kan tilbakestille telefonen på med bekvemmeligheten av programvare for å til og med tilbakestille den manuelt. Så la oss hoppe rett inn i det uten å gjøre noe mer forfall.
Del 1: Hvordan tilbakestille en Motorola-telefon som er låst uten passord?
For å tilbakestille Motorola-telefonen din uten passord, må du ha en enkelt programvare kjent som DrFoneTool. Det er så enklere som det noen gang kan bli. For å tilbakestille telefonen på riktig måte, sørg for å gå gjennom trinnene nedenfor:
Forutsetning: Du må installere DrFoneTool applikasjon på din Windows-PC eller Mac.
Trinn 1: Start programmet
Først av alt, start DrFoneTool Screen Unlock på datamaskinen din, og du vil bli møtt med en velkomstskjerm som dette. Gå nå over til ‘Skjermlås’-delen.

Trinn 2: Koble til enheten
Nå må du koble Motorola-telefonen din til datamaskinen via en USB-kabel og velge «Lås opp Android-skjerm». Dette bestemte trinnet er en applikasjon for alle Android-telefoner der ute.

Trinn 3: Velg enhetsmodell
Her må du velge det nøyaktige modellnummeret til din Motorola-telefon. Hvis du ikke finner den, kan du bare bruke avansert modus. Trykk på ‘Jeg finner ikke modellen min fra listen ovenfor’. Programmet vil deretter begynne å forberede filen for fjerning av låseskjermen.
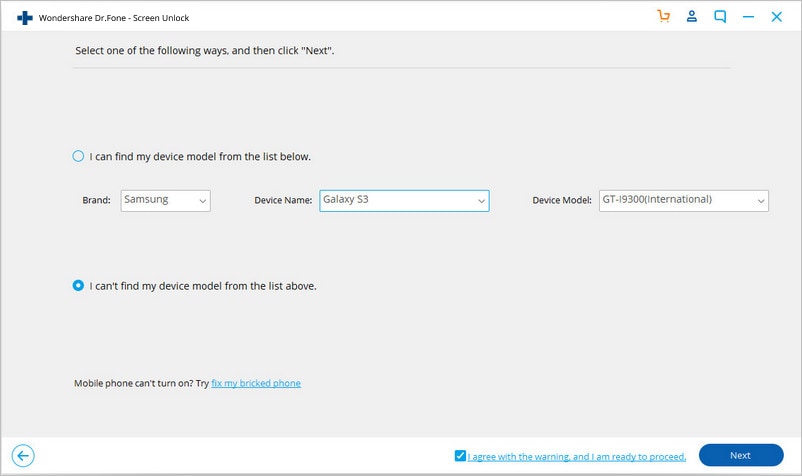
Når du er ferdig, kan du nå klikke på ‘Lås opp nå’.
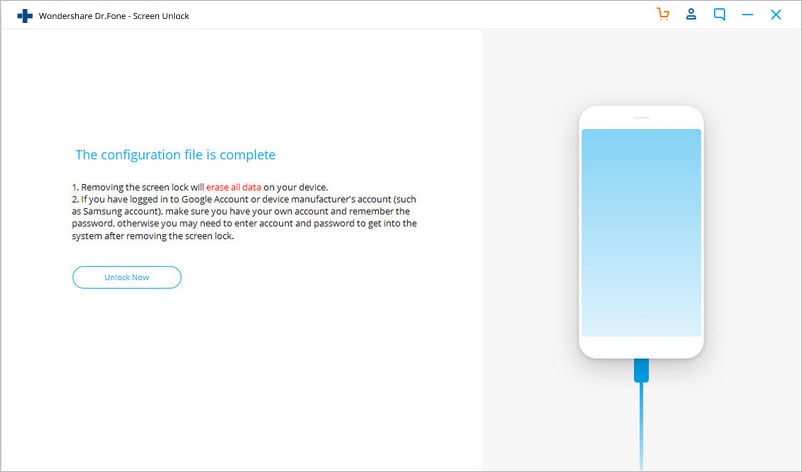
Trinn 4: Gå inn i gjenopprettingsmodus
Nå vil du starte Moto-telefonen din i gjenopprettingsmodus. Først av alt, slå av enheten. Trykk deretter volum ned + strømknappen samtidig. Når du ser at skjermen blir svart, trykker du bare lenge på Volum opp + Strøm + Hjem-knappene. Slipp dem når logoen vises.
OBS: Bruk Bixby-knappen for enheten som ikke har en Hjem-knapp.
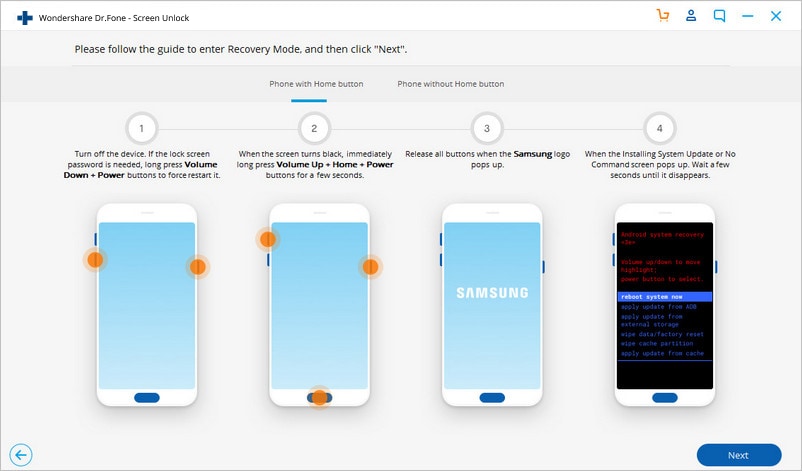
Trinn 5: Lås opp skjermen
Når gjenopprettingsmodusen er fullført, følger du instruksjonene på skjermen og fjerner alle innstillingene til enheten. I løpet av kort tid vil skjermen låses opp.

Etter at hele prosessen er fullført, kan du enkelt få tilgang til telefonen din uten å måtte skrive inn passordet ditt. Alle restriksjonene som ble satt riktig til å låse opp vil bli fjernet slik at du kan bruke telefonen din som tiltenkt.
Del 2: Slik tilbakestiller du en Motorola-telefon som er låst med en hard tilbakestilling
Ansvarsfraskrivelse: Utfør bare dette trinnet hvis du er godt vant til Android-gjenopprettingssystemet eller i det minste kjenner deg rundt Motorola-telefonen din.
Når det er sagt, bør du bare ty til å bruke en hard tilbakestilling hvis du ikke har noen viktige data på telefonen. Videre inkludert, tilbakestilling av telefonen med det harde tilbakestillingsalternativet vil slette all data som er lagret i den. Fortsett nå videre, hvis alle trinnene er gitt nedenfor:
Trinn 1: Lad enheten
Lad Motorola-telefonen din slik at den har en batter på minst 30 % eller høyere. Slå deretter av telefonen.
Trinn 2: Trykk på tastene
Nå må du trykke på volum ned + strømknappen samtidig til enhetens logo vises på skjermen.
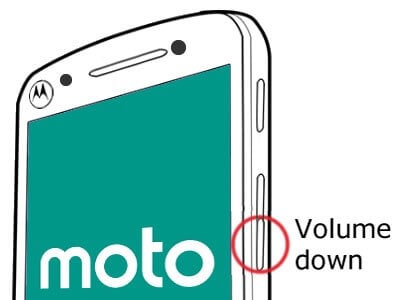
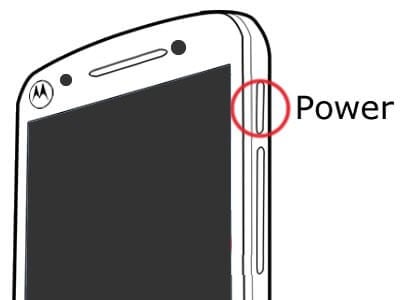
Trinn 3: Gå inn i gjenopprettingsmodus
Trykk nå på Volum ned-knappen for å navigere til gjenopprettingsmodus.

Trinn 4: Fabrikkinnstilling
Bruk knappene for å navigere til alternativet ‘Tørk data/fabrikk tilbakestilling’ og velg det ved å trykke på strømknappen. Velg nå alternativet ‘Tilbakestill fabrikkdata’ og vent i noen sekunder til det er fullført.
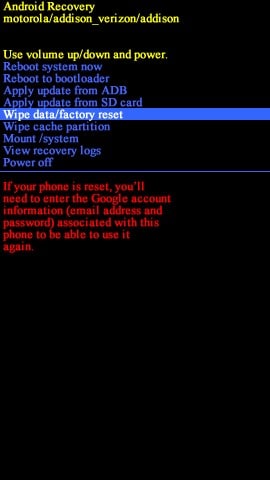
Trinn 5: Start på nytt nå
Bruk igjen volumknappene og velg ‘Start på nytt system nå.’
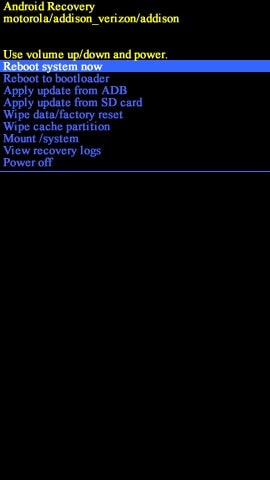
Etter at du har tilbakestilt Motorola-telefonen din, vil det ta noen minutter å starte opp. Når det er gjort, sitter du igjen med et rent ark, akkurat som en helt ny smarttelefon.
Bonustips: Lås opp låst Motorola-telefon med Gmail-ID og passord
Det er viktig å forstå at det å låse opp Motorola-telefonen ved hjelp av en Gmail-id og passord bør være siste utvei, og spesielt hvis du bruker en eldre versjon av Android. Blant alle triksene for hvordan du tilbakestiller en Motorola-telefon som er låst, fungerer det bare hvis du kjører Around versjon 4.4 KitKat eller eldre enn det. Det er heller ikke mindre å si, for at trinnet skal fungere som det skal, trenger du at Gmail-kontoen din er riktig konfigurert med enheten.
Trinn 1: Forsøk passord
Først må du gjøre fem forsøk for å låse opp enheten. Enten du har brukt en PIN-kode eller mønsterlås, vil Android alltid gi deg fem forsøk på å få riktig passord. Når du får det, vil det utløse alternativet ‘Glem passord/mønster’ på mobiltelefonen din. På denne måten kan du snike deg inn i systemet igjen.
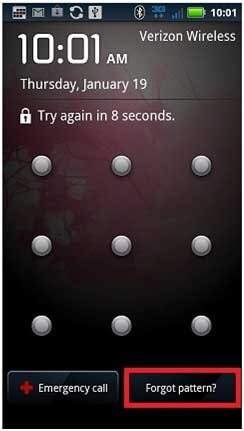
Trinn 2: Skriv inn legitimasjon
Når du treffer alternativet, vil du bli omdirigert til en annen side, hvor du må angi Gmail-ID og passord. Sørg for at du får riktig informasjon, velg ‘Logg på’.
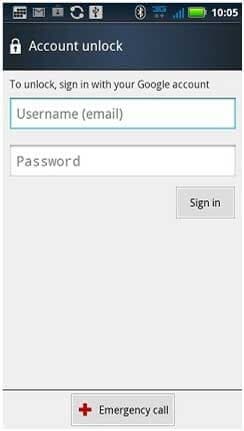
Når du har fått alt riktig, vil dette omgå alle passord eller mønster du en gang hadde satt på telefonen. Bare husk at du må ha en stabil internettforbindelse for at trinnet skal fungere sømløst.
konklusjonen
Det er ingen vits i å argumentere for at det er en hektisk prosess å se gjennom hvordan du tilbakestiller en Motorola-telefon som er låst etter at du har glemt passordet. Men det er en vei rundt det også. Ved å gå gjennom alle trinnene nevnt ovenfor, kan du alltid få en ulåst telefon med letthet.
Til vår anbefaling vil vi foreslå å gå gjennom DrFoneTool slik at du kan gjøre hele prosessen så sømløs som mulig. Det er den desidert enkleste og mest praktiske prosessen å omgå. Det er heller ikke mindre å si, det er massevis av videoopplæringer som kan hjelpe deg i tilfelle du blir sittende fast midt i prosessen.
Siste artikler