[Trinn-for-trinn] Hvordan tilbakestille iPhone 11?
La oss reise tilbake med deg til tiden da folk pleide å skrive et brev og kommunisere. Folk pleide å reise på hester og kameler og pleide å nå målet i løpet av uker. Ingen fra den tiden hadde noen gang sett for seg at det skulle komme en dag da folk kunne se hverandre ved hjelp av en liten enhet med kamera og internettforbindelse.
Tiden flyr, og ting, mennesker, teknologi, alt rundt oss endres. Vi snakker i stor skala, men hvis vi krymper samtalen til bare én telefon, så ja, hver ny modell skiller seg fra den forrige modellen. Når vi snakker spesifikt om iPhone, har hver nye modell endret kropp og funksjoner fra den forrige modellen, og derfor trenger folk hjelp og retningslinjer for hvordan de kan bruke nye ting.
På samme måte kan iPhone 11-brukere trenge hjelp med få ting som hvordan de kan tvinge omstart av iPhone 11, eller kanskje de ikke vet hvordan de skal tilbakestille iPhone 11. Du er på rett sted fordi vi vil gi deg løsninger på problemene dine.
Del 1. Hvordan tilbakestille iPhone 11 uten passord? [uten iTunes]
iPhone-brukere tilhører en annen verden. En verden som har sine egne problemer og en verden av unike løsninger for å løse disse problemene. Et eksempel på et slikt scenario er at en iPhone-bruker glemmer telefonpassordet, og nå kan de ikke bruke telefonen. Hvilken mulig løsning vil hjelpe en slik person?
En fantastisk applikasjon som kommer med så mange fordeler som hjelper iPhone-brukere til å løse eventuelle problemer DrFoneTool – Skjermlås. Den fantastiske applikasjonen er enkel å bruke, og prosessen er fullført i løpet av få sekunder. Du kan være interessert i å vite mer om DrFoneTool – Skjermlås, så la oss dele noen av funksjonene med deg;
- Applikasjonen er veldig praktisk å bruke da den fungerer på både Mac og Windows.
- Skjermlåseprogrammet kan fjerne Apple- eller iCloud-passord selv om de ikke har kontodetaljer.
- Ingen tekniske ferdigheter kreves for å bruke applikasjonen.
- Den støtter iPhone X, iPhone 11 og de nyeste iPhone-modellene.
- DrFoneTool – Skjermlås kan enkelt låse opp 4-sifret eller til og med 6-sifret skjermpassord, Face ID eller Touch ID.
Tenk deg at du nylig byttet fra Android til iPhone, og at du kjøpte en brukt iPhone. Du må møte problemer med å bruke den, og derfor vil applikasjonen virke vanskelig å bruke, men for alle nye brukere gir vi en trinnvis veiledning for bruk av DrFoneTool-applikasjonen;
Trinn 1: Last ned DrFoneTool – Skjermlås
Først av alt anbefales brukeren å laste ned DrFoneTool – Skjermlås fra den offisielle nettsiden på deres Windows- eller Mac-system. Etter det, installer applikasjonen slik at den er klar til bruk. Når det er gjort, start programmet når du vil bruke det og gjør det innen minutter.
Når applikasjonen startes, vises velkomstskjermen. Fra den skjermen skal brukeren velge alternativet ‘Skjermlås’.

Trinn 2: På tide å koble til
Det neste trinnet for å fortsette med prosessen er å koble telefonen til systemet.
Koble iPhone til systemet og la deretter Skjermlås-applikasjonen oppdage det automatisk. For å starte prosessen, blir brukeren bedt om å velge ‘Lås opp iOS-skjerm’-knappen og la magien begynne.

Trinn 3: DFU-aktivering
Når applikasjonen har oppdaget din iPhone nå, må du gjøre din del ved å aktivere DFU-modus. I tilfelle du ikke vet hvordan du gjør det, deles trinnene med deg på skjermen.

Trinn 3: Bekreftelse av modell
Deretter bekrefter du modellen til enhetsmodellen og systemversjonen som verktøyet har oppdaget. Hvis systemet har gjort en feil ved å identifisere enheten og ønsker å endre den, velg det riktige alternativet fra rullegardinmenyen.

Trinn 4: Fastvareoppdatering
I dette neste trinnet vil applikasjonen stille flere informative spørsmål angående iOS-enheten deres. Brukeren blir bedt om å oppgi den relevante informasjonen de blir bedt om, og så, når det er gjort, klikker du på Start-knappen som vil tillate nedlasting av fastvareoppdatering for enheten din.

Dette kan ta noen minutter mens oppdateringen lastes ned, men brukeren er ment å klikke på ‘Lås opp nå’-knappen så snart det er gjort.

Trinn 5: Gi bekreftelse
Dette er det siste trinnet i prosessen som ber brukeren om å oppgi bekreftelseskoden. Brukeren anbefales å taste inn koden som er synlig på skjermen. Etter hvert som koden legges inn, er prosessen fullført, og grensesnittet vil varsle brukeren om det.
Du kan gjenta prosessen hvis skjermen ikke er låst opp ved å klikke på ‘Prøv igjen’-knappen.

Del 2. Hvordan tilbakestille iPhone 11 til fabrikk med iTunes?
De fleste iPhone-brukere er klar over iTunes, og de har synkronisert enhetene sine med iTunes fordi de vet at når dataene er sikkerhetskopiert på iTunes, kan de ikke gå tapt. iPhone-brukere lever uten frykt for å miste mobildata, og det er faktisk en velsignelse.
Likevel er det kanskje få iPhone-brukere som ikke vet om iTunes og til og med ikke vet hvordan de skal tilbakestille iPhone 11. Før du tilbakestiller en iPhone 11 med iTunes, må brukeren sikre den nyeste iTunes-versjonen på enheten for riktig drift. Sammen med det bør de sørge for at deres ‘Finn min iPhone’ og ‘Aktiveringslås’-tjenester er slått av før de starter en tilbakestilling av fabrikken.
Så, forenkle livet til iPhone 11-brukere og dele måtene de kan tilbakestille enhetene sine til fabrikk fra ved hjelp av iTunes er;
Gjenopprett iPhone via iTunes:
Følgende trinn vil hjelpe brukere å gjenopprette iPhone ved hjelp av iTunes og tilbakestille telefonen til fabrikkinnstillinger;
- Først blir brukeren bedt om å slå av iPhone.
- Det neste trinnet krever at brukeren kobler iPhone til datamaskinen ved å koble den til og deretter åpne iTunes.
- Når iTunes er åpnet, vil du kunne se en meny på venstre side av skjermen; fra den menyen velger du alternativet ‘Sammendrag’.
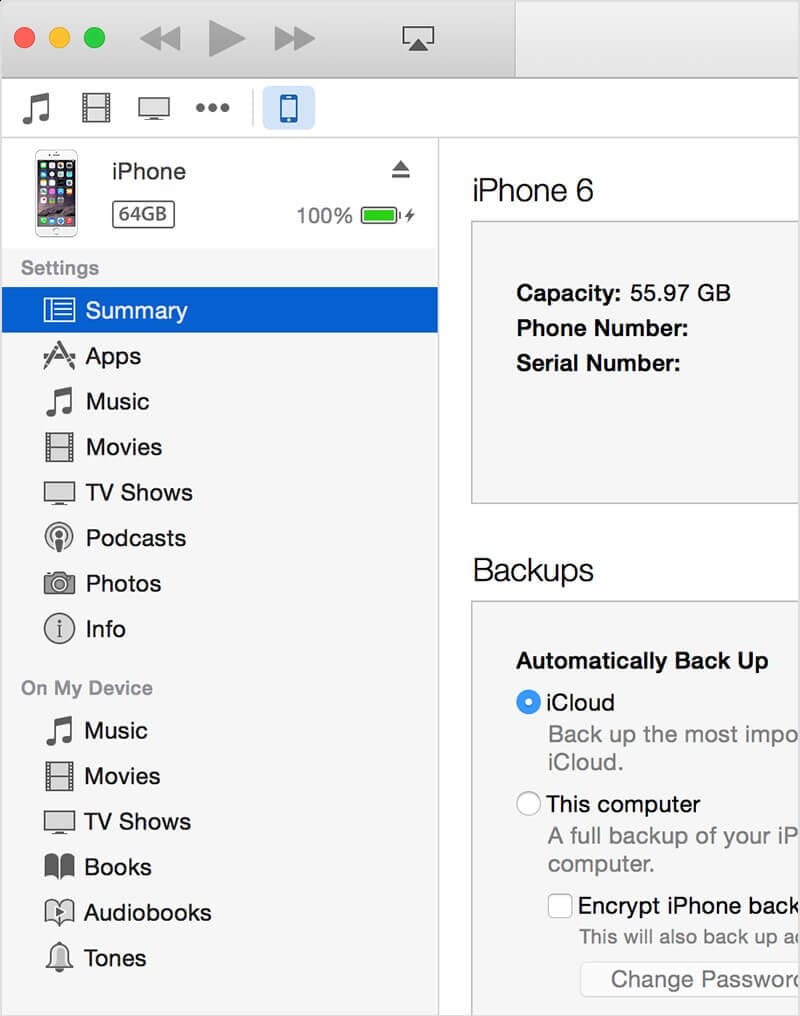
- Nå, på dette tidspunktet, vil en ny skjerm vises. Fra denne skjermen blir brukeren bedt om å velge alternativet ‘Gjenopprett iPhone’.
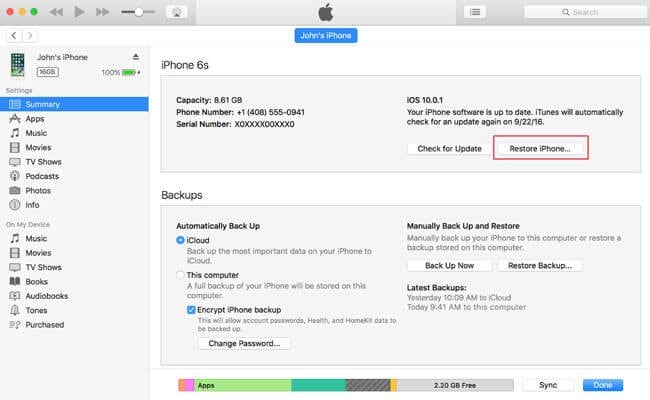
- Etter det åpnes et nytt vindu som ber brukeren bekrefte beslutningen om at de vil gjenopprette iPhone.
- Når iTunes er ferdig med prosessen, gjenopprettes iPhone til fabrikkinnstillinger.
- Ettersom iPhone gjenopprettes til fabrikkinnstillingene, kan du sikkerhetskopiere dataene dine via iTunes. Dette kan gjøres ved å klikke på ‘Gjenopprett sikkerhetskopi’-alternativet i listen.
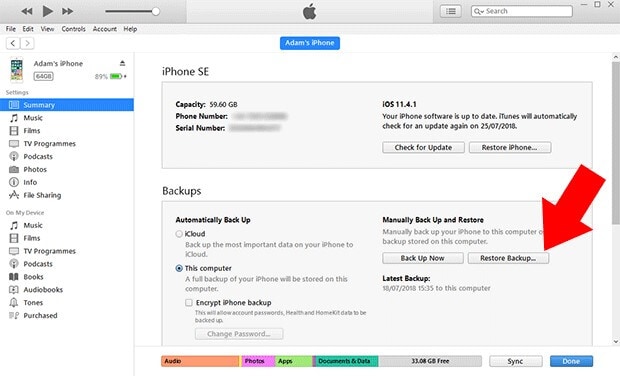
Del 3. Hvordan tvinge tilbakestilling av iPhone 11 når den er frossen? (Ingen datatap)
De forskjellige modellene av iPhone har forskjellige måter å gjøre forskjellige ting på. De skiftende modellene har endret måten å gjøre ting på. For å ta det enkleste eksempelet på å starte iPhone på nytt, starter forskjellige iPhones på forskjellige måter.
Anta at du har iPhone 11, og den er frossen. Du vil ringe raskt, men telefonen lar deg ikke gjøre det. Hva mulig kan gjøres i dette scenariet? Tving omstart kan gjøre jobben, men vet du hvordan du gjør det i iPhone 11? Eller omstart den riktige måten å løse problemet på fordi du kan miste data mens du gjør det.
Å bringe svar på alle disse spørsmålene og dele løsningen på dette problemet. Tillat oss å dele en måte som vil hjelpe iPhone 11-brukere til å starte telefonene sine på nytt ved hjelp av knapper.
- For iPhone 11-brukere bør du trykke og raskt slippe Volum opp-knappen på telefonens venstre side.
- Deretter, for neste trinn, blir brukerne bedt om å trykke og raskt slippe volum ned-knappen på telefonens venstre side.
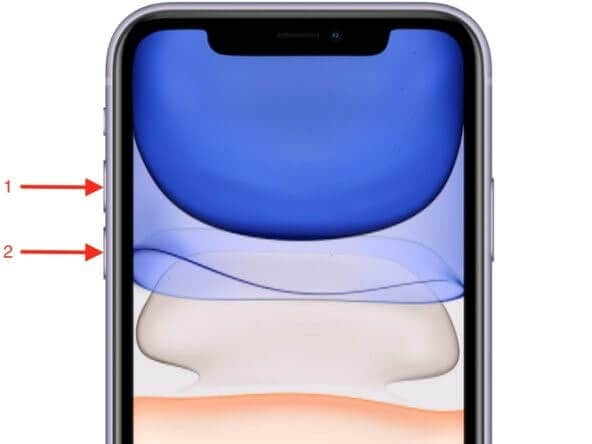
- For det siste trinnet for å starte iPhone 11 på nytt, er det meningen at du trykker og holder inne Sleep/Wake-knappen på høyre side av telefonen til du ser Apple-logoen på skjermen.
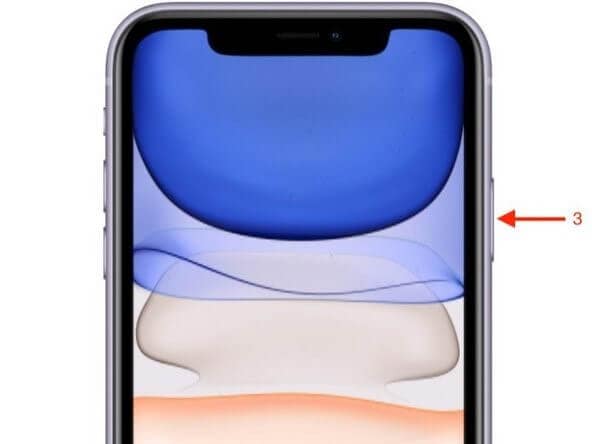
Brukere bør ikke bekymre seg hvis telefonen blir mørk fordi den er slått av og den starter på nytt. Så, mørket er midlertidig.
konklusjonen
Vi håper at den oppgitte informasjonen i denne artikkelen om iPhone 11, dens problemer og løsningen på disse problemene er nok for brukerne, og den hjelper dem på den beste måten. Ikke bare det, men folk som nylig gikk over til iPhone eller de som kjøpte iPhone 11 vil finne så mye nyttig kunnskap som vil hjelpe dem å lære telefonen enkelt.
Siste artikler