Hvordan låse opp en Android-telefon uten datatap
Hvis du står fast i midten av å skrive inn Android-telefonen din på grunn av glemt passord, er dette den rette siden for deg. Vi er her for å fortelle deg hvordan du låser opp en Android-telefon uten passord, PIN-kode, fingeravtrykk. La oss dykke ned i det nå.
- Del 1. Lås opp en Android-telefon med DrFoneTool – Skjermlås (Android) [Anbefalt]
- Del 2. Hvordan låse opp en Android-telefon uten datatap med Aroma File Manager
- Del 3. Bruk av minimal ADB og Fastboot for å låse opp Android-telefonen din
- Del 4. Hvordan låse opp Android-telefon uten tap av data ved hjelp av Google-konto
Del 1. Lås opp en Android-telefon med DrFoneTool – Skjermlås (Android)
Hvis du eller noen ved et uhell glemte eller har skrevet feil/innlagt låsepassordet ditt og fikk det til å låse seg permanent, vil du selvfølgelig finne måter å låse det opp først. Men hvis du ikke er koblet til internett, eller ikke har registrert en Google-konto for enheten din, vil siste utvei være å tilbakestille enheten til fabrikkstandard. Det vil slette alt du har og lagre det på enheten din. Hvis du vil låse opp låseskjermen uten å måtte bekymre deg for at enhetsdataene dine vil bli slettet, DrFoneTool – Skjermlås (Android) er din programvare for opplåsing av telefoner.
Merk: Dette verktøyet støtter midlertidig opplåsing av Samsung og LG låst skjerm uten å miste data, andre Android-telefoner vil bli slettet alle data hvis du prøver å låse opp skjermen med DrFoneTool- Unlock (Android).

DrFoneTool – Skjermlås (Android)
Fjern 4 typer Android-skjermlås uten datatap
- Den kan fjerne 4 typer skjermlås – mønster, PIN-kode, passord og fingeravtrykk.
- Fjern bare låseskjermen, ingen tap av data i det hele tatt.
- Ingen teknisk kunnskap spurt, alle, kan håndtere det.
- Fungerer for Samsung Galaxy S/Note/Tab-serien og LG G2/G3/G4.
Trinn for hvordan du låser opp en Android-telefon med DrFoneTool – Skjermlås (Android)
1. Koble Android-telefonen til PC-en din som har DrFoneTool installert og kjør programmet.

3. Deretter bør du se ‘Skjermlås’-verktøyet, så fortsett inn i det.

4. Velg enhet i listen hvis enheten din gjenkjennes.

Følg instruksjonene på programmet for å få Android-telefonen til ‘Nedlastingsmodus’.
- 1. Slå av telefonen.
- 2. Trykk og hold inne volum ned + hjemknapp + strømknapp samtidig.
- 3. Trykk volumet opp for å gå inn i nedlastingsmodus.

5. Lasteprosessen vil bare ta deg noen minutter fordi den først skal verifisere enhetens kompatibilitet.

6. Vent til alt er ferdig. Du bør da se enheten din allerede has ingen låseskjerm.

Det er hvordan du låser opp en Android-telefon med bare ett klikk ved å bruke Wondershares DrFoneTool.
Del 2. Hvordan låse opp en Android-telefon uten datatap med Aroma File Manager
Hvis du ikke kunne åpne Wi-Fi- eller datatilkoblingen, eller aktivere USB-feilsøking, er dette måten du kan låse opp låseskjermen på. Dette kan være litt komplisert, men det burde fungere.
Trinnene er gitt nedenfor, vennligst følg trinn-for-trinn-guiden nøye for å unngå en oppstartsløkke eller annen skade.
1. Last ned Aroma filbehandler på din PC. Dette er et verktøy som låser opp Android-telefoner. Android-brukere kan bruke det gratis.
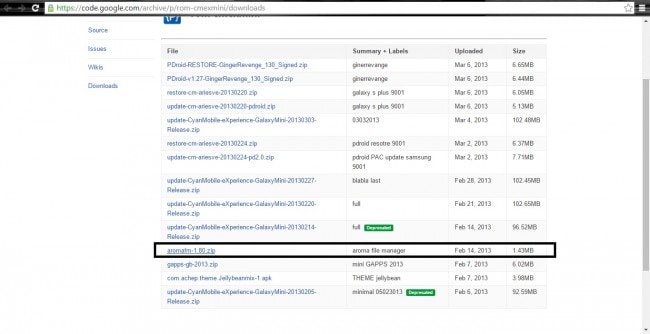
2. Gå til nedlastingsmappene dine og kopier den nedlastede zip-filen.
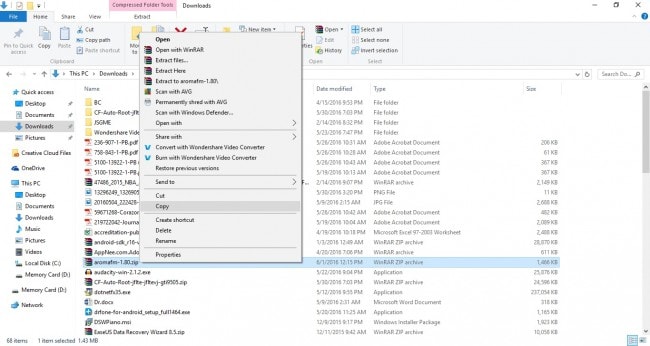
3. Koble til PC-en et minnekort som du kan sette inn i telefonen senere. Gå deretter til listen over tilkoblede enheter og velg minnekortet.
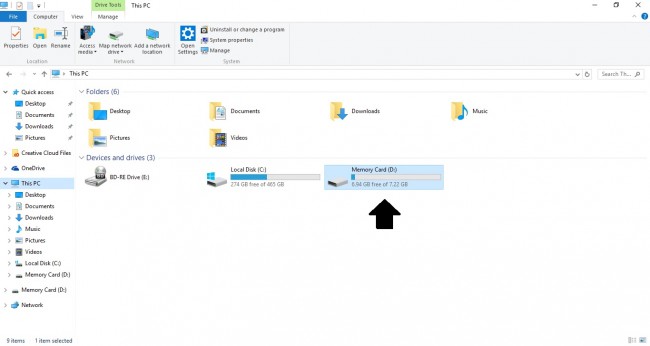
4. Lim inn den kopierte Aroma zip-filen. Når den er kopiert, løs den ut fra PC-en og sett den inn i Android-enheten din.
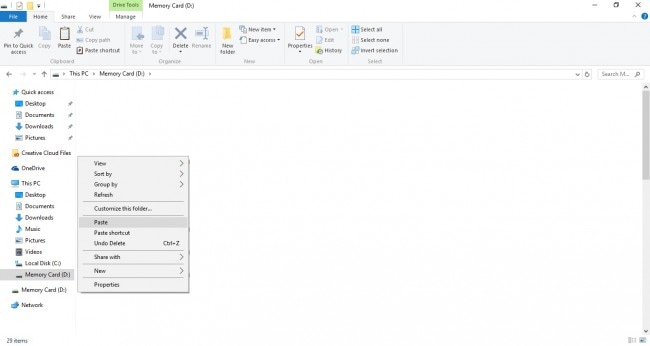

5. Gå inn i gjenopprettingsmodus for enheten din. Hver Android-enhet har sine egne måter å gå inn i gjenopprettingsmodus på, så ta en titt på dette link og finn enheten din.
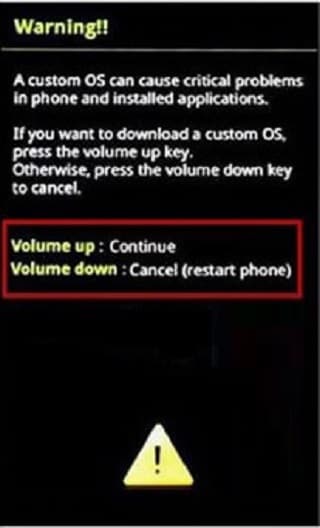
6. Når du allerede er i Android-gjenopprettingsmodus, bruk volumtastene for å navigere til ‘bruk oppdatering fra ekstern lagring’, og velg deretter zip-filen du kopierte for en stund siden. Det vil bli blinket på enheten din.
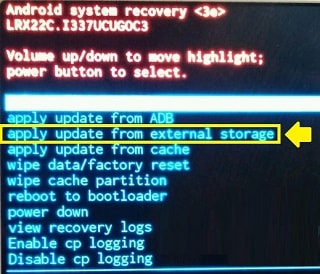
7. Etter det, start på nytt, og gjenopprettingsmodus åpnes igjen som Aroma File Manager, så gå til innstillingene og velg ‘Automonter alle enheter ved start’, og start deretter på nytt. Tilbake i Aroma File Manager, gå til katalogen data>system. Sjekk om ff. eksistere. Hvis de gjør det, slett dem. Start deretter på nytt.
- gesture.key (mønster) / password.key (passord)
- låsesett.db
- locksettings.db-SHM
- låsesett.db-wal
- signatur.nøkkel
- reservepassord.nøkkel
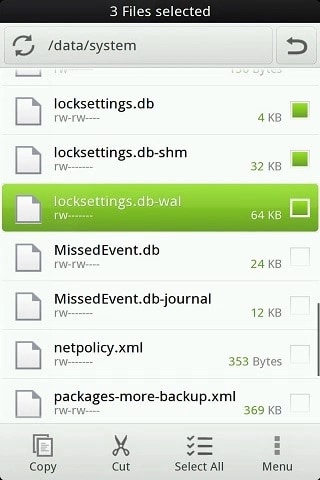
Nå har du startet opp enheten og Android-låseskjermen er fortsatt låst, bare bevegelse eller skriv inn hva som helst. Den vil bli låst opp. Og det er hvordan du låser opp en Android-telefon ved hjelp av enheten din.
Del 3. Bruk av minimal ADB og Fastboot for å låse opp Android-telefonen din
Hvis du ikke var i stand til å koble til Internett, men heldigvis aktiverte USB-feilsøkingsalternativet før enheten ble låst, kan ARONSDB-verktøyet fra Android SDK-pakken hjelpe deg med å låse opp Android-telefonen din.
Her er trinn-for-trinn-guiden du kan følge
1. Gå til Minimal ADB og Fastboot nedlastingsside.

2. Last ned verktøyets nyeste versjon.

3. Åpne den nedlastede Minimal ADB- og Fastbootzip-filen og installer den.
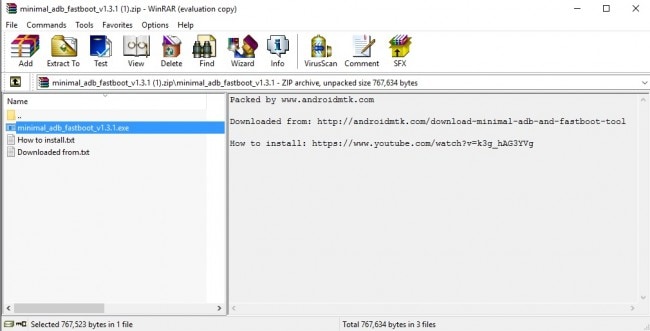
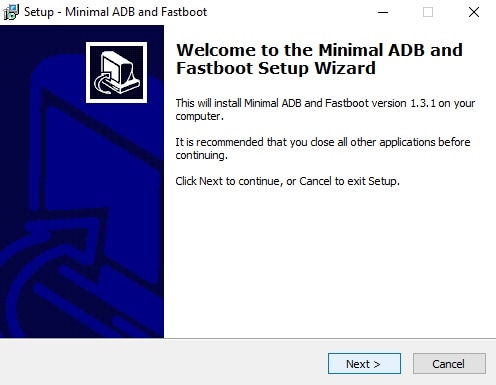

4. Sørg for at enheten din er tilkoblet, og gå deretter til installasjonskatalogen Minimal ADB og Fastboot.
Denne PCen [Win 8& 10] eller Min datamaskin [Windows 7 og lavere]> Lokal disk (C:) [primær stasjon]> Programfiler [for 32-bit] eller Programfiler (x86) [for 64-bit] > Minimal ADB og Fasboot.


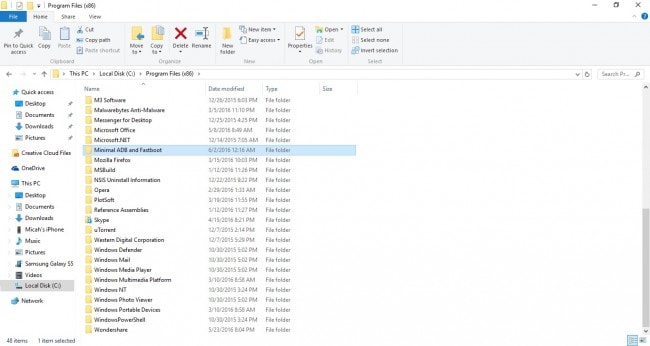
5. Inne i mappen holder du nede Shift-tasten på tastaturet, og høyreklikker deretter med musen. Et ekstra ‘Åpne kommandovindu her’ vises, så velg det.
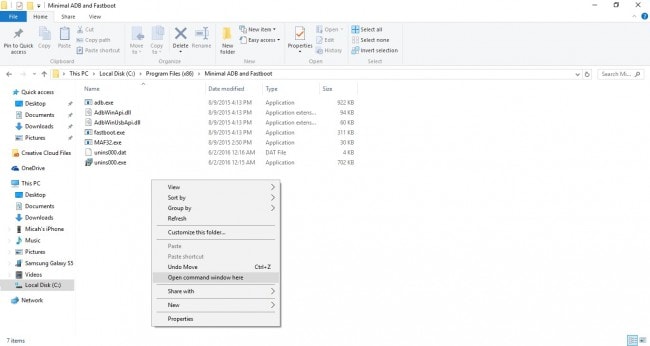
6. ADB-terminal vil sprette ut. Nå er den første å skrive inn ADB enheter. Dette er for å sjekke om enheten din gjenkjennes av ADB. Hvis det ikke er noen enhet oppført nedenfor, prøv å fjerne og koble til enheten på nytt og skriv inn kommandoen på nytt. Hvis det allerede er oppførte enheter, fortsett.
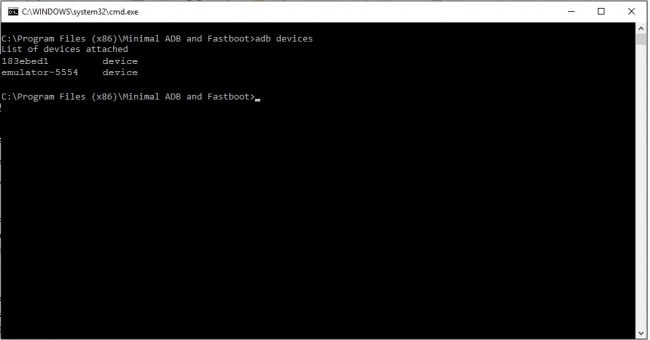
7. Til slutt skriver du inn følgende kommandoer en etter en. Disse kommandoene vil fjerne låseskjermen.
- ADB shell
- cd /data/data/com.android.providers.settings/databases
- sqlite3 innstillinger. db
- oppdater systeminnstillingsverdi = 0 hvor
- name = ‘lock_pattern_autolock’;
- oppdater systeminnstillingsverdi = 0 hvor
- name = ‘lockscreen.lockedoutpermanently’;
- .slutte

Dette ville fungere hvis du har USB-feilsøkingen slått på før den ble låst. Det er hvordan du låser opp Android ved å bruke ADB.
Del 4. Hvordan låse opp Android-telefon uten tap av data ved hjelp av Google-konto
Hvis du heldigvis lot Wi-Fi være åpen og heldigvis koblet til internett, er dette enkleste måten å låse opp Android-telefonen din.
Trinn-for-trinn-veiledningen du kan referere til
1. Prøv feil passord eller mønster på nytt til ‘Glemt passord/mønster’ vises nedenfor. Velg så det.
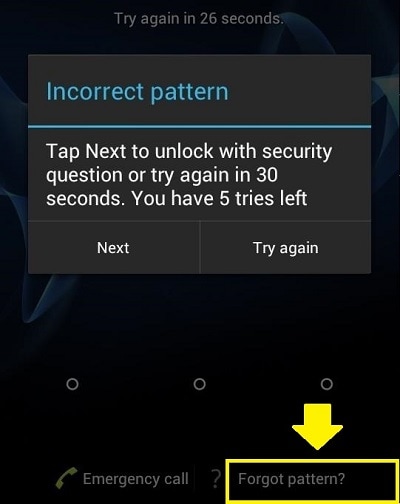
2. Merk av for ‘Skriv inn Google-kontodetaljer’ og trykk deretter på neste.
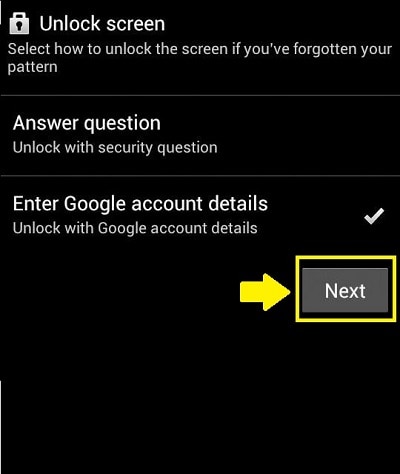
3. Skriv inn Google-kontodetaljer; brukernavn og passord. Du er ferdig.

Du vil få muligheten til å legge inn et nytt passord eller mønster rett etter at du har skrevet inn Google-kontodetaljene dine. Men hvis ikke, må Google hahar sendt deg e-post ditt midlertidige passord eller mønster som du vil legge inn for å låse opp låseskjermen.
Siste artikler

