Slik låser du opp Galaxy S4
- Hvordan låse opp Galaxy S4 av DrFoneTool
- Slik låser du opp Galaxy S4 med Android Device Manager
- Slik låser du opp Galaxy S4 med hard tilbakestilling
Hvordan låse opp Galaxy S4 av DrFoneTool
DrFoneTool – Skjermlås (Android) er i stand til å låse opp Galaxy S4 med sin unike funksjon for fjerning av låseskjerm på bare fem minutter. Her er grunnen til at du bør velge DrFoneTool for ulåst Galaxy S4. For de personene hvis telefonmerke ikke er Samsung eller LG, kan du også bruke dette verktøyet til å fjerne den låste skjermen. Du vil imidlertid slette alle dataene.

DrFoneTool – Skjermlås (Android)
Fjern Android-låseskjermen på 5 minutter
- Fjern fire skjermlåsetyper – mønster, PIN, passord og fingeravtrykk.
- Fjern bare låseskjermen, ingen tap av data i det hele tatt.
- Ingen teknisk kunnskap spurt, alle kan håndtere det.
- Støtter alle operatører der ute, inkludert T-Mobile, AT&T, Sprint, Verizon, etc.
- Arbeid for Samsung Galaxy S/Note/Tab-serien. Mer kommer.
Hvordan låse opp Galaxy S4 av DrFoneTool
Før alle trinnene, er det meningen at du skal laste ned DrFoneTool på forhånd.
Trinn 1. Start DrFoneTool og velg ‘Skjermlås’ fra programvarens hovedvindu.

Med alternativet ovenfor kan du enkelt fjerne passordet til mønsterlås, PIN-kode og fingeravtrykk for å låse opp Galaxy S4. Du kan koble til enheten din og velge ‘Start’ for å komme i gang for ulåst Galaxy S4.

Trinn 2. Angi nedlastingsmodus
- 1. Slå av telefonen
- 2. Hold Hjem-knappen + Volum ned + Av/på-knappen sammen
- 3. Trykk volum opp og gå inn i nedlastingsmodus

Trinn 3. Etter å ha gått inn i nedlastingsmodus, vil den laste ned gjenopprettingspakken. Alt du trenger å vente på til det er ferdig.

Trinn 4. Når nedlastingen av gjenopprettingspakken er fullført, kan du starte prosessen med å låse opp Galaxy S4. Den lar deg få tilgang til enheten din uten å skrive inn passordet og se alle dataene uten begrensninger. Det er en trygg og effektiv måte å få enheten din gjenopprettet.
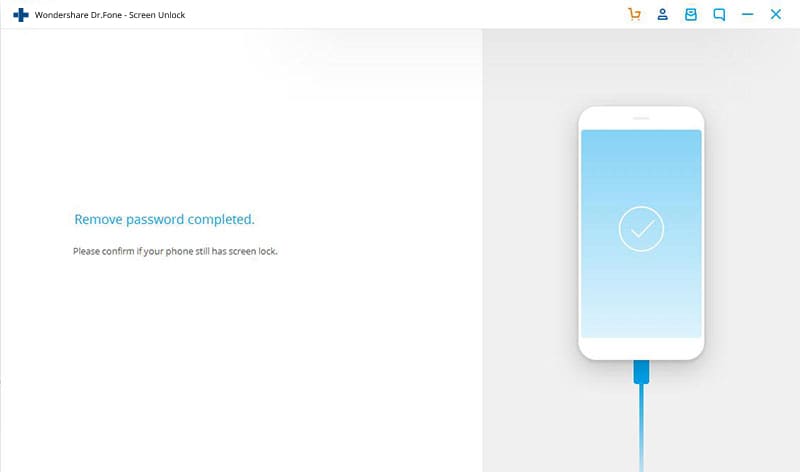
Slik låser du opp Galaxy S4 med Android Device Manager
Denne metoden fungerer for de fleste Android-enheter, men forutsetningen er at vi har aktivert Android Device Manager på telefonen. Følg de enkle trinnene nedenfor for å låse opp din Samsung Galaxy S4.
Trinn 1: Gå til www.google.com/android/devicemanager og skriv inn google-kontolegitimasjonen din for å logge på.

Trinn 2: Koble telefonen til datamaskinen via USB-kabel. Vanligvis vil tjenesten gjenkjenne telefonen din automatisk. Hvis den ikke gjør det, oppdater nettsiden noen ganger.
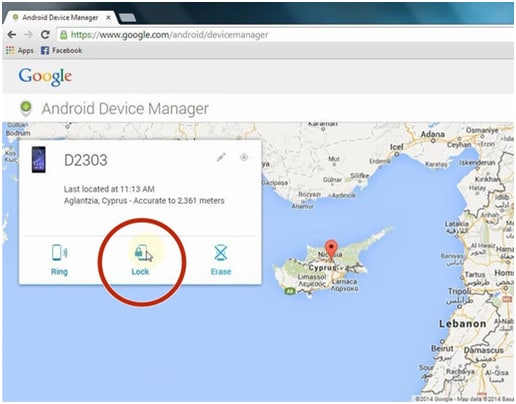
Trinn 3: Det er tre alternativer: Ring, Lås, Slett. Klikk på Lås-alternativet i mellom. Deretter vil det dukke opp et nytt vindu der du kan skrive inn et nytt passord for å låse telefonen.
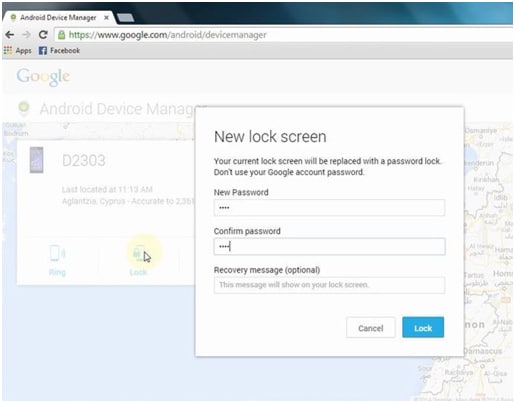
Trinn 4: Etter at det nye passordet trer i kraft, kan du nå bruke det nye passordet til å låse opp din Samsung Galaxy S4.
Slik låser du opp Galaxy S4 med hard tilbakestilling
Når skal jeg tilbakestille Android-enheter?
Det er forskjellige konsekvenser på grunn av at det blir veldig viktig å tilbakestille Android-enheten din. Her er noen av disse grunnene
- • Når du glemmer mønsteret eller passordet og du vil låse opp Galaxy S4.
- • Barnet ditt som lekte med telefonen din og skrev inn feil passord mange ganger gjorde enheten utilgjengelig og låst og du vil låse opp Galaxy S4.
- • Hvis enheten ikke reagerer godt eller ikke svarer.
- • Hvis berøringsskjermen ikke reagerer og holder deg låst opp Galaxy S4.
Sikkerhetskopier enheten før du tilbakestiller den
Når du tilbakestiller Android-enheten din, vil det sannsynligvis føre til betydelig tap av data, men ikke fullstendig. Så det er lurt å sikkerhetskopiere enheten før du prøver å tilbakestille. Du må vurdere forholdsregler hvis noe går galt og måten å få tapt data tilbake på. Derfor bør du bruke DrFoneTool – Skjermlås (Android) for å låse opp Galaxy S4 og for å sikkerhetskopiere enheten.
Trinn for hard tilbakestilling av Android-telefon uten passord
Dette er de veldig enkle og enkle trinnene for å tilbakestille enheten hvis du har glemt telefonmønsteret eller passordet. Hvis du skriver inn feil mønster rundt 5 ganger, vil enheten vanligvis be om å vente i 30 sekunder før den prøver igjen. Du kan gjøre det hvis du nettopp har glemt mønsteret hvis du har mistet passordet.
- • Fortsett å skrive inn opplåsingspassordet eller mønsteret til det viser alternativet ‘Glemt passord eller glemt mønster’ nederst til høyre på skjermen
- • Velg alternativet ‘Glemt passord’ og du må angi informasjonen til Google-kontoen din. Skriv inn e-post-ID for å aktivere enheten. Nå vil det tillate deg å endre mønsteret
- • Deretter må du gå til Innstillinger på enheten og velge ‘Sikkerhetskopiering og tilbakestilling’
- • På fabrikktilbakestillingsalternativet må du bekrefte og la det tilbakestille enheten
Nå kan du tilbakestille Android-enheten til fabrikkstandard selv etter å ha mistet passordet eller glemt mønsteret. Sørg for å sikkerhetskopiere data fordi tilbakestillingen av fabrikken forårsaker betydelig tap av data.
Siste artikler

