Slik slår du på og bruker Smart Lock på Android
- Del 1: Hva er Android Smart Lock?
- Del 2: Slå på Smart Lock for Android med pålitelige enheter
- Del 3: Slå på Smart Lock for Android med pålitelige steder
- Del 4: Slå på Smart Lock for Android med klarert ansikt
Del 1: Hva er Android Smart Lock?
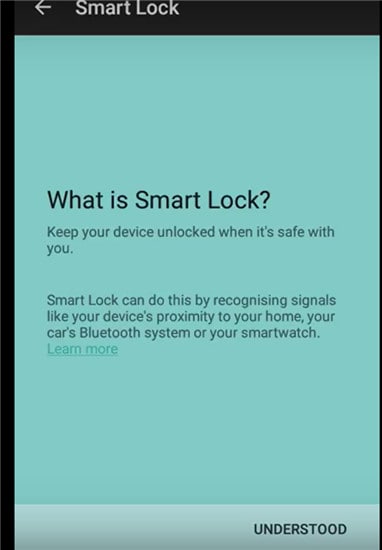
Android Lollipop la til en funksjon kalt Smart Lock, og funksjonen ble utviklet som et smart verktøy for å forhindre at Android-telefonen låses når den først ble låst opp. Med andre ord overstyrer funksjonen en Android-telefons låseskjermfunksjon, og sparer dermed brukere for å skrive inn passord hver gang enheten låses.
Hvis du er hjemme, er det sannsynlig at Android-telefonen din er låst ute hvis du ikke har fått tilgang på en stund. Smart Locks løser problemet på mange måter. Den lar deg tildele pålitelige steder. Når du er innenfor rekkevidden til de pålitelige stedene, låses ikke telefonen. Pålitelige enheter kommer neste gang. Smart Lock er tilordnet Bluetooth- og Android NFC-opplåsingsenheter.
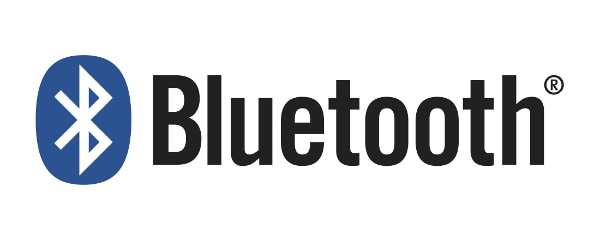

Til slutt, klarert ansiktslåsing er det ultimate ansiktsgjenkjenningssystemet som låser opp Android-enheten din så snart du ser på den på tvers av frontkameraet. En ansiktslås først introdusert med Android Jelly Bean og har blitt betydelig forbedret i senere versjoner.
Slå på Smart Lock
Funksjonen aktiveres ved først å gå inn på innstillingene. For eksempel, i en Samsung Galaxy S6:
Trykk på Innstillinger, som er tannhjulssymbolet.
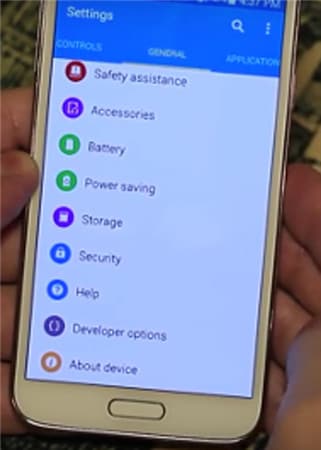
- • Klikk på Personlig og trykk på Sikkerhet.
- • Gå til Avansert og trykk på Trust agents og sørg for at Smart Lock er slått på.
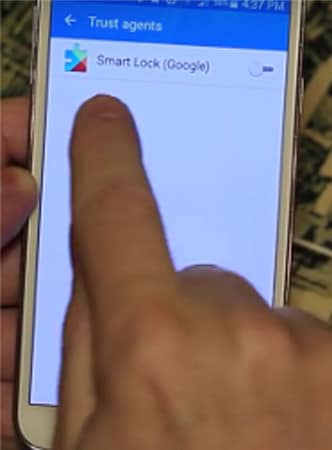
- • Trykk på Smart Lock under Skjermsikkerhet.
- • Her må du angi skjermlåsen. Hvis du ikke har gjort det, setter du opp et passord og en PIN-kode ved å følge instruksjonene på skjermen. Skjermlåsen er nødvendig hver gang du må endre Smart Lock-innstillingene.
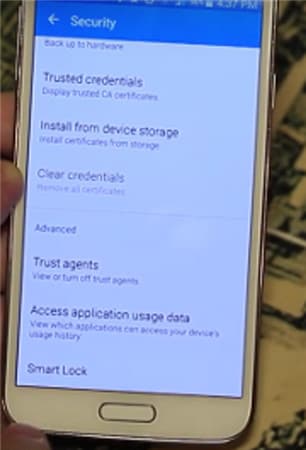
Innenfor Smart Lock er det tre alternativer for innstilling av systemet. Du kan sette opp klarerte enheter, pålitelige ansikter og klarerte steder individuelt, og kombinere to eller alle tre samtidig. Du kan velge bare ett pålitelig ansikt, men du har muligheten til å sette opp så mange pålitelige enheter og pålitelige steder som du trenger.
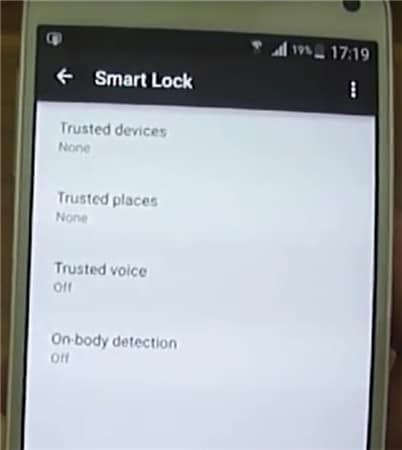
Del 2: Slå på Smart Lock for Android med pålitelige enheter
Du kan velge en pålitelig enhet som skal pares med Smart Lock Android.
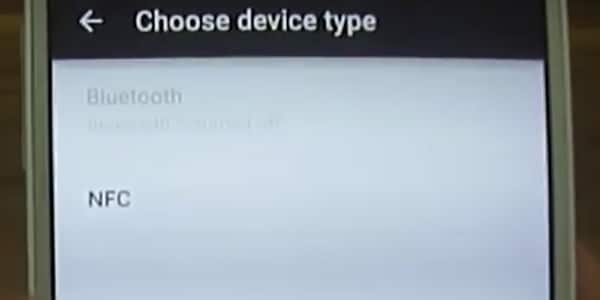
Du kan for eksempel sette opp en Smart Lock for Bluetooth i Bluetooth-innstillingene for Android. Det kan også gjøres for Android NFC-opplåsingsenheter. Eksempler inkluderer Bluetooth-systemet i bilen din, NFC-opplåsninger, Android-klistremerke på bilens telefondokkingstasjon eller Bluetooth i klokken.
- • Gå til Innstillinger.
- • Trykk på Sikkerhet og deretter Smart Lock.
- • Eksisterende parede alternativer er oppført under Klarerte enheter.
- • Til å begynne med vil pålitelige enheter vise Ingen.
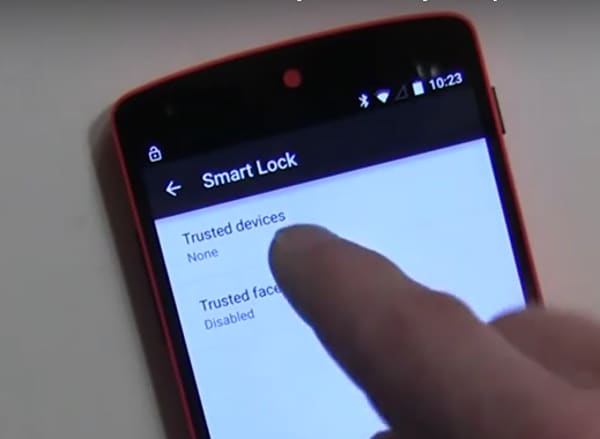
Trykk på Legg til pålitelige enheter.

Den neste skjermen er Velg enhetstype.
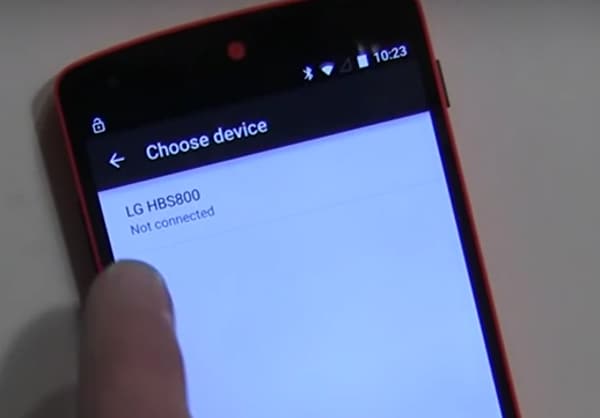
Siden du allerede har paret Bluetooth, vil den be deg om å velge enheten fra listen.
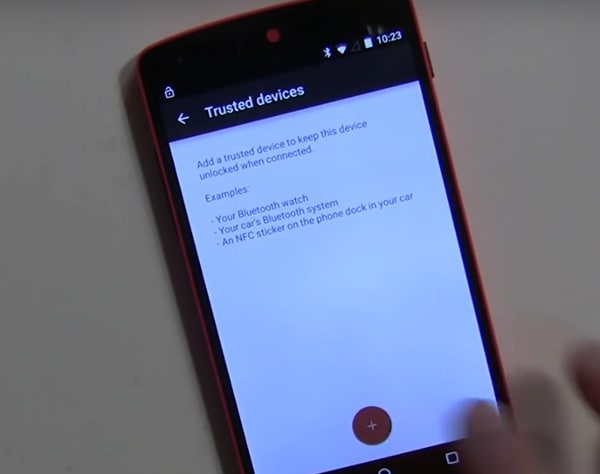
- • Som et eksempel, la oss ta tilfellet med LG HBS800. Det kan vises Ikke tilkoblet før du legger det til.
- • Den vises under Klarerte enheter i Smart Lock-menyen.
- • Når du slår på enheten som er lagt til, låser Smart Lock opp Android-mobilen.
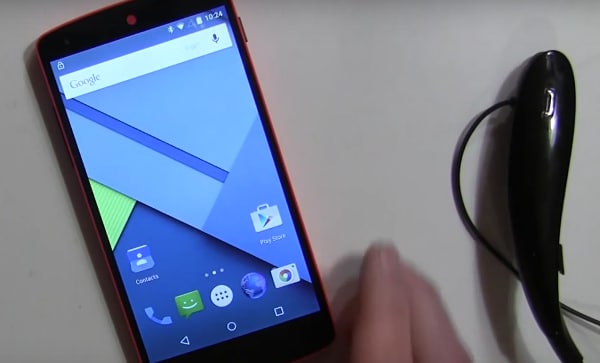
På samme måte kan andre Bluetooth- og NFC-opplåsingsenheter som støttes for Android legges til under listen over pålitelige enheter.
Del 3: Slå på Smart Lock for Android med pålitelige steder
Du kan også legge til posisjoner eller adresser til Smart Lock Trusted Locations, og telefonen låses opp automatisk så snart du kommer til ønsket posisjon. Du kan for eksempel sette opp hjemme- eller jobbadressen din under Trusted Locations.
Sjekk gjeldende innstillinger først.
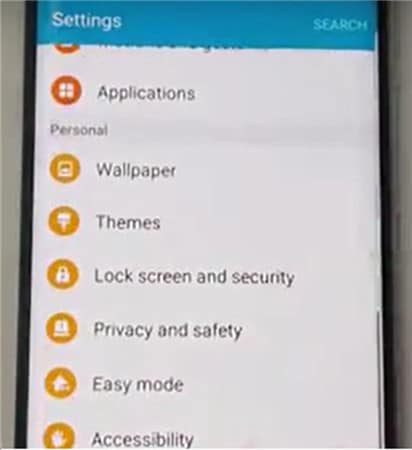
Gå til Innstillinger>Personlig på en ny Android-telefon.
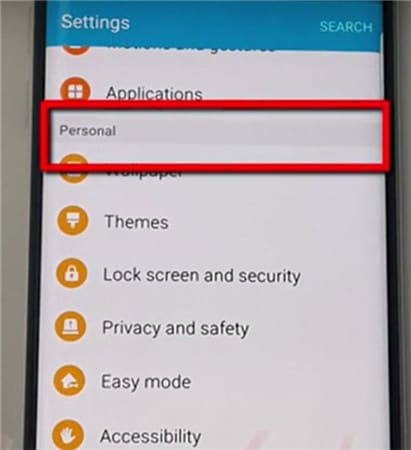
Deretter Lås skjerm og sikkerhet.

Deretter Secure Lock Settings.

Trykk på Smart Lock.
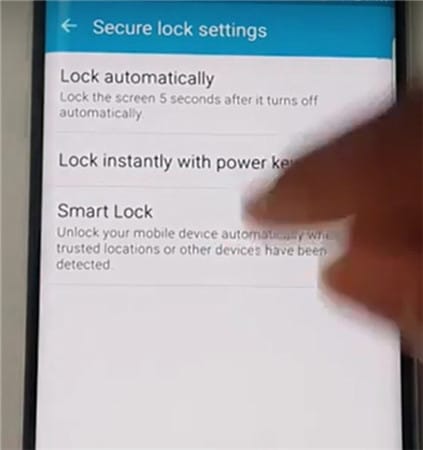
Trykk på Klarerte steder.
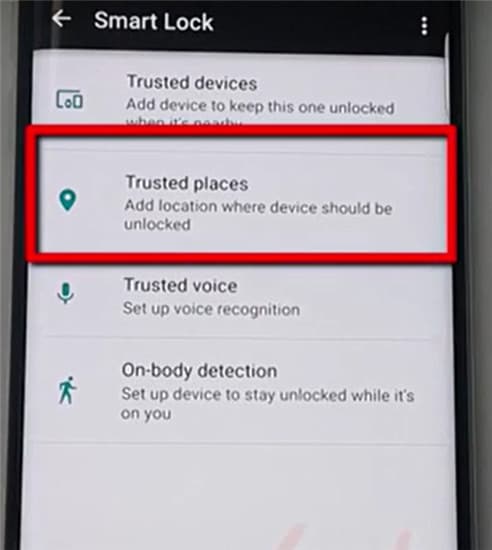
Trykk på Legg til pålitelige steder
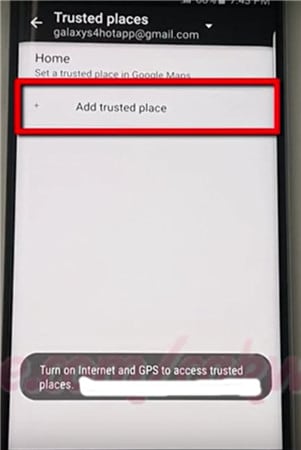
- • Start Google Maps-appen på Android-telefonen. Sørg for at Internett og GPS er på.
- • Velg et sted.
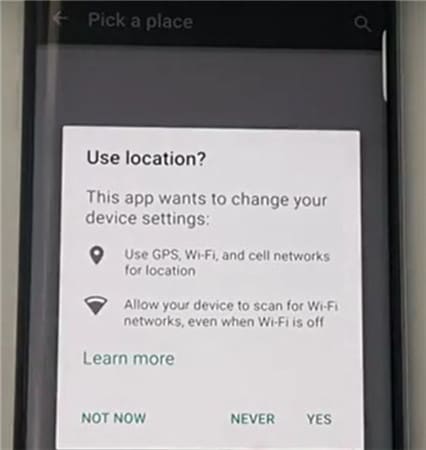
- • Klikk på Innstillinger.
- • Klikk på Rediger hjem eller jobb. Du kan nå legge til eller redigere de nødvendige adressene.
- • Som et eksempel, klikk på Angi arbeidsadresse.
- • Du har nå muligheten til å skrive inn adressen eller bruke adressen som er oppført på Google Maps som nødvendig arbeidsadresse.
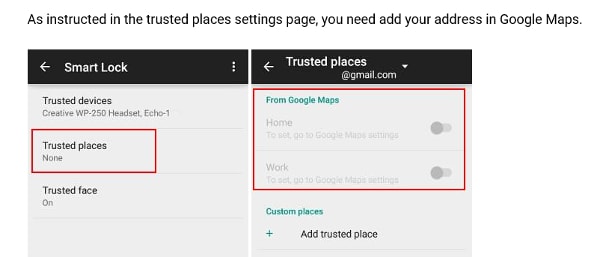
- • Et vellykket tillegg er oppført og kan redigeres under Rediger arbeidsadresse.
- • Lukk Google Maps-appen.
- • Arbeidsadressen spres automatisk og konfigureres med Smart Lock-innstillinger.
- • Gå tilbake til Innstillinger> Sikkerhet> Smart Lock> Klarerte steder.
- • Arbeidsadressen du la til er nå oppført under Arbeid.

- • Den er imidlertid ikke konfigurert som et Smart Lock-alternativ ennå. Trykk på plasseringen én gang, og den er aktivert.
- • Bryteren langs adressen til høyre blir blå, noe som indikerer at den er aktivert.
- • Arbeidsadressen er nå oppført under Klarerte arbeidsplasser.
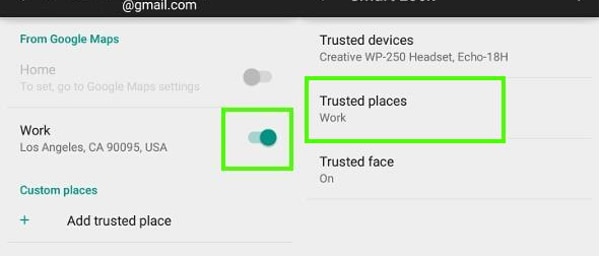
- • Telefonen er nå konfigurert for jobbadressen og låses opp når du er på stedet.
- • Siden den fungerer på Google Maps, fungerer funksjonen via en Internett-tilkobling.
Del 4: Slå på Smart Lock for Android med klarert ansikt
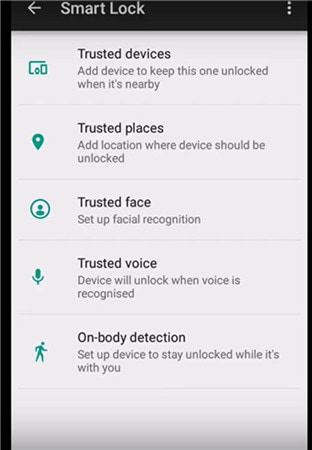
Funksjonen gjenkjenner ansiktet ditt og låser deretter opp enheten. Når du har satt opp enheten til å gjenkjenne ansiktet ditt som et klarert ansikt, vil den låse opp enheten så snart den gjenkjenner deg.
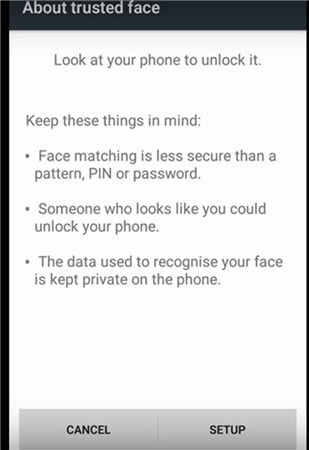
FORSIKTIGHET: I beste fall kan dette være det første sikkerhetsnivået, ettersom en som til en viss grad ligner deg kan låse opp enheten. Fotografier lagres ikke i systemet. Enheten inneholder nødvendige data for å gjenkjenne ansiktet ditt, og sikkerhetsnivået bestemmes av hvor godt enheten er konfigurert. Dataene blir ikke åpnet av noen app eller lastet inn på en Google-server for sikkerhetskopiering.
Sette opp klarert ansikt
- • Gå til Smart Lock og trykk på Trusted Face.
- • Trykk på Oppsett. Følg instruksjonene på skjermen.
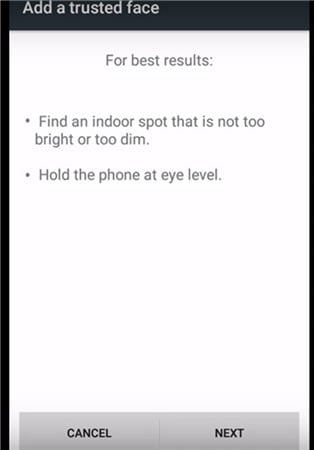
Enheten begynner å samle inn data om ansiktet ditt. Ikonet for klarert ansikt vises. Som en sikkerhetskopi, i tilfelle Smart Lock ikke gjenkjenner ansiktet ditt, bruk det manuelle systemet ved å bruke PIN-koden eller passordet for å låse opp enheten.
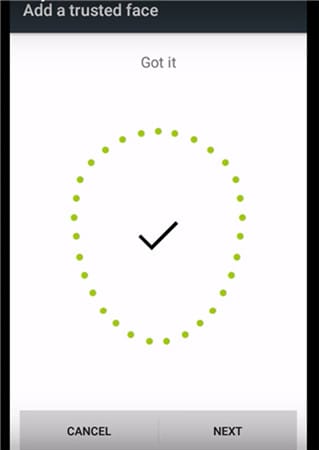
I tilfelle Trusted Face ikke er nødvendig, trykk på tilbakestill Trusted Face som vises under Trusted Face-menyen. Trykk på Tilbakestill for å tilbakestille alternativet.
Slik forbedrer du ansiktsgjenkjenning i Bluetooth- og Android NFC-opplåsingsenheter
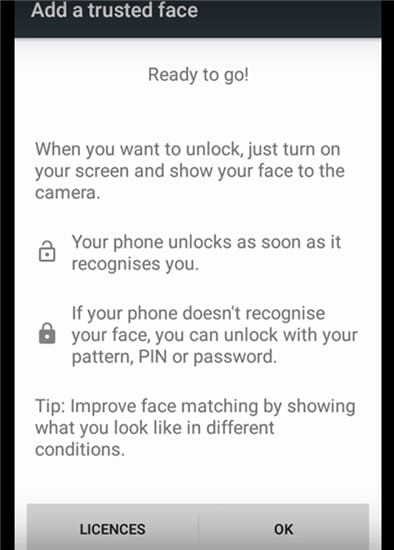
- • Hvis du føler at ansiktsgjenkjenning ikke er opp til målet, gå til Smart Lock og trykk på et klarert ansikt.
- • Trykk på Forbedre ansiktsmatching.
- • Trykk på Neste og følg instruksjonene på skjermen for å fullføre oppgaven.
Smart Lock Android er en flott funksjon og kommer bare til å bli bedre med tiden. Med ekstra sikkerhetstiltak som introduseres av Google for Bluetooth- og NFC-låser opp Android-enheter, inkludert konfigurasjon til Google maps og Gmail, kan funksjonen være en av de viktigste funksjonene for å overvinne konstant blokkering av enheter selv på beskyttede steder.
Video om hvordan du fjerner Android-låseskjermen uten tap av data
Siste artikler