Det oppsto en feil ved tilkobling til Apple ID-serveren?
Det er et av de vanligste problemene for iPhone-brukere, der de støter på feil for ikke å koble til Apple ID-serveren. Før konklusjonen refererer til dette problemet som et problem med Apple-ID-en deres, er flere metoder tilgjengelige for å realisere problemet knyttet til tilkoblingen av Apple ID-serveren og iPhone eller Mac. Denne artikkelen skal angi de andre årsakene, bortsett fra problemet med selve Apple-ID-en, for å være den primære årsaken til feilen ved tilkobling til Apple ID-serveren på Mac eller iPhone. Dette vil hjelpe brukere med å motvirke problemet med letthet før de får problemer med å endre selve Apple-ID-en.
Del 1: Hvorfor er det en feil ved tilkobling til Apple ID Server?
Før du kommer til det faktum at det er problemer med Apple ID, må du være klar over de andre årsakene som vil få denne feilen til å komme på skjermen. Flere brukere finner seg utallige viklet inn i denne feilen når de prøver å koble til iTunes eller Apple Store. For det meste kommer slike feil etter at brukerne har utført en omstart eller en iOS-oppdatering. Dette er på grunn av enheten som ikke lar dem koble seg til iCloud-verifiseringsserverne.
Disse feilene er ikke relatert til Apple ID-feilene, men det er noen tekniske problemer med enheten som fører til slike problemer.
Del 2: ‘Det oppsto en feil ved tilkobling til Apple ID-serveren’ – På iPhone
Hva er bunnlinjen? Når du nærmer deg Apple-ID-en din for å logge på iCloud, App Store eller iTunes, er meldingen ‘Det oppstod en feil ved tilkobling til Apple ID-serveren’ veldig vanlig. Det er flere metoder for å feilsøke og fikse dette problemet, som er som følger:
Sjekker Apple-serveren
Du kan møte slike feil når Apple ID-tjenesten er under vedlikehold eller står overfor en nedgang. For å sjekke status, må du følge disse trinnene.
- Åpne ‘Apple System Status’-siden og finn ‘Apple ID’ i den medfølgende listen.
- Indikatorene på siden vil fortelle deg tilgjengeligheten til systemet.
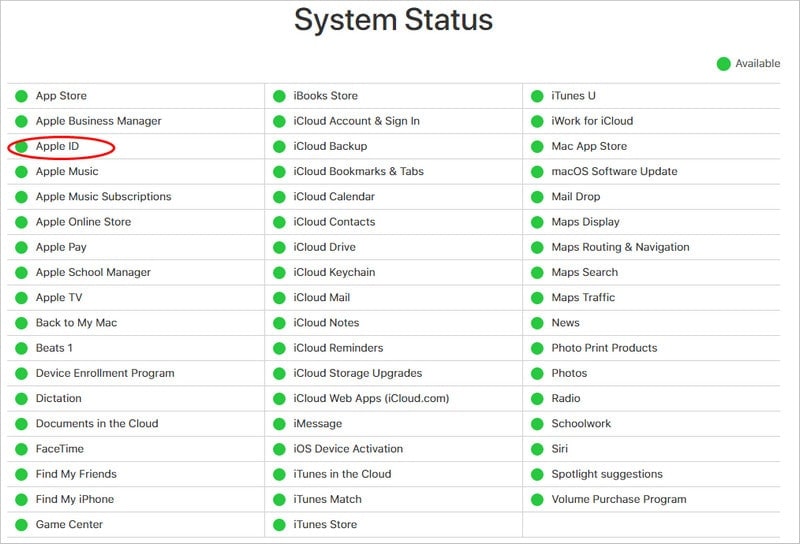
Kontroller Internett-tilkoblingen
De enkle trinnene for å feilsøke Internett-tilkoblingen din er å starte ruteren på nytt eller koble til den trådløse enheten på nytt. Brukere må følge følgende trinn hvis de må tilbakestille hele nettverkstilkoblingen på iPhone.
- Åpne ‘Innstillinger’, gå til ‘Generelt’-delen og klikk ‘Tilbakestill’.
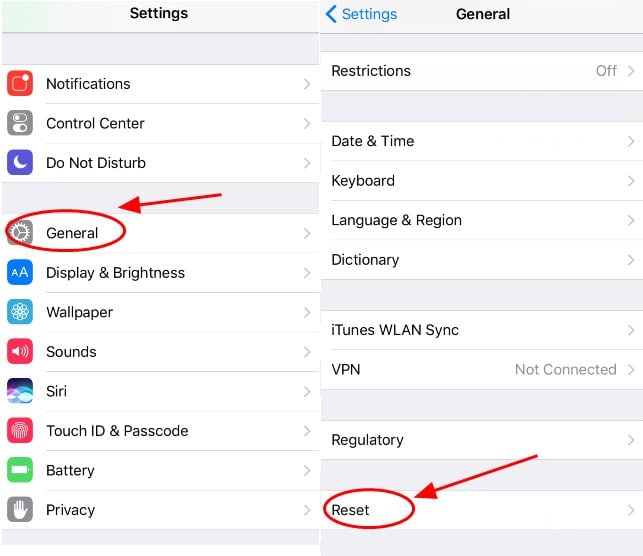
- Trykk på ‘Tilbakestill nettverksinnstillinger’ i følgende skjermbilde og skriv inn passordet.
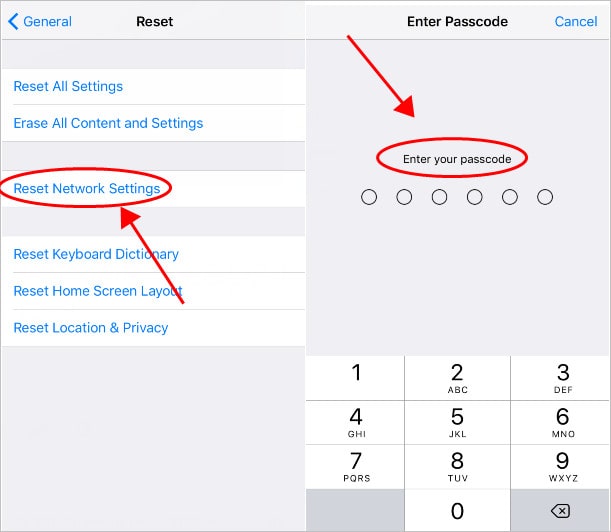
- Bekreft prosessen og koble til Wi-Fi igjen for å sjekke statusen til feilen.
Kontrollerer innstillingene for dato og klokkeslett
Tid og dato kan også bli årsaken til at iPhone-en din gir slike feil. Det kan enkelt løses med følgende guide:
- Åpne ‘Innstillinger’ etterfulgt av ‘Generelt’-innstillingene og trykk på alternativet ‘Dato og klokkeslett’.
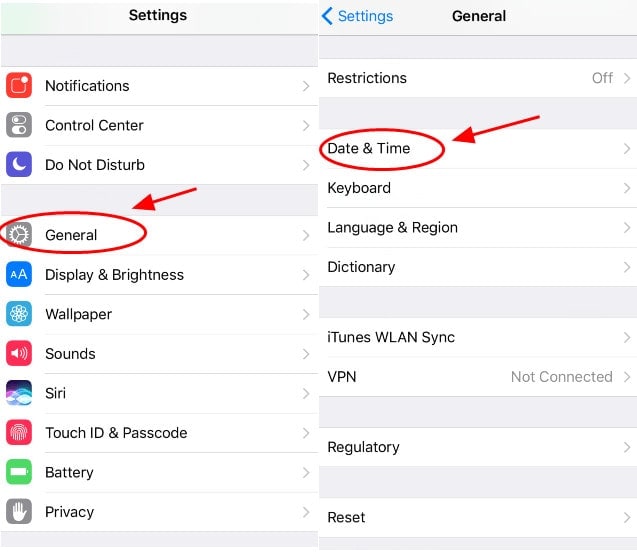
- Slå på alternativet for automatisk innstilling av tiden.
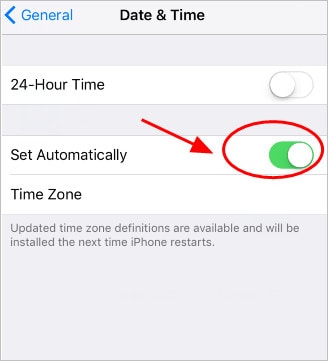
- Start iPhone på nytt og koble den til Apple-ID-en igjen.
Generering av en bekreftelseskode
Å ha en bekreftelseskode forenkler tilkoblingen av enheten med Apple ID. Dette er mulig når brukere har flere enheter koblet til samme Apple-ID. For å generere en kode på iOS, må du følge disse trinnene:
- Åpne Innstillinger og trykk på navnet ditt øverst på skjermen.
- Åpne ‘Passord og sikkerhet’.
- Trykk på ‘Få bekreftelseskode’.
Logg av og logg tilbake Apple-ID-en din
Denne metoden er en av de mest effektive metodene for å feilsøke denne feilen og sjekke hvorfor iPhone ikke kan koble til iTunes og iCloud. Det kan gjøres som følger:
- Åpne innstillinger etterfulgt av ‘iTunes og App Store.’
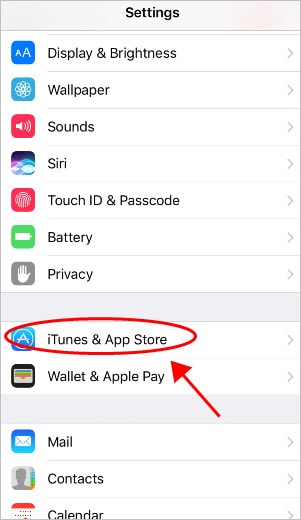
- Trykk på din Apple-ID på skjermen og logge ut.
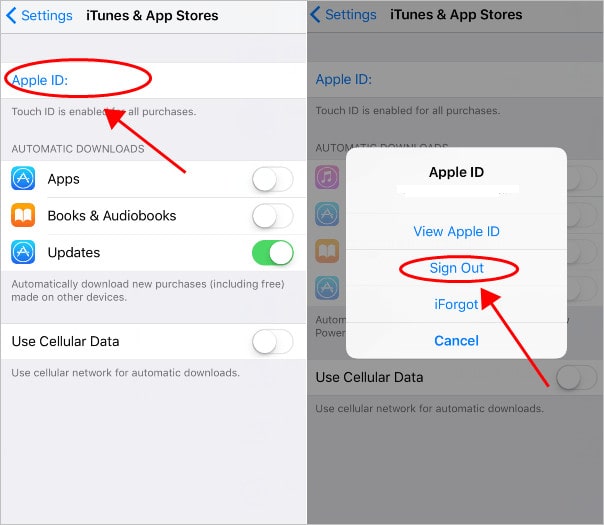
- Logg på igjen og observer feilen på nytt, hvis den er til stede.
Del 3: ‘Det oppsto en feil ved tilkobling til Apple ID-serveren’ – På Mac
For å sjekke feilen på Mac, kan du følge en to-trinns enkel veiledning for å rette feilen uten å gå inn på tilbakestilling av Mac-passordterminalen.
Sjekk Internett-tilkoblingen
Du må være sikker på nettverkstilkoblingen hver gang du møter denne feilen på din Mac. Etter å ha fullført prosessen, kontroller alltid nettverket ved hjelp av de kjente metodene. Du må slå av Wi-Fi-tilkoblingene og starte macOS-enheten på nytt for å sikre at internettforbindelsene dine er helt i orden.
Start Mac-enheten på nytt
Dette kan enkelt gjøres ved å klikke på Apple-menyen og klikke på start på nytt. Dette vil hjelpe brukere å møte slike problemer.
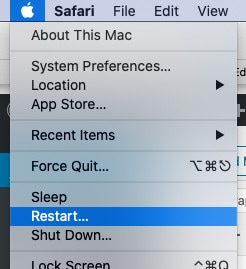
Bonustips: Den beste måten å låse opp Apple ID – DrFoneTool – Skjermlås (iOS)
Det kan være et tilfelle der brukere ikke får tilgang til Apple-ID-en sin på grunn av glemmer passordet. DrFoneTool kommer med løsningen på dette problemet og gir en effektiv måte å motvirke dette problemet. For dette krever det følgende av noen få trinn for å låse opp Apple ID.
- Koble iPhone/iPad til datamaskinen via en USB-tilkobling og klikk på ‘Skjermlås’-verktøyet etter å ha startet DrFoneTool.

- Trykk på ‘Lås opp Apple ID’ etter at en ny skjerm åpnes. Slå på skjermen til iPhone og la den stole på datamaskinen.


- Tilbakestill telefonen etter sikkerhetskopiering av viktige data. Dette vil starte opplåsingsprosessen, som vil fullføres om noen få sekunder.


konklusjonen
Denne artikkelen har angitt flere årsaker til de nye feilene over en tilkobling til Apple ID-serveren og gitt viktige løsninger for å motvirke dem. Brukere må følge disse trinnene før de feilsøker den virkelige årsaken bak feilene.
Siste artikler