[Videoguide] Lås opp deaktivert iPhone/iPad uten datamaskin
Å glemme iPhone- eller iPad-passordet kan være det verste marerittet for mange iOS-brukere. Hvis du også er utestengt fra din iPhone, så ikke bekymre deg. Det er flere måter å lære hvordan du låser opp en deaktivert iPhone uten en datamaskin. Overraskende nok trenger du ikke å ta hjelp av en datamaskin for å låse opp iOS-enheten din. Denne veiledningen vil gjøre deg kjent med hvordan du låser opp iPad-passordet uten en datamaskin. Les videre og lær hvordan du låser opp den deaktiverte iPhone uten en datamaskin med en gang.
Del 1: Hvordan låse opp deaktivert iPhone uten datamaskin ved å bruke Siri?
Å få tilgang til Siri er det første iOS-brukere tenker på når de er bli låst ute fra sin iPhone. Det kan overraske deg, men du kan også ta hjelp av Siri for å låse opp telefonen. De fleste brukere foretrekker denne teknikken, siden den ikke krever en datamaskin og kan låse opp en iOS-enhet uten å slette dataene.
Skjønt, før du fortsetter, må du vite begrensningene til denne metoden. Siden det regnes som et smutthull i iOS, gir det ikke alltid ønskelige resultater. Det har blitt observert at metoden bare fungerer på enheter som kjører fra iOS 8.0 til iOS 10.1. For å lære hvordan du låser opp iPad-passord uten en datamaskin, følg disse trinnvise instruksjonene:
Trinn 1. Aktiver Siri på iOS-enheten din ved å holde inne Hjem-knappen. Be om nåtiden ved å gi en kommando som ‘Hei Siri, hva er klokken?’ å fortsette. Siri vil gi deg beskjed om gjeldende tid ved å vise en klokke. Trykk på den.
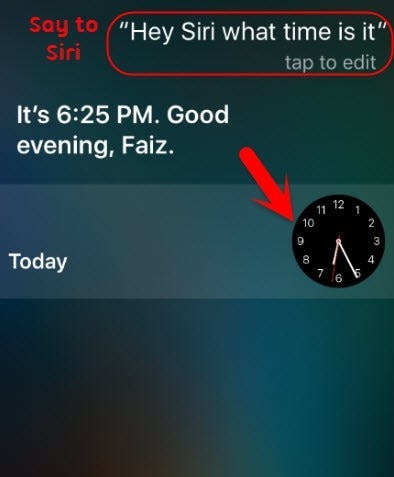
Trinn 2. Trykk på Legg til (pluss)-ikonet.
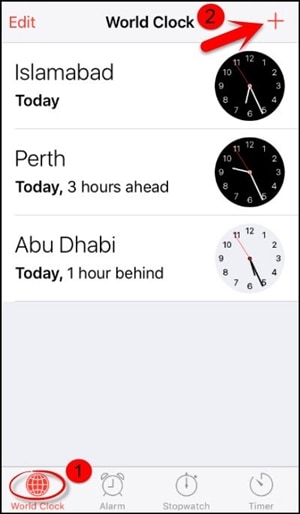
Trinn 3. Herfra kan du søke etter en by. Bare skriv hva du vil, og trykk på nytt for å få forskjellige alternativer. Velg ‘Velg alle’-knappen for å få flere alternativer.
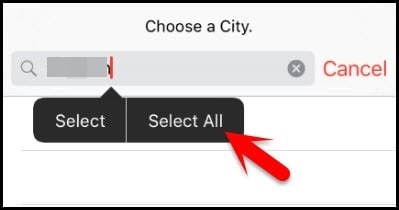
Trinn 4. Velg funksjonen ‘Del’.
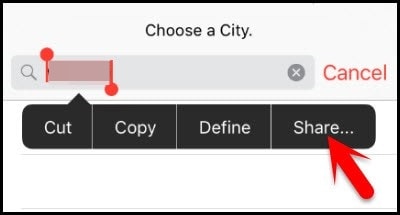
Trinn 5. Trykk på meldingsikonet.
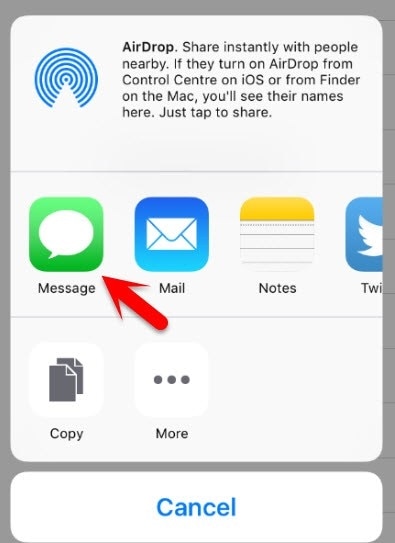
Trinn 6. Det vil åpne et annet grensesnitt for å lage en ny melding. Vent en stund og skriv noe i ‘Til’-feltet. Når du er ferdig, trykk på returknappen på tastaturet.
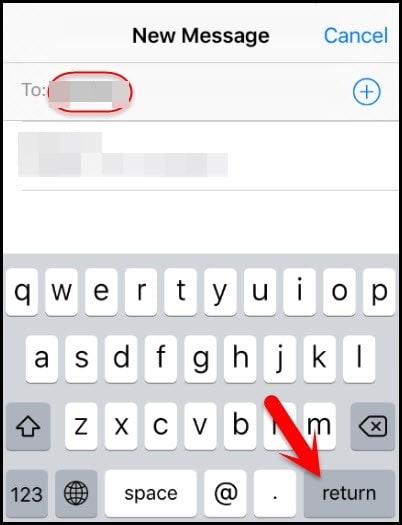
Trinn 7. Dette vil fremheve teksten din i grønt. Trykk nå på legg til-ikonet i nærheten.

Trinn 8. Et nytt grensesnitt vil bli lansert for å legge til en ny kontakt. Herfra trykker du på knappen ‘Opprett ny kontakt’.
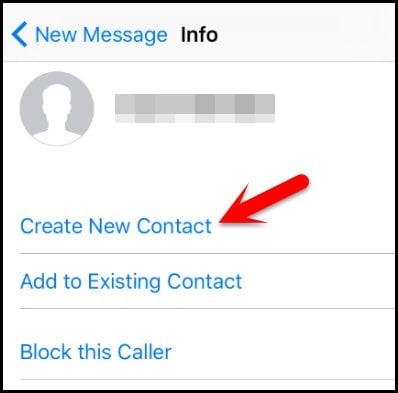
Trinn 9. I stedet for å legge til informasjon om en ny kontakt, trykk på bildeikonet og velg alternativet ‘Legg til bilde.’
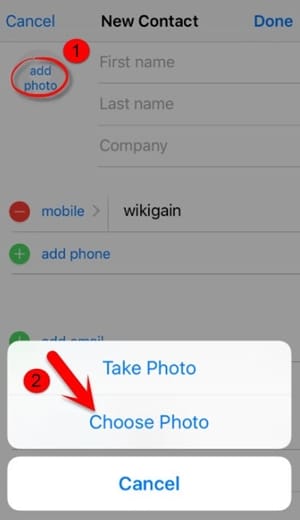
Trinn 10. Dette åpner enhetens galleri. Du kan bla gjennom bildebiblioteket ditt herfra.
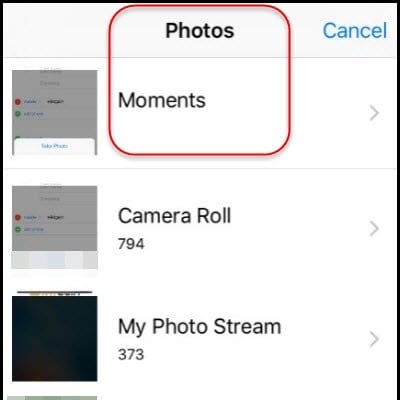
Trinn 11. Etter en stund trykker du på Hjem-knappen. Hvis alt går riktig, vil du gå inn på startskjermen til iOS-enheten din etter å ha låst den opp.
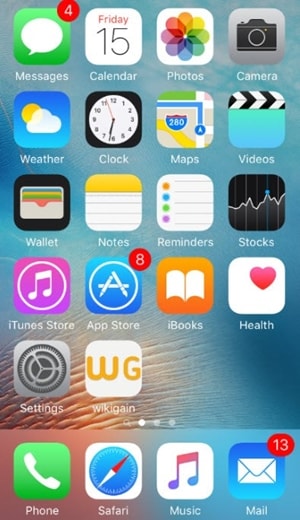
Ved å følge denne teknikken vil du også lære hvordan du låser opp den deaktiverte iPhone 4. Du må imidlertid sørge for at iOS-enheten du bruker støtter denne funksjonen.
Del 2: Hvordan låse opp deaktivert iPhone ved å bruke Finn min iPhone?
Sjansen er stor for at iOS-enheten din kanskje ikke fungerer med løsningen ovenfor, eller det er den nyeste iOS-versjonen. Derfor vil du bli bedt om å ta hjelp av en annen metode for å låse opp enheten din. Med hjelp fra Apples offisielle Find My iPhone tjenesten, kan du enkelt gjenopprette enheten eksternt. Den brukes også til å finne en iOS-enhet, spille av en lyd og låse den eksternt.
Etter å ha implementert denne løsningen, vil iOS-enheten din tilbakestilles, og dataene dine vil bli slettet. Likevel, til slutt, vil den automatisk tilbakestille låsen også. Følg disse instruksjonene:
Trinn 1. Åpne iClouds nettsted på en hvilken som helst annen håndholdt enhet du ønsker. Ikke bare systemet ditt, du kan også åpne nettstedet på en hvilken som helst annen smartenhet. Bruk Apple ID og passord for å logge på iCloud-kontoen din.
Trinn 2. Besøk Find My iPhone-tjenesten. Under kategorien ‘Alle enheter’ kan du se alle iOS-enhetene som er koblet til Apple-ID-en din. Velg enheten du vil tilbakestille.
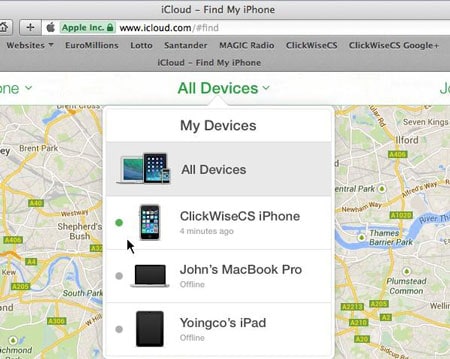
Trinn 3. Velg funksjonen til Slett-enheten og bekreft valget. Vent en stund siden din iPhone eller iPad vil bli gjenopprettet eksternt.
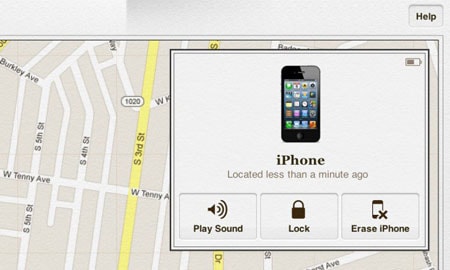
Ved å følge denne metoden kan du lære hvordan du låser opp iPad-passordet uten en datamaskin eksternt.
Del 3: Lås opp deaktivert iPhone/iPad ved hjelp av DrFoneTool – Skjermlås?
DrFoneTool kan hjelpe deg med å fjerne skjermen fra den deaktiverte iPhone eller iPad. Den kan også låse opp Apple-ID-en etter at du har glemt Apple ID-e-postadressen eller passordet.
- Enkel operasjoner for å låse opp iPhone uten passord.
- Fjerner iPhone-låseskjermen uten å stole på iTunes.
- Fungerer for alle modeller av iPhone, iPad og iPod touch.
- Fullt kompatibel med den nyeste iOS 14.

Trinn 1. Installer DrFoneTool på datamaskinen din.
Trinn 2. Åpne ‘Skjermlås’. Velg «Lås opp iOS-skjerm».

Trinn 3. Følg instruksjonene på skjermen.
Start iPhone i DFU-modus.

Velg enhetsinformasjon på DrFoneTool

Trinn 4. Begynn å låse opp. Telefonen låses opp etter det.

Del 4: Tips for å beskytte iPhone fra å bli låst opp av tyver
Som du kan se, kan hvem som helst lære å låse opp den deaktiverte iPhone 4 uten en datamaskin og andre iOS-enheter også. Derfor, hvis du ikke vil at iPhone og iPad skal misbrukes av tyver, bør du ta noen ekstra tiltak. Følg disse forslagene for å øke sikkerheten på iOS-enheten din.
1. Deaktiver Siri fra låseskjermen
Hvis noen ikke får tilgang til Siri fra låseskjermen, vil de ikke kunne følge den ovennevnte prosessen for å låse opp en iOS-enhet. Derfor anbefales det sterkt å deaktivere Siri fra låseskjermen. For å gjøre dette, gå til enhetens innstillinger > Touch ID og passord, og under delen ‘Tillat tilgang når låst’ deaktiverer du alternativet ‘Siri’.
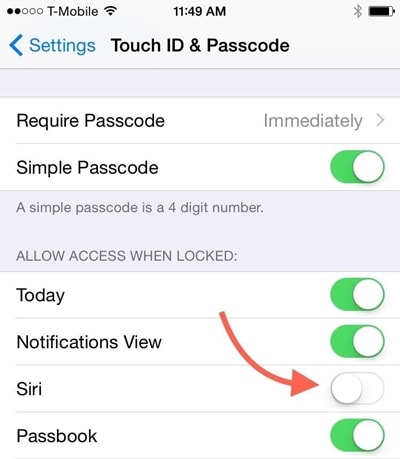
2. Aktiver Find My iPhone-tjenesten
Det er tider når brukere glemmer å aktivere Finn min iPhone-funksjonen på iOS-enheten sin. For å få tilgang til denne funksjonen, sørg for at den er slått på. For å gjøre dette, gå til enhetens Innstillinger > iCloud > Finn min iPhone og slå på funksjonen ‘Finn min iPhone’. I tillegg bør du også slå på ‘Send siste plassering’.
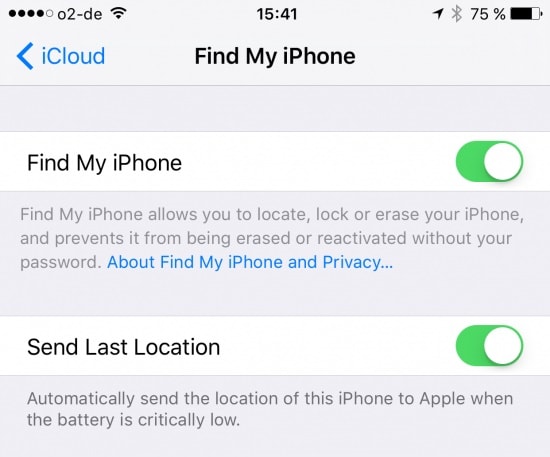
3. Angi et sterkt alfanumerisk passord
En av de beste måtene å sikre iOS-enheten din på er å legge til sikre passord. For å gjøre dette, gå til enhetens innstillinger > Touch ID og passord > Endre passord og velg alternativet ‘Egendefinert alfanumerisk kode.’ Oppgi et sterkt alfanumerisk passord for å øke sikkerheten til enheten din.
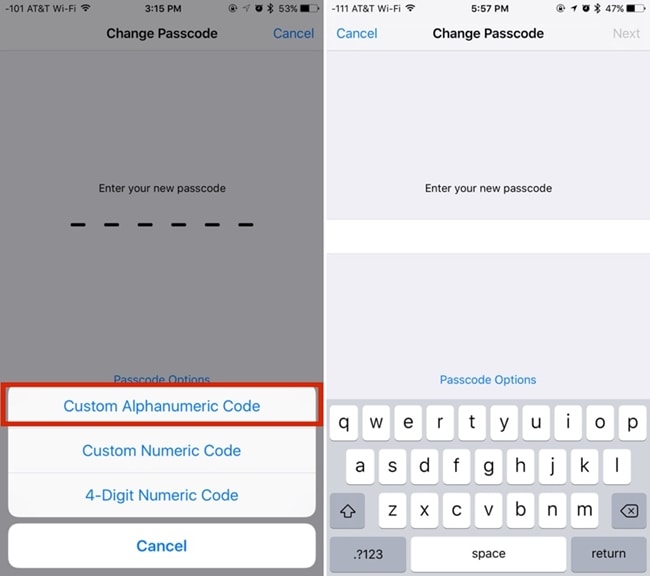
konklusjonen
Ved å implementere forslagene ovenfor kan du enkelt gjøre iOS-enheten din sikrere. I tillegg har vi også listet opp to trinnvise løsninger som kan låse opp din iPad eller iPhone uten å ta hjelp av en datamaskin. Nå når du vet hvordan du låser opp en deaktivert iPhone uten en datamaskin, kan du enkelt få mest mulig ut av iOS-enheten din.
Siste artikler