Hvordan låse opp iPhone 7/6-passord uten datamaskin?
‘Hvordan låse opp iPhone 6-passord uten datamaskin? Jeg har blitt låst ute av iPhone og kan ikke huske passordet!»
I det siste har vi fått mange spørsmål som dette fra brukere som har glemt iPhone-passordet sitt og ikke får tilgang til det. Hvis du også går gjennom det samme og ønsker å lære å omgå iPhone 5-passord uten datamaskin, så har du kommet til rett sted. I dette innlegget vil vi gjøre deg kjent med to forskjellige løsninger for å låse opp iPhone og det også uten å bruke datamaskinen. På denne måten trenger du ikke bruke noe tredjepartsverktøy for å lære hvordan du låser opp iPhone 5-passord uten datamaskin. Vi har gitt en trinnvis løsning for det samme i de kommende avsnittene.
Del 1: Hvordan låse opp iPhone 7/6-passord uten datamaskin ved hjelp av iCloud?
Hvis du husker iCloud-legitimasjonen din, kan du enkelt lære hvordan du låser opp iPhone 6-passordet uten datamaskin. Skjønt, dette kommer med en hake. Siden Apple ikke tillater en direkte måte å tilbakestille iPhone-passordet på, må du slette enheten. Det vil tilbakestille enhetens passord og dataene dine vil gå tapt. Derfor, før vi fortsetter, sørg for at du har en sikkerhetskopi av enheten klar. På denne måten kan du gjenopprette sikkerhetskopien og vil ikke lide av noen form for tap av data. For å lære hvordan du omgår iPhone 5-passord uten datamaskin, følg disse trinnene:
1. Til å begynne med må du logge inn på iClouds offisielle nettside her: https://www.icloud.com/. Du kan gjøre dette på en hvilken som helst annen håndholdt enhet.
2. Oppgi iCloud-legitimasjonen til kontoen din som allerede er koblet til iPhone.
3. iCloud-hjemmesiden vil gi ulike alternativer. Bare klikk på ‘Finn iPhone’ for å fortsette.

4. Dette vil starte Finn min iPhone-grensesnittet på skjermen. For å velge iPhone, klikk på ‘Alle enheter’ og velg iPhone som er låst.
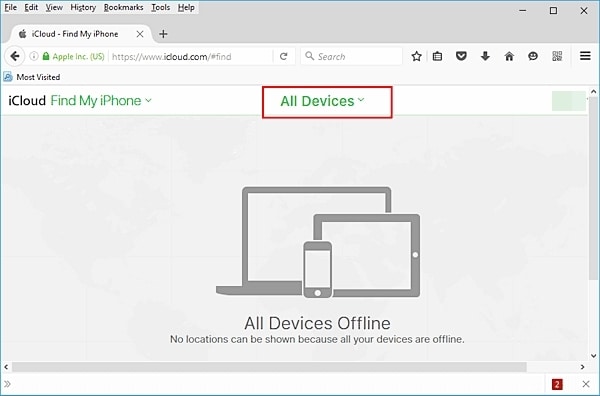
5. Som du ville valgt din iPhone, vil den vise ulike alternativer relatert til den.
6. Bare klikk på ‘Slett iPhone’ og bekreft valget ditt.

7. Vent en stund da den vil tilbakestille iPhone eksternt.
Som du kan se, ble Find my iPhone-tjenesten hovedsakelig introdusert for å oppdage plasseringen til en tapt iOS-enhet. Du kan imidlertid bruke den til å ringe enheten din eller slette den eksternt. På denne måten kan du lære hvordan du låser opp iPhone 5-passord uten datamaskin. Teknikken kan også implementeres i andre iPhone-versjoner som iPhone 6, 6 Plus, 7, 7 Plus og mer.
OBS: Alle dataene dine vil bli slettet mens du låser opp med dette verktøyet.

DrFoneTool – Skjermlås (iOS)
Lås opp iPhone/iPad-låseskjermen uten problemer.
- Intuitive instruksjoner for å låse opp iPhone uten passord.
- Fjerner iPhones låseskjerm når den er deaktivert.
- Fungerer for alle modeller av iPhone, iPad og iPod touch.
- Fullt kompatibel med den nyeste iOS 11.

Del 2: Hvordan låse opp iPhone 7/6-passord uten datamaskin ved å bruke Siri-feil?
Dette kan overraske deg, men det er et smutthull i Siri som kan utnyttes for å låse opp enheten. Selv om løsningen kanskje ikke fungerer hver gang, er det ingen skade å prøve den. Ved å følge denne teknikken vil du kunne lære hvordan du låser opp iPhone 6-passord uten datamaskin uten tap av data. I hovedsak fungerer det for iOS-enheter som kjører på iOS 8.0 til iOS 10.1. Du må følge disse trinnvise instruksjonene for å lære hvordan du omgår iPhone 5-passordet uten datamaskin.
1. Til å begynne med må du aktivere Siri på enheten din. Dette kan gjøres ved å trykke lenge på Hjem-knappen.
2. Spør Siri om nåtiden ved å gi en kommando som ‘Hei Siri, hva er klokken?’
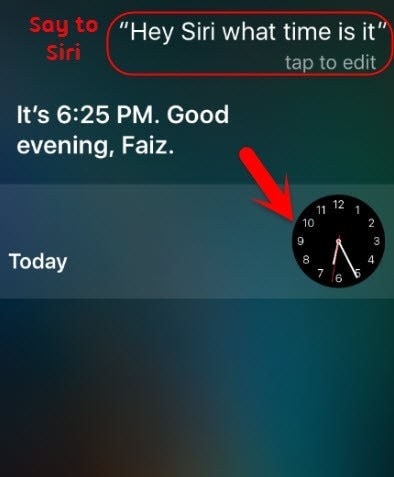
3. Dette vil få Siri til å vise gjeldende tid med et klokkeikon ved siden av. Bare trykk på klokken.
4. Dette vil gi deg tilgang til verdensklokkefunksjonen på enheten din. Herfra kan du se klokkegrensesnittet. Trykk på ‘+’-ikonet for å legge til en annen klokke.

5. Grensesnittet vil gi en søkelinje hvor du kan se etter en by. Bare skriv hva som helst for å gi en tekstoppføring.
6. Trykk på teksten for å få ulike alternativer knyttet til den. Gå med ‘Velg alle’ for å fortsette.
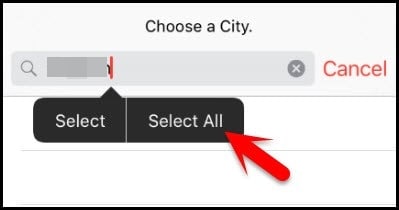
7. Dette vil igjen gi ulike alternativer som klippe ut, kopiere, definere osv. Trykk på ‘Del’-knappen.
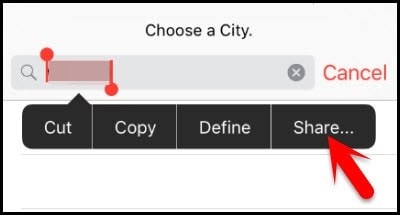
8. Herfra kan du få ulike alternativer for å dele denne teksten. Ut av alle de angitte alternativene, trykk på meldingsikonet.
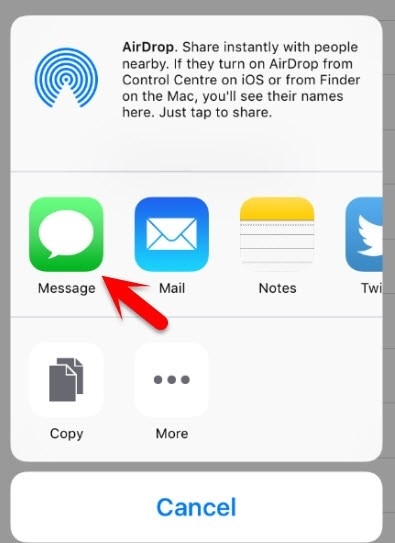
9. Dette vil åpne et nytt grensesnitt der du kan skrive utkast til en ny melding. I ‘Til’-feltet kan du skrive inn hvilken som helst tekst og trykke på returknappen på tastaturet for å fortsette.

10. Dette vil gjøre teksten grønn. Når det vil bli valgt, trykk på legg til-ikonet (“+”) igjen.
11. Når du trykker på det, vil det starte et nytt grensesnitt. Trykk på ‘Opprett ny kontakt’ for å fortsette.
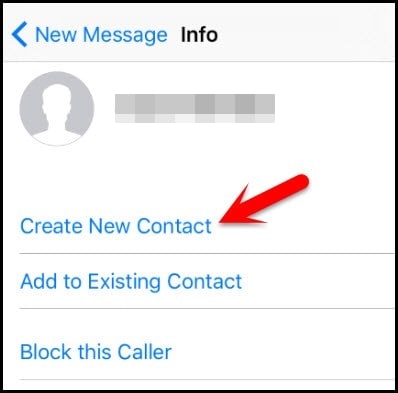
12. Dette vil starte et nytt grensesnitt for å legge til en kontakt. Du kan bare trykke på alternativet ‘Legg til bilde’.

13. Fra de angitte alternativene trykker du på ‘Velg bilde’-knappen for å velge et bilde fra biblioteket.
14. Ettersom bildebiblioteket vil bli lansert, kan du bla gjennom albumet du ønsker.
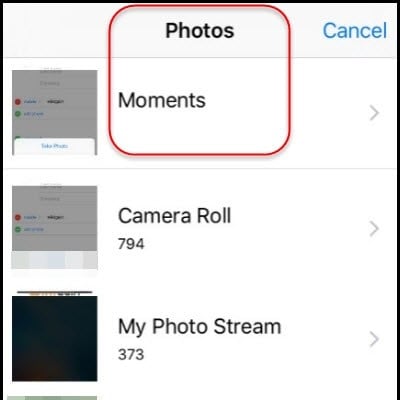
15. Vent noen sekunder og trykk på Hjem-knappen en gang til. Dette fører deg til startskjermen på enheten din.
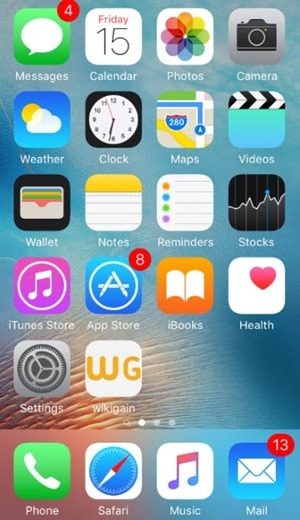
Ved å følge disse enkle trinnene kan du lære hvordan du låser opp iPhone 5-passord uten datamaskin. Den samme prosedyren kan også brukes på andre versjoner av iPhone for å låse den opp uten tap av data.
Du kan følge en av disse løsningene for å lære hvordan du låser opp iPhone 5-passord uten datamaskin. Siden iCloud vil slette iOS-enheten din, kan du dra nytte av Siris sårbarhet. Dette lar deg låse opp enheten uten å miste dataene dine. Gå videre og prøv disse løsningene og gi oss beskjed om opplevelsen din i kommentarene nedenfor.
Siste artikler

