5 påviste måter å låse opp iPhone-passordskjermen
Apple tilbyr en rekke måter å beskytte brukernes iPhone-data fra andre mennesker på, for eksempel Face ID, Touch ID og skjermpassord. Skjermpassord har sin egen betydning. Vanligvis kommer det til adopsjon hvis Face ID og Touch ID kanskje ikke fungerer. I andre tilfeller, hvis du starter enheten på nytt og ikke har låst den opp på 48 timer, eller tilbakestilt den, kan det hende du må låse opp enheten via en skjermkode.
Hva ville skje hvis du ved et uhell glemte passordet til iPhone-skjermen? Etter å ha angitt den omtrent 5 ganger, vil iPhone bli låst i noen minutter med en melding på toppen. Det blir vanligvis frustrerende når du ikke kan låse den opp med skjermens passord.
Denne artikkelen kommer med forskjellige oppløsninger og teknikker for å låse opp iPhone. Gå gjennom metodene for å finne ut hvordan du enkelt kan omgå iPhone-skjermpassordet.
- Del 1: Lås opp iPhone-passordskjerm etter skjermopplåsing
- Del 2: Slik fjerner du iPhone-skjermlås ved hjelp av gjenopprettingsmodus
- Del 3: Slik låser du opp iPhone uten skjermpassord via iCloud
- Del 4: Slik låser du opp iPhone uten passord via Finn min iPhone
- Del 5: Hvordan omgå iPhone-låseskjermen ved å bruke Siri
- Del 6: Vanlige spørsmål om iPhone-skjermlås
Del 1: Lås opp iPhone-passordskjerm etter skjermopplåsing
Du kan være urolig hvis du har låst iPhone og glemt passordet. Det er imidlertid ingen grunn til bekymring, DrFoneTool – Skjermlås er her til tjeneste. Verktøyet håndterer iPhone-passordskjermproblemet og fjerner det enkelt. Brukeren trenger ingen teknisk kunnskap på forhånd for å bruke verktøyet.

DrFoneTool – Skjermlås (iOS)
Lås opp iPhone-passordskjermen.
- Fullstendig kompatibel med forskjellige låseskjermer for å komme deg ut av problemet.
- Det hjelper iOS-brukeren med å omgå iPhone-passord og iCloud-aktiveringslåser
- Hvis du har glemt Apple ID-passordet ditt, lar DrFoneTool Screen Unlock deg låse opp telefonen og logge på en ny konto i løpet av sekunder.
- DrFoneTool hjelper også brukeren omgå MDM for å få effektiv tilgang til enheten.
Trinn-for-trinn-veiledning for å omgå iPhone-låseskjermen
Hvis du ikke er kjent med å bruke skjermopplåsingsfunksjonen for å bli kvitt problemet, la oss lede deg gjennom prosedyren.
Trinn 1: Start Wondershare DrFoneTool
Først last ned og start DrFoneTool – Skjermlås på datamaskinen. Klikk deretter på ‘Skjermlås’ fra grensesnittet. Deretter kobler du iOS-enheten til systemet via lynkabel.

Trinn 2: Oppstart av enheten
Trykk på ‘Lås opp iOS-skjerm’ etterpå. Følg nå instruksjonene på skjermen for å starte telefonen i gjenopprettings- eller DFU-modus. Hvis du ikke kan aktivere gjenopprettingsmodus, klikker du på knappelinjen for å jobbe med DFU-modus.

Trinn 3: Låse opp iPhone/iPad
Etter at DFU-modus er aktivert, bekrefter du enhetsinformasjonen og klikker på ‘Last ned.’ Etter at den er lastet ned, trykk på ‘Lås opp nå.’

Trinn 4: Enheten er låst opp
Etter at DFU-modus er aktivert, bekrefter du enhetsinformasjonen og klikker på ‘Last ned.’ Etter at den er lastet ned, trykk på ‘Lås opp nå.’

Del 2: Slik fjerner du iPhone-skjermlås ved hjelp av gjenopprettingsmodus
Det finnes andre måter å låse opp skjermens passord. For det første kan du vurdere å løse dette problemet ved å bruke gjenopprettingsmodus. Det er en feilsøkingsoperasjon som lar iTunes fikse problemet og slette det gamle passordet. Følg prosedyren nedenfor tydelig:
Trinn 1: Tilkoblingsprosess
Det første trinnet er å koble iPhone til datamaskinen og deretter starte iTunes. Tving omstart av telefonen etter at telefonen er koblet til.
Trinn 2: Aktivering av gjenopprettingsmodus
Det er forskjellige måter å aktivere gjenopprettingsmodus basert på iPhone-modellene dine.
- Trykk og slipp Volum opp-knappen hvis du er på iPhone 13/12/11/XS/XR/X/8 eller iPhone 8 Plus. Igjen, trykk og slipp Volum ned-knappen. Nå, trykk og hold sideknappen for å aktivere gjenopprettingsmodus.
- På samme måte, hvis du er en iPhone 7 eller iPhone 7 Plus-bruker, trykk og hold inne Volum ned og Side-knappen samtidig til gjenopprettingsmodusskjermen ikke vises.
- Anta at du eier en iPhone 6S eller tidligere, en iPad eller iPod Touch. Trykk og hold inne Hjem-knappen og sideknappene. Inntil gjenopprettingsmodus aktiveres, må du holde disse knappene av.
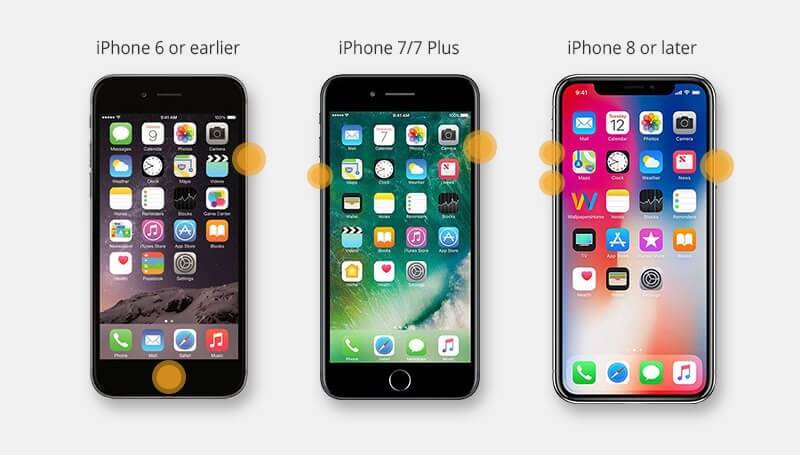
Trinn 3: Gjenopprettingsprosess
Klikk på Gjenopprett, og iTunes vil laste ned programvaren for enheten etter at prosessen er fullført, sett opp iPhone.
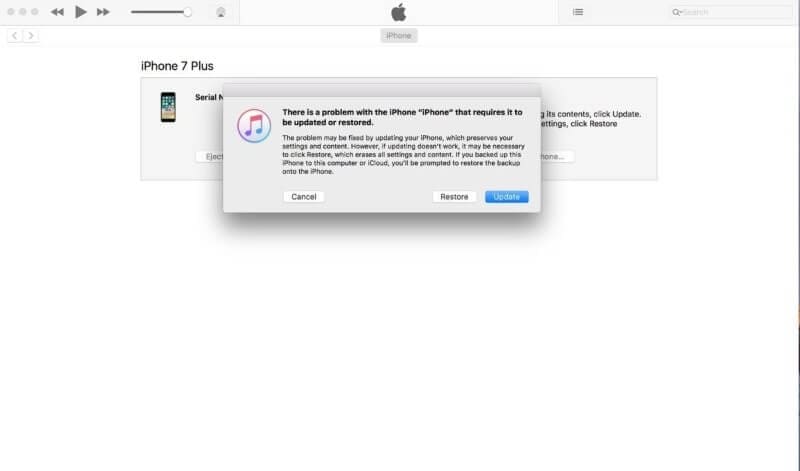
Pros
- iPhone gjenopprettes til de tidligere innstillingene, og alle meldinger og e-poster vil bli hentet.
- Det er ingen skade knyttet til bruk av gjenopprettingsmodus omgå iPhone-låseskjermen.
Ulemper
- Alle data vil gå tapt og slettes.
- Ikke-iTunes-appen, for eksempel musikk, vil gå tapt.
Del 3: Slik låser du opp iPhone uten skjermpassord via iCloud
En annen levedyktig metode for å løse problemet er å slette iPhone med iCloud og fjerne passordet. Følgende er de detaljerte trinnene:
Trinn 1: Pålogging
Åpne iCloud.com på datamaskinen og signer med Apple-ID-en din. Alle enhetene som er koblet til Apple-kontoen din vises.
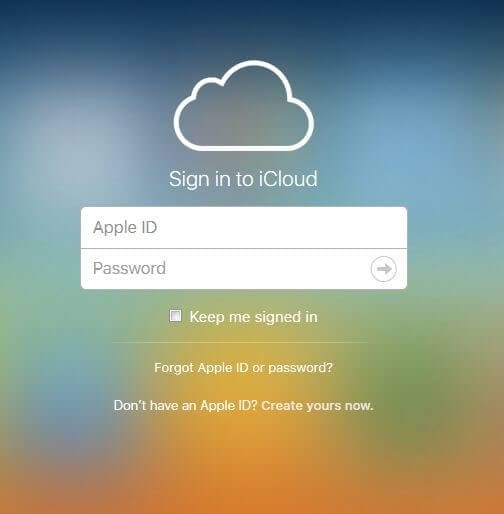
Trinn 2: Slette iPhone
Klikk på enheten som må fjernes. Klikk deretter på ‘Slett iPhone’. Nå kan du gjenopprette iPhone fra sikkerhetskopien eller sette opp en ny.
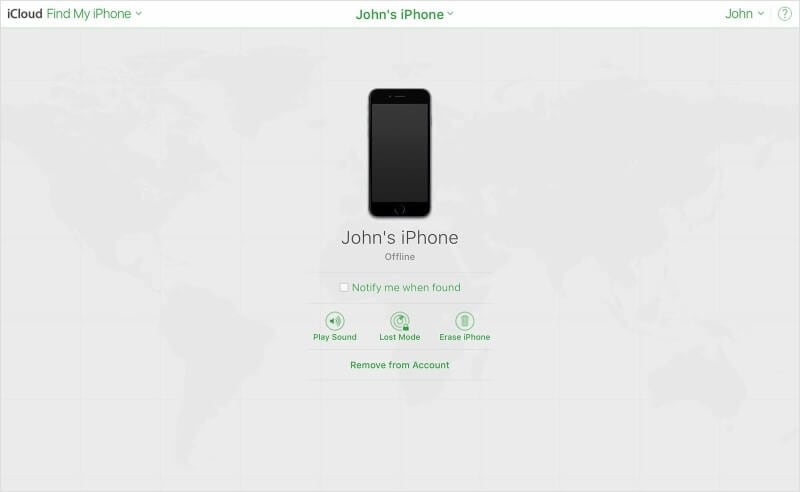
Pros
- Brukeren har fri tilgang til alle enhetene via iCloud, enten iPad, iPhone eller iPod.
- Plasseringen av den tapte enheten kan også spores uten problemer.
Ulemper
- Man kan ikke få tilgang til iCloud uten en Apple-ID.
- Hvis iCloud din blir hacket, blir dataene dine et ansvar for dem og kan slettes når som helst.
Del 4: Slik låser du opp iPhone uten passord via Finn min iPhone
Du kan også vurdere å låse opp iPhone via Finn min iPhone. Denne plattformen passer for mange tilfeller der du kan finne avstanden til enheten din fra deg selv med den sist registrerte plasseringen. Du kan også bruke den til å få tilgang til og kontrollere alle dataene på iPhone. For å låse opp enheten med denne metoden, må du:
Trinn 1: Start Find My-applikasjonen på din sekundære iPhone og logg på med Apple ID-legitimasjonen din. Klikk på ‘Logg inn’ og fortsett.
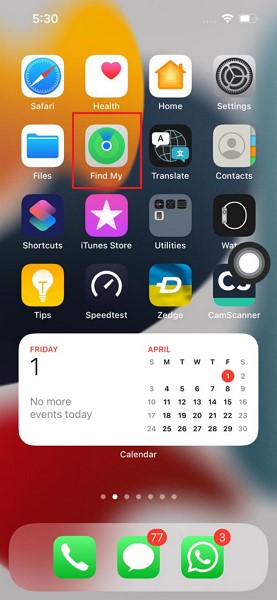
Trinn 2: Du må velge ‘Enheter’-fanen og finne enheten din i listen. Etter å ha funnet enheten, bla ned og klikk på ‘Slett denne enheten’-knappen.
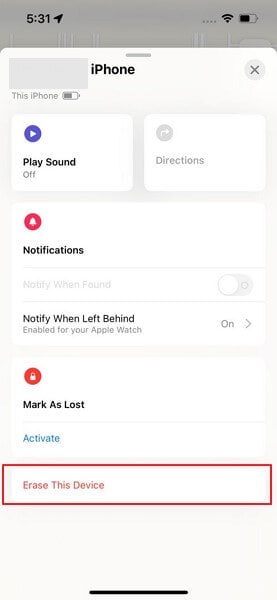
Trinn 3: En bekreftelsesmelding vil bli gitt der du må trykke på ‘Fortsett’ for å fortsette. Når den bestemte enheten kobles til internett, vil dataene over den begynne å slette automatisk.
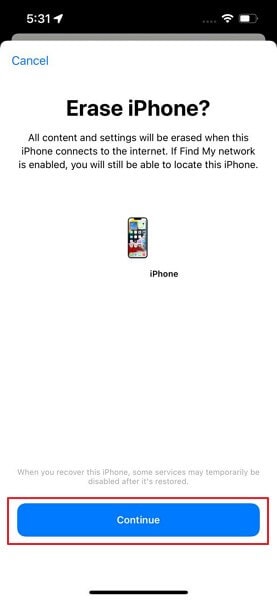
Pros
- Når du aktiverer Lost Mode, vil du bli varslet om tilgjengeligheten til enhetens plassering. Din iPhone og data vil være beskyttet og vil ikke bli åpnet før du får aktiveringslås og skjermpassord.
- Ved å bruke denne plattformen kan du administrere alle enhetene dine, for eksempel Apple Watch og MacBook.
Ulemper
- Enheten din må være koblet til internett for å bli slettet.
- Hvis du ikke husker Apple ID og passord, vil det være umulig for deg å reaktivere enheten.
Del 5: Hvordan omgå iPhone-låseskjermen ved å bruke Siri
Hvis du ikke har noen potensiell kilde for å låse opp iPhone, kan du vurdere å bruke Siri til dette formålet. Her er trinnene for å omgå iPhone-låseskjermen ved å bruke Siri.
Trinn 1: Du må aktivere Siri på iPhone. Fortsett å holde inne Hjem-knappen eller Sideknappen i henhold til iPhone-modellen din for å aktivere den. Når den er aktivert, si ‘Hva er klokken’ til den.
Trinn 2: Siri vil vise tiden med et klokkeikon på forsiden. Klikk på ikonet for å åpne det tilknyttede grensesnittet. Klikk på ‘+’-ikonet og fortsett til neste skjermbilde. Du finner en søkeboks på neste skjermbilde. Skriv inn tilfeldige tegn og hold nede fanen til den viser alternativet ‘Velg alle.’
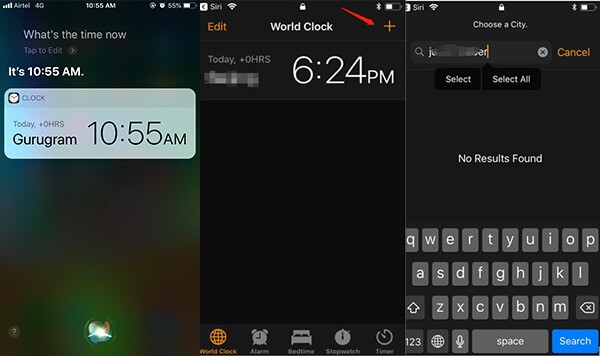
Trinn 3: Du vil snart finne alternativet ‘Del’-knappen. En pop-up åpnes etter å ha trykket på knappen, som viser forskjellige alternativer som kan nås. Klikk på ‘Meldinger’ for å gå til neste skjermbilde.
Trinn 4: Fyll ut ‘Til’-boksen med noen tegn og klikk på ‘Return’ på tastaturet. Du må trykke på Hjem-knappen eller sveipe opp i henhold til iPhone-modellen din. Hjemmesiden til iPhone-en din vil bli åpnet.
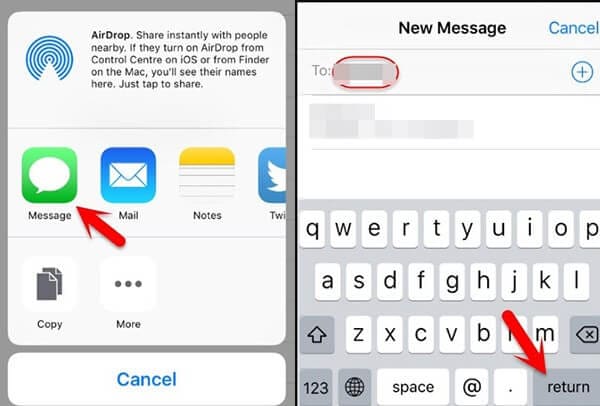
Pros
- Dataene på iPhone vil ikke bli slettet med denne prosessen.
- Du trenger ikke få tilgang til noe annet tredjepartsverktøy for å låse opp iPhone.
Ulemper
- Hvis du har en versjon av iOS unntatt 3.2 og 10.3.3, kan du ikke bruke denne metoden.
- Denne metoden er ikke aktuelt hvis Siri ikke er aktivert på iPhone.
Del 6: Vanlige spørsmål om iPhone-skjermlås
- Hvor mange tellinger må jeg ha for å låse opp iPhonen min?
Du har rundt ti oppføringer for å låse opp iPhone-en din, og deretter vil enheten låses helt. Etter 5th feil oppføring, forventes du å vente et minutt til du prøver igjen. Etter den 10th feil oppføring, blir enheten låst ute og lar deg koble til iTunes.
- Er det mulig å tilbakestille iPhone-passordet med en Apple-ID?
Nei, du kan ikke tilbakestille iPhone-passordet med Apple ID. Begge er forskjellige sikkerhetstiltak og kan ikke tilbakestille den ene ved hjelp av en annen.
- Hva bør jeg vite om skjermtidspassordet?
Foreldrekontroll på iPhone bruker et annet passord for å begrense innhold. Det inkluderer å begrense ting som personvern, spillsenter, nettinnhold, eksplisitt innhold, iTunes-app og kjøp. Det er også kjent som en begrensningskode.
- Kan Apple tilbakestille en glemt iPhone-passord?
Nei, Apple kan ikke tilbakestille det glemte iPhone-passordet. De vil imidlertid hjelpe deg med trinnene for å slette, tilbakestille og gjenopprette telefonen. Du må bevise at du er enhetens eier, så hold kjøpskvitteringen med deg.
konklusjonen
Mennesker er klønete, og de glemmer ofte passord til enhetene sine. Det er imidlertid ingen grunn til panikk ettersom teknologien har utviklet seg nok til å tilby smutthull i situasjonene. Artikkelen presenterte flere metoder for å omgå iPhone-passord og unngå dette rotet. Noen vanlige spørsmål ble også besvart angående iPhone-skjermlåsen.
Siste artikler

