Apple ID er nedtonet: Omgå den fra iPhone på PC/Mac?
Hvis du er en Apple-bruker, må du sikkert ha lagt merke til at Apple-ID-en din er grå!! Dette betyr ganske enkelt at hver gang du åpner ‘Innstillinger’-appen på iPad, iPhone eller iPod touch, at du ikke fikk tilgang til Apple-ID-en din fordi Apple-ID-en din ser ut til å være nedtonet, og dermed gjør den utilgjengelig. Alternativet er ikke brukbart når du trykker på det. Du har kanskje også lagt merke til at når du trykker på grått Apple-ID, ser det ut til å sitte fast som ‘Bekrefter’.
Når en Apple-ID er nedtonet på iPhone eller iPad, er det bare på grunn av hindringen som oppstod under oppgradering av iOS eller mens du endret Apple-ID og passord.
Dette er et av de mest avgjørende problemene fordi du kanskje ikke får tilgang til de forskjellige Apple-tjenestene dine som FaceTime, iCloud, iMessage og mange flere, siden de krever en Apple-ID. Så nedenfor er det noen av de utprøvde metodene som du kan komme ut av dette problemet gjennom. Prøv å følge alle disse metodene for å se resultatene.
Del 1: Hvordan omgå når Apple ID er nedtonet på iPhone?
Metode 1. Sjekk Apples systemstatus
Hvis du vil sjekke sanntidsinformasjonen for å vite detaljene om Apple ID-tjenestene dine, om de fungerer bra eller ikke, så kan du besøke en nettside opprettet av Apple selv for å vite informasjonen om tjenestene deres, for eksempel Apple ID. Sjekk nedenfor hvordan du gjør det:
- Besøk https://www.apple.com/support/systemstatus/ og du må søke etter ‘Apple ID’.
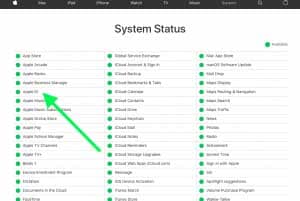
- Hvis du finner ‘Apple ID’ i listen må du sjekke om den er grønn eller ikke, hvis den er grønn fungerer alt helt fint. Men hvis det ikke er grønt, må du vente; dette problemet vil bli løst av Apple.
Metode 2. Sjekk innhold og personvernbegrensninger
Mens du står overfor Apple-ID-en, ble problemet grået, kan det være mulig at begrensninger var aktivert. Du må huske på at muligheten til å gjøre endringer i kontoen din bør være tillatt/aktivert. Nedenfor er det en prosess som forteller deg hvordan du gjør dette:
- Du må gå til ‘Innstillinger’-appen på iPhone, iPad eller iPod i utgangspunktet.
- Velg nå ‘Skjermtid’, den kan be om å angi ‘Skjermtidspassordet’.
- Etter det må du navigere til ‘Innholds- og personvernrestriksjoner’.
- Når du er ferdig med prosessen ovenfor, må du bla ned og søke etter delen ‘Tillat endringer’ og deretter trykke på ‘Kontoendringer’. Du må huske på at denne innstillingen er på ‘Tillat’.
Hvis prosessen ovenfor ikke fungerte for deg, kan du prøve å slå av ‘Skjermtid’. Her er en prosess som veileder deg til å gjøre det:
- Gå til Innstillinger’
- Gå til Skjermtid.
- Etter det må du trykke på den røde knappen ‘Slå av skjermtid’.
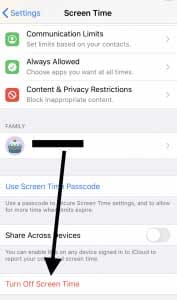
Metode 3. Tilbakestill alle innstillinger
Du kan tilbakestille alle innstillingene dine slik at hvis det oppstår et problem med innstillingene dine, kan den tilbakestilles til standard og du kan begynne å bruke Apple-ID-en din igjen. Sjekk ut trinnene nedenfor for å tilbakestille alle innstillingene dine.
- Begynn med å gå til ‘Innstillinger’.
- Trykk deretter på ‘Generelt’.
- Trykk deretter på ‘Tilbakestill’.
- Når du ser ‘Tilbakestill alle innstillinger’, velg den.

- Når du spør, skriv inn passordet, og enhetens innstillinger tilbakestilles slik at du kan omgå Apple-ID-feilen som er grå.
Når du er ferdig med tilbakestillingen av innstillingene, vil iPhone eller iDevice være tilbake til standardmodus som den kom fra fabrikken. Så alle innstillingene dine blir tilbakestilt som varsler, varsler, lysstyrke og klokkeinnstillinger som vekkeralarmer, og også alle funksjoner som bakgrunnsbilder og tilgjengelighetsfunksjoner. Du må konfigurere enheten på nytt sammen med innstillingene og funksjonene dine.
Del 2: Beste løsning når Apple-ID-en din er nedtonet – DrFoneTool – Skjermlås (iOS)
Her er den beste løsningen for dette problemet for å låse opp Apple-ID ved hjelp av et pålitelig verktøy DrFoneTool – Skjermlås (iOS), vil det hjelpe deg å låse opp Apple-ID-en din i løpet av sekunder, og du kan fjerne alle typer låseskjermer med bare noen få klikk. Hvis du glemmer passordet til låseskjermen eller deg vet ikke passordet av din brukte iPhone eller iPad, er dette verktøyet et av de mest pålitelige verktøyene noensinne som vil hjelpe deg med å ikke engang låse opp telefonen, men også fjerne iCloud-aktiveringspassordet på iOS-enheter.
Nedenfor er det en prosess som veileder deg for å låse opp Apple-ID-en din:
Trinn 1: Start verktøyet og koble til iPhone/iPad
For det første må du laste ned og installere DrFoneTool-applikasjonen på datamaskinen din ved å bruke den offisielle nettsiden. Videre må du velge ‘Skjermlås’ som er plassert på startskjermen til grensesnittet.

Trinn 2: Velg riktig alternativ
Når du har valgt verktøyet ‘Skjermlås’ på hjemmesiden, vil det nye grensesnittet dukke opp. Etter det må du velge det siste alternativet ‘Lås opp Apple ID’ for å fortsette videre for å låse opp Apple IDen din.

OBS: Hvis du vil omgå Apple-ID-en din med DrFoneTool – Skjermlås (iOS).
Trinn 3: Skriv inn skjermpassord
Som neste trinn er alt du trenger å skrive inn passordet til telefonen for å låse opp låseskjermen. Trykk nå på ‘Stol’ for å stole på datamaskinen slik at den kan skanne dataene på telefonen din ytterligere.

Tips:
Det er best å sikkerhetskopiere alle telefonens data før du går med denne prosessen, da alle dataene dine vil bli fjernet når du begynner å låse opp Apple ID.

Trinn 4: Tilbakestill alle innstillinger og start enheten på nytt
Før du låser opp din låste Apple-ID, må du tilbakestille alle innstillingene på iPhone. Dette kan gjøres enkelt ved å følge instruksjonene som er tilgjengelige på dataskjermen.

Når alle innstillingene er tilbakestilt, og telefonen har startet på nytt, starter opplåsingsprosessen automatisk.
Trinn 5: Begynn å låse opp Apple ID på sekunder
DrFoneTool – Skjermlås (iOS) vil automatisk starte prosessen med å låse opp Apple-ID-en din når du er ferdig med å tilbakestille iPhone og starte den på nytt. Denne prosessen vil ta noen sekunder å fullføre.

Trinn 6: Sjekk Apple ID
Når Apple-ID-en din er låst opp, vises følgende skjermbilde, og nå kan du sjekke om enheten har fjernet Apple-ID-en eller ikke.

konklusjonen
Problemet med Apple ID nedtonet er ikke nytt, og mens du møter det, kan du bli motløs fordi du føler deg begrenset til å gå videre med en eller annen prosess i enheten din. Her, i denne artikkelen, forsøkte vi å hjelpe deg med å håndtere denne situasjonen. Vi har delt noen av de best utprøvde metodene der du kan gjøre din grå Apple ID tilgjengelig og videre bruke alle favorittappene dine og få mest mulig ut av det. Vi håper du likte denne artikkelen. Hvis ja, gi tilbakemelding i kommentarfeltet og del dette med vennene dine.
Siste artikler