Hvordan fikser du det hvis vi er utestengt fra iPad?
Det er en vanlig ting å bli utestengt fra iPad eller iPhone. Det er tider når folk setter strenge passord på iOS-enhetene sine for å holde det trygt. Likevel slår det tilbake ganske ofte når de glemmer det samme passordet. Hvis du har låst iPad-en din ute, så ikke bekymre deg. Vi er her for å hjelpe deg. I dette innlegget vil vi gjøre deg kjent med forskjellige løsninger for å løse problemet med låst iPad.
Del 1: Hvordan låse opp iPad med ett klikk?
Når jeg er utestengt fra iPaden min, tar jeg hjelp av DrFoneTool – Skjermlås (iOS).Du kan også bruke verktøyet til å løse ulike problemer knyttet til enheten din, som iPhone deaktivert, enhet som sitter fast i gjenopprettingsmodus, skjerm som ikke svarer, og mer. Verktøyet er kompatibelt med alle ledende versjoner av iOS og gir en høy suksessrate. Den eneste ulempen er at dataene dine blir slettet etter at du bruker dette verktøyet til å låse opp iPad-en din.

DrFoneTool – Skjermlås (iOS)
Fjern iPhone/iPads låseskjerm uten problemer.
- Enkel og klikk-gjennom opplåsingsprosess.
- Enten det er iPad, iPhone eller iPod, lås opp skjermpassordet problemfritt.
- Ingen tekniske ferdigheter kreves for å bruke dette opplåsingsverktøyet
- Fullt kompatibel med de nyeste iPhone X, iPhone 8 (Plus) og alle iOS-versjoner.
Hvis du er utestengt fra iPad, følg ganske enkelt disse trinnene:
1. Last ned og start DrFoneTool – Skjermlås (iOS) på datamaskinen din, og velg alternativet ‘Skjermlås’ fra startskjermen.

2. Koble nå iPad-en til systemet og vent til applikasjonen gjenkjenner den automatisk. Etterpå vil DrFoneTool oppdage de grunnleggende detaljene knyttet til enheten slik at du kan laste ned fastvaren. Klikk på ‘Start’-knappen etter å ha sjekket all informasjonen.

OBS: Hvis enheten ikke gjenkjennes av DrFoneTool, følg instruksjonene på skjermen for å sette telefonen i DFU-modus.

3. Vent en stund mens applikasjonen laster ned den relaterte fastvaren til enheten. Når det er gjort, vil du få følgende melding.

4. Kontroller og bekreft ved å skrive inn ‘000000’ som for å løse problemet med iPad-låst ute, vil enhetens data bli slettet.

5. Etter å ha bekreftet valget ditt, klikk på ‘Lås opp’-knappen for å starte prosessen.
6. Du kan vente en stund da DrFoneTool vil fikse problemet med låst ut av iPad. Til slutt vil du bli varslet med en melding.

Når prosessen er fullført, kan du fjerne enheten fra systemet. Hver gang jeg blir låst ute fra iPaden min, følger jeg den samme øvelsen for å få produktive resultater.
Del 2: Hvordan slette enheten med iTunes når den er låst ute av iPad?
Hvis du er en vanlig iTunes-bruker, må du allerede være klar over denne løsningen. Ideelt sett bør du følge denne teknikken når enheten din ikke er koblet til Finn min iPad eller du ikke har tilgang til et verktøy som DrFoneTool. Dette vil slette det nåværende innholdet på enheten din og gjenopprette det. Når jeg blir låst ute av iPaden min, følger jeg denne teknikken bare når jeg har en tidligere iTunes-sikkerhetskopi.
1. Start en oppdatert versjon av iTunes på systemet og koble iPad-en til den.
2. Når iPaden din er oppdaget, velger du den fra enhetsdelen.
3. Gå til «Sammendrag»-siden på iPad-en og klikk på alternativet «Gjenopprett iPad» fra høyre panel.
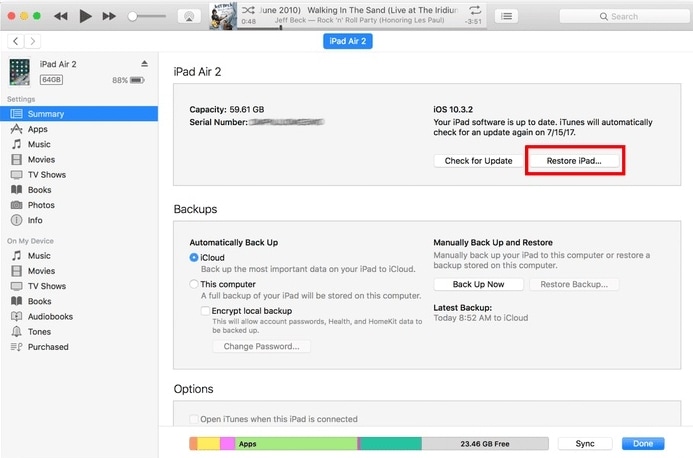
4. Godta popup-meldingen og vent en stund mens iPad-en din vil bli gjenopprettet.
Siden det vil gjenopprette iPad-en til standardinnstillingene, vil alt lagret innhold være borte. Likevel vil iPad-låsen din løses ettersom enheten startes uten lås.
Del 3: Slett iPad med Finn min iPad når den er låst ute av iPad
Hvis iPad-en din er aktivert med Find My iPhone/iPad-tjenesten, kan du tilbakestille enheten eksternt. Tjenesten brukes også til å lokalisere en tapt eller stjålet enhet. Unødvendig å si vil den tilbakestille enheten til standardinnstillingene ved å fjerne dataene. Dessuten vil det bare fungere hvis enheten din er koblet til Finn min iPad-tjeneste. Hvis du har blitt låst ute fra iPad, kan du ganske enkelt følge disse trinnene:
1. Gå til iClouds nettsted og logg på med samme legitimasjon som er knyttet til iPad-en din.
2. Etter å ha åpnet iCloud-hjemmesiden din, velg Finn iPhone/iPad-tjenesten.
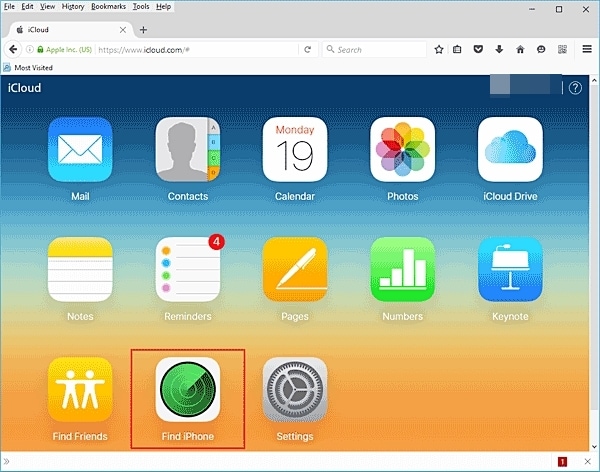
3. Bare klikk på ‘Alle enheter’-alternativet for å få en liste over alle enhetene som er knyttet til Apple-kontoen din.
4. Velg iPad fra listen.
5. Herfra kan du velge å finne enheten, ringe den eller slette den. Velg alternativet ‘Slett iPad’ for å tilbakestille enheten.
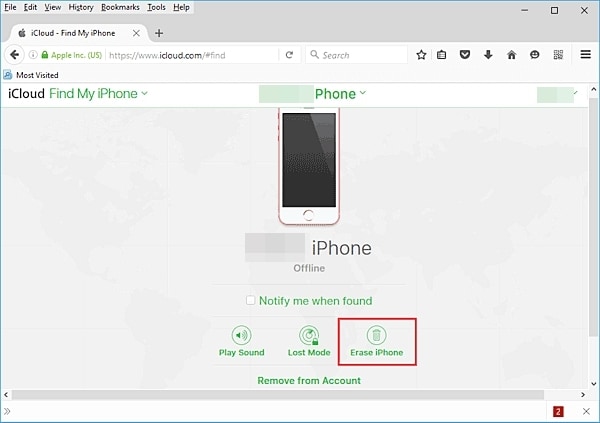
Bekreft valget ditt og vent en stund da iPad-en din vil bli gjenopprettet. Den vil bli startet på nytt uten låseskjerm, noe som løser problemet med iPad-låst ute.
Del 4: Slett iPad i gjenopprettingsmodus når den er låst ute av iPad
Når jeg er utestengt fra iPad-en min, avholder jeg meg vanligvis fra å følge en drastisk tilnærming som å sette enheten i gjenopprettingsmodus. Siden det vil gjenopprette enheten, vil alle dine data og lagrede innstillinger være borte. Derfor bør du bare følge denne metoden når du allerede har en sikkerhetskopi av enheten din på iTunes eller iCloud. Likevel kan du løse problemet med låst iPad ved å følge disse instruksjonene:
1. Til å begynne med, sørg for at iPad-en din er slått av.
2. Nå må du sette iPad-en i gjenopprettingsmodus. For å gjøre dette, trykk og hold inne Hjem- og Av/på-knappen på enheten din samtidig.
3. Fortsett å trykke på begge knappene i ytterligere 10 sekunder til du ser Apple-logoen på skjermen. Slipp nå strømknappen mens du fortsatt holder Hjem-knappen nede.

4. Start en oppdatert versjon av iTunes på systemet og koble enheten til den.
5. På kort tid vil iTunes oppdage at iPad-en din er i gjenopprettingsmodus og gi den respektive popup-meldingen.
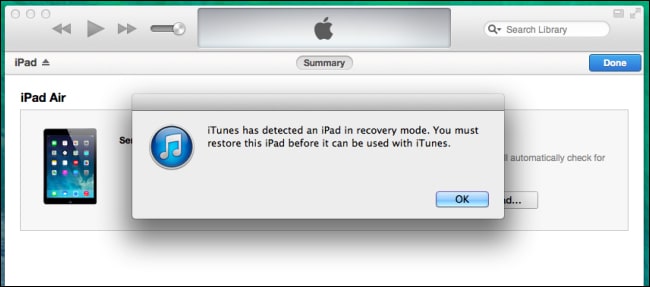
6. Bare godta meldingen og gjenopprett enheten.
Etter en stund vil iPad-en din startes på nytt uten låseskjerm.
Ved å følge disse metodene vil du være i stand til å fikse problemet med iPad-låst ute. Hver gang jeg blir låst ute av iPaden min, tar jeg hjelp av DrFoneTool – Skjermlås (iOS). Det er en brukervennlig og svært pålitelig applikasjon som vil hjelpe deg med å løse problemet med låst iPad på sekunder. I tillegg kan den også brukes til å fikse flere andre problemer knyttet til en iOS-enhet.
Siste artikler

