5 måter å låse opp Samsung-telefonlåspassord enkelt
Android får ros for sine sikkerhetsfunksjoner. Det er av denne grunn at enhver form for tukling lett oppdages, og å låse opp telefonen på en annen måte enn standardmåten blir vanvittig vanskelig. Selv om sikkerhet alltid er foretrukket, siden det er vår personlige informasjon som står på spill, virker systemet noen ganger mot oss. Det har vært mange tilfeller der den ekte primære brukeren bare på grunn av små problemer ikke fikk tilgang til dataene sine.
Det er av denne grunn at teknologinerder har utviklet måter å gå rundt i systemet slik at brukere kan fortsette å ha tilgang til telefonen sin til enhver tid. Dette er ikke triks som vil tillate selv uautentiske brukere å få illegitim tilgang til andres enheter. De har fortsatt mekanismer for å verifisere ektheten til brukeren. Disse metodene hjelper deg når du trenger det. Her er 5 måter du kan låse opp Samsung-telefonen din på.
- Del 1: Hvordan låse opp Samsung-passord med DrFoneTool – Skjermlås (Android)?
- Del 2: Hvordan låse opp Samsung-passord med Samsung Find My Mobile?
- Del 3: Hvordan låse opp Samsung-passord med Android Enhetsbehandling?
- Del 4: Hvordan låse opp Samsung-passord med tilpasset gjenoppretting og deaktiver mønsterpassord (SD-kort nødvendig)?
- Del 5: Hvordan låse opp Samsung-passord med fabrikkinnstilling?
Del 1: Hvordan låse opp Samsung-passord med DrFoneTool – Skjermlås (Android)?
DrFoneTool – Skjermlås (Android) er en populær programvare som gjør datagjenoppretting enkel samtidig som den sikrer at ingen data går tapt. Når du er i en vanskelig situasjon der du ikke kan bruke telefonen, kommer DrFoneTool til unnsetning. DrFoneTool lar deg fjerne låsen som er plassert på enheten din etter å ha forsikret deg om at du er en legitim bruker. Du kan også bruke dette verktøyet til å låse opp andre Android-merker bortsett fra Samsung og LG, og det vil slette alle dataene dine etter opplåsing.

DrFoneTool – Skjermlås (Android)
Fjern 4 typer Android-skjermlås uten datatap
- Den kan fjerne 4 typer skjermlås – mønster, PIN-kode, passord og fingeravtrykk.
- Fjern bare låseskjermen, ingen tap av data i det hele tatt.
- Ingen teknisk kunnskap spurt, alle kan håndtere det.
- Jobber for Samsung Galaxy S/Note/Tab-serien, LG G2, G3, G4, Huawei og Xiaomi, etc.
Følgende trinn må tas når en person er låst ute fra enheten sin:
I. Etter å ha lastet ned DrFoneTool-verktøysettet på datamaskinen din, kjør programvaren. Du vil se en meny for datagjenoppretting, fra denne velger du ‘Skjermlås’. Koble smarttelefonen til datamaskinen og start programmet.

II. Etter dette skal smarttelefonen nå settes i nedlastingsmodus. For å gjøre dette, bør du først slå av telefonen. Trykk deretter på Hjem-knappen, Av/på-knappen og Volum ned-knappen samtidig. Gå nå inn i nedlastingsmodus ved å trykke på Volum opp-knappen.

III. Etter handlingene ovenfor begynner nedlastingen av gjenopprettingspakken. Brukeren bør vente til denne pakken er lastet ned fullstendig.
IV. Når gjenopprettingspakken er lastet ned, begynner den å deaktivere skjermlåsen. Du kan nå få enkel tilgang til dataene dine!
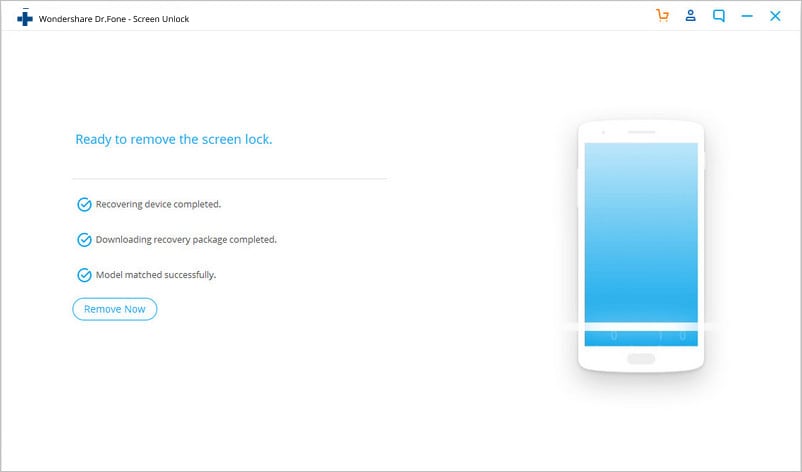
Del 2: Hvordan låse opp Samsung-passord med Samsung Find My Mobile?
For å bruke denne metoden må brukeren ha satt opp en Samsung-konto på den nevnte enheten. Dette er ofte brukt, selv om det vanligvis er mer passende når du har mistet telefonen. Hvis brukeren allerede har en Samsung-konto, vil følgende trinn låse opp smarttelefonen:
I. Gå til nettsiden Finn min mobil via en datamaskin. Sørg for at du er på riktig nettside, da det er mange falske. Linken til den offisielle nettsiden er https://findmymobile.samsung.com/. Her klikker du på ‘Finn’.
II. Logg på med din Samsung-konto-ID og passord.
III. Du vil nå se en liste over Samsung-enheter, velg den nøyaktige modellen til smarttelefonen din. Klikk deretter på ‘Finn’.
IV. Du vil se 3 standardalternativer som ligner Android Enhetsbehandling. Trikset her er å utvide denne listen ved å trykke på ‘mer’.
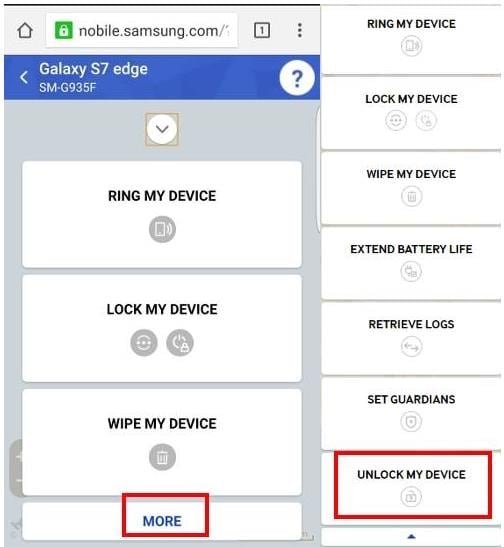
V. Tre alternativer til vises. Derfra velger du «Lås opp enheten min».
VI. Etter at enheten har blitt låst opp, kan brukeren sette opp nye låser, passord osv.
Del 3: Hvordan låse opp Samsung-passord med Android Enhetsbehandling?
Denne metoden krever ikke at noen apper lastes ned. Det tar heller ikke så mye tid. Følgende trinn forteller deg hvordan du låser opp Samsung-telefonen din ved å bruke den enkle enhetsbehandlingen:
I. Gå til nettstedet google.com/android/devicemanager på hvilken som helst enhet
II. Logg på med den samme Google-kontoen som brukes på den låste telefonen.
III. Velg enheten som skal låses opp. Vanligvis velges enheten på forhånd.
IV. Klikk på ‘Lås’. Du vil bli dirigert til en side og bedt om å angi et midlertidig passord.
V. Skriv inn et midlertidig passord, det er ikke nødvendig å angi en gjenopprettingsmelding. Klikk ‘Lås’ igjen.
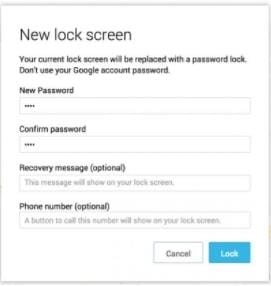
VI. Du vil se knappene ‘Ring’, ‘Lås’ og ‘Slett’. På telefonen må du skrive inn det midlertidige passordet fra forrige trinn.
VII. Etter å ha skrevet inn dette midlertidige passordet, låses telefonen opp. Sørg for å deaktivere det midlertidige passordet og sette nye sikkerhetsalternativer på plass.
Del 4: Hvordan låse opp Samsung-passord med tilpasset gjenoppretting og deaktiver mønsterpassord (SD-kort nødvendig)?
Denne metoden krever litt kunnskap om tilpasset gjenoppretting og root. Du trenger også et SD-kort. Med litt hjelp kan du låse opp telefonen. Selv om det er ganske enkelt, tar hele prosessen en stund. Fremgangsmåten for å gjøre det samme er:
I. Du må laste ned en zip-fil kalt ‘Pattern Password Disable’ og kopiere denne til SD-kortet ditt.
II. Når denne filen er lastet ned, sett inn SD-kortet i den låste enheten.
III. Start enheten på nytt og sett den i ‘Recovery Mode’.
IV. Få tilgang til filen på SD-kortet ditt og start telefonen på nytt igjen.
V. Telefonen din slås på uten passord. Hvis du støter på en bevegelseslås, bare skriv inn en tilfeldig inndata, så låses enheten opp med dataene dine intakt.
Del 5: Hvordan låse opp Samsung-passord med fabrikkinnstilling?
Når alt annet mislykkes, er dette det siste alternativet man tyr til. Det varierer også avhengig av enheten, selv om den grunnleggende metodikken er vanlig på alle Android-enheter. Ulempen med denne metoden er at dataene dine går tapt når enheten er tilbakestilt. Slik kan du låse opp Samsung-telefonen din ved å bruke tilbakestillingsmetoden til fabrikkinnstillingene:
I. Åpne Bootloader-menyen. Dette kan gjøres på de fleste enheter ved å holde inne av/på- og volum ned-knappen samtidig.
II. Siden du ikke vil kunne bruke berøringsfunksjonen på berøringsskjermen, må du navigere ved å bruke strøm- og volumknappene. Trykk på volum ned-knappen for å komme til ‘Recovery mode’ fra de oppførte alternativene. Trykk på strømknappen for å velge den.
III. For å gå inn i ‘gjenopprettingsmodus’, trykk på volum opp og strømknappen i noen sekunder.
IV. Velg ‘Tørk data/Tilbakestill fabrikk’ fra de tilgjengelige alternativene ved å bruke volum- og strømknappene som gjort i trinn II.
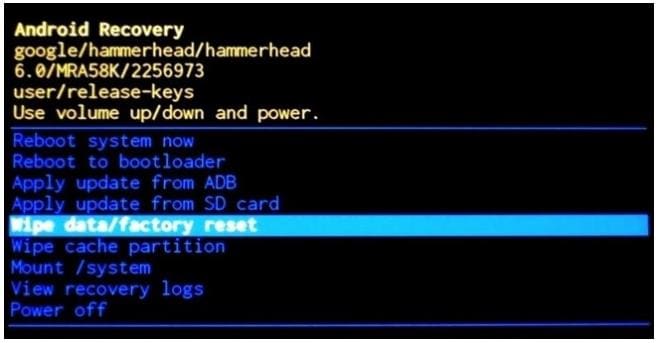
V. På samme måte velger du ‘Start på nytt system nå’.
Enheten din vil nå være god som ny, bokstavelig talt ettersom alle dataene dine ville blitt slettet. Nå vil ikke telefonen din ha noen låser, og du kan sette opp de samme sikkerhetsfunksjonene som før.
Dermed er metodene ovenfor enkle prosedyrer som spesifiserer trinnvise guider for hvordan du låser opp Samsung-telefonen. Det finnes mange flere metoder, og utviklere fortsetter å utvikle flere apper som gjør det samme arbeidet med små forbedringer i funksjonalitet. Metodene ovenfor er imidlertid de utprøvde måtene og har eksistert i lang tid og gir dem mer troverdighet.
Siste artikler

