Slik viser du GPX-filer: Online og offline løsninger
Også kjent som GPS Exchange Format, er GPX en av de mest ressurssterke filtypene som brukes til å lagre og importere/eksportere kartrelaterte data. Ideelt sett bruker mange mennesker GPX-filer for å få tilgang til en bestemt rute offline når de er utenfor nettet. Skjønt, det er tider når brukere synes det er vanskelig å se GPX på et kart. Ikke bekymre deg, det er mange måter å se GPX på online eller offline. I dette innlegget vil jeg fortelle deg hvordan du kan se GPX i Google Maps og andre ressurssterke skrivebordsapplikasjoner i detalj.
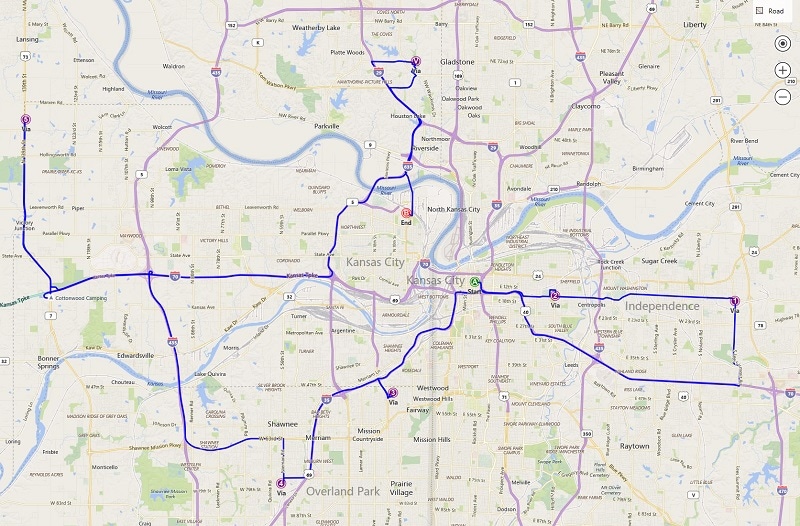
Del 1: Hva kan du gjøre med GPX-filer?
Før vi diskuterer hvordan du bruker et GPX-visning online eller offline verktøy, la oss raskt vurdere hvordan disse filene fungerer. Det står for GPS Exchange-format og lagrer kartrelaterte data i et XML-format. Bortsett fra XML, er KML og KMZ andre vanlige filformater for å lagre GPX-data.
Fra de nøyaktige koordinatene til steder til rutene deres, vil en GPX-fil inneholde følgende informasjon:
- koordinater: Også kjent som veipunkter, en GPX-fil vil inneholde detaljer om lengde- og breddegrad som er nødvendig for å dekkes på kartet.
- ruter: Hovedårsaken til å bruke GPX-filer er at de lagrer detaljert rutinginformasjon (veien vi må ta for å nå fra ett punkt til et annet).
- Spor: Et spor består av ulike punkter som vi slås sammen for å danne ruten eller stien.
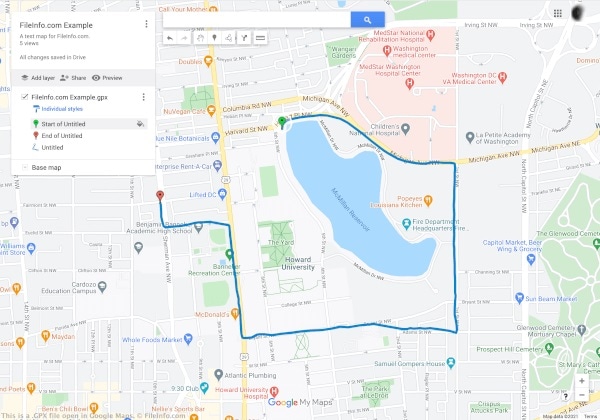
La oss anta at du har laget en rute mellom to punkter som du trenger senere. Du kan nå eksportere GPX-filen fra applikasjonen og til og med importere den til samme eller en annen applikasjon. Når du bruker GPX-visningsprogrammet, vil det gi deg tilgang til ruten offline uten en aktiv internettforbindelse. Det er derfor GPX-filer brukes til å se en rute offline mens du går, fotturer, sykler og gjør andre offline aktiviteter.
Del 2: Hvordan se GPX-filer online i Google Maps?
Det som er bra er at det er mange alternativer for å se GPX online på stasjonære, Android- eller iOS-plattformer. Noen av disse fritt tilgjengelige løsningene for å se GPX på kart er Google Earth, Google Maps, Bing Maps, Garmin BaseCamp, GPX Viewer, og så videre.
Ut av dem er Google Maps en av de mest brukte løsningene for å se GPX online på både smarttelefoner og stasjonære datamaskiner. Fra nå av kan du importere GPX-filer i KML-format eller til og med laste CSV-filer med eksakte koordinater på Google Maps. Følg disse trinnene for å lære hvordan du viser GPX i Google Maps:
Trinn 1: Gå til dine steder i Google Maps
For å se GPX på kartet, kan du først gå til den offisielle nettsiden til Google Maps på datamaskinen din. Nå klikker du bare på hamburgerikonet (tre linjer) fra øverste venstre hjørne for å få tilgang til alternativene.
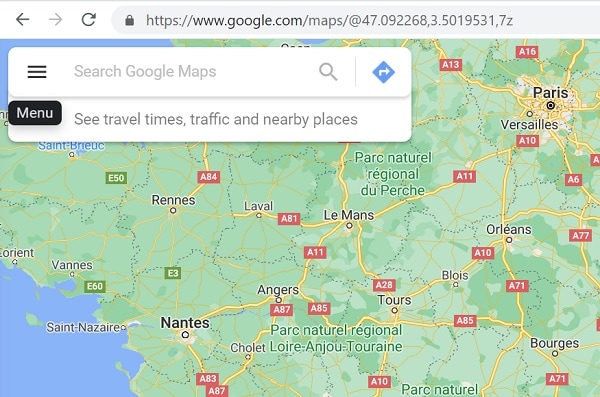
Dette vil vise ulike alternativer relatert til Google Maps-kontoen din. Herfra kan du bare klikke på ‘Dine steder’-funksjonen.
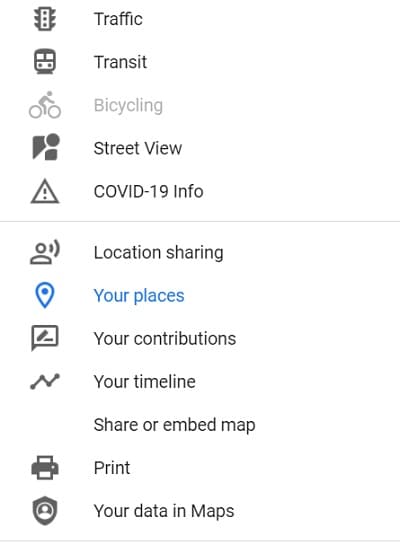
Trinn 2: Velg å opprette et nytt kart
Ettersom en dedikert del av ‘Dine steder’ vil bli lansert, kan du se alle de lagrede stedene for Google Maps-kontoen din. Her kan du gå til ‘Kart’-fanen for å se den eksisterende lagrede ruten og stedene. Siden du må se GPX i Google Maps, kan du klikke på alternativet ‘Create Map’ fra bunnen for å laste et nytt kart.
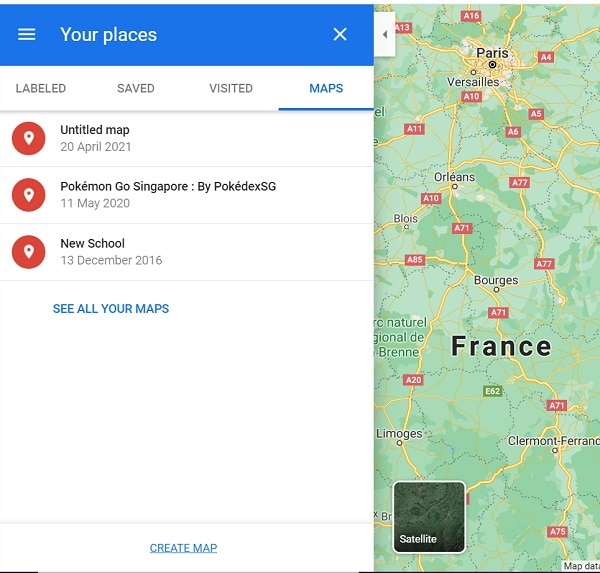
Trinn 3: Importer og se GPX-filen online
Dette vil få Google Maps til å laste inn en ny side som lar deg lage et nytt kart i henhold til dine preferanser. Her kan du bare klikke på ‘Importer’-knappen for å laste et nettleservindu der du direkte kan laste en GPX-fil på Google Maps og gjøre den tilgjengelig offline også.
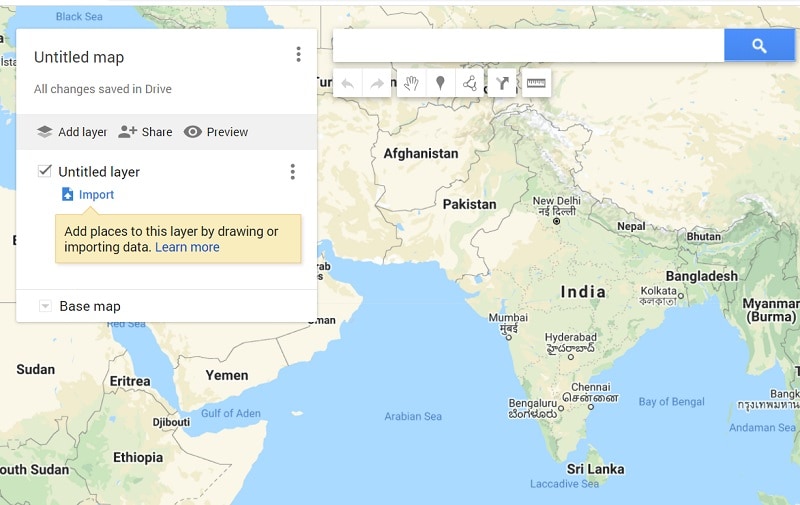
Del 3: Hvordan se en GPX-fil frakoblet med DrFoneTool – Virtuell plassering?
I tillegg til Google Maps, kan du også ta hjelp av DrFoneTool – Virtual Location for å se GPX-filer på datamaskinene dine offline. Siden det er et skrivebordsverktøy, vil det la deg laste inn hvilken som helst GPX-fil uten å være koblet til en aktiv internettforbindelse. I tillegg kan applikasjonen også brukes til å forfalske plasseringen til iOS-enheten din eller simulere dens bevegelse i en rute uten å jailbreake den.
Derfor, hvis du vil, kan du først simulere bevegelsen til enheten din og eksportere GPX-filen. Senere kan du importere den lagrede GPX-filen og simulere iPhone-bevegelsen i samme rute uten problemer.
Trinn 1: Start DrFoneTool – Virtual Location og koble til iPhone
Først kan du bare koble til iPhone ved hjelp av en fungerende lynkabel og starte DrFoneTool – Virtual Location-applikasjonen. Når enheten din er oppdaget, klikker du bare på ‘Kom i gang’ og godtar vilkårene og betingelsene.
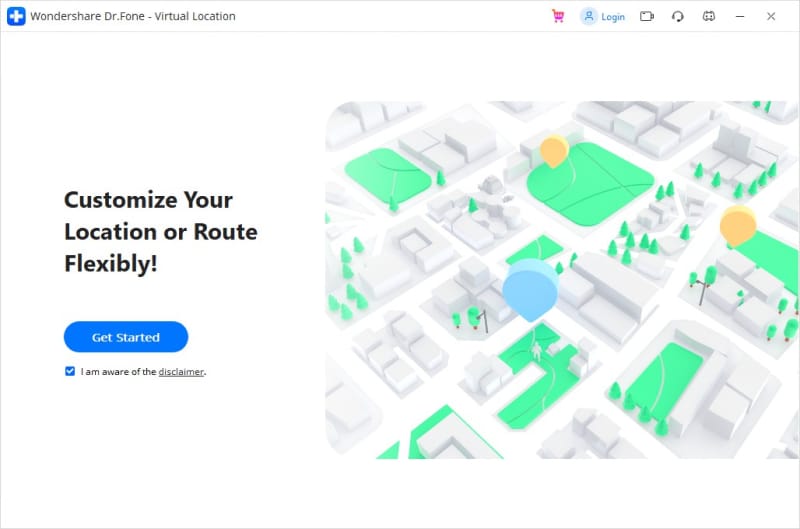
Trinn 2: Simuler bevegelsen til iPhone
Applikasjonen vil automatisk oppdage din iPhone på grensesnittet med dens nåværende plassering. For å simulere bevegelsen kan du klikke på Multi-stop eller One-stop Mode-ikonene fra toppen.
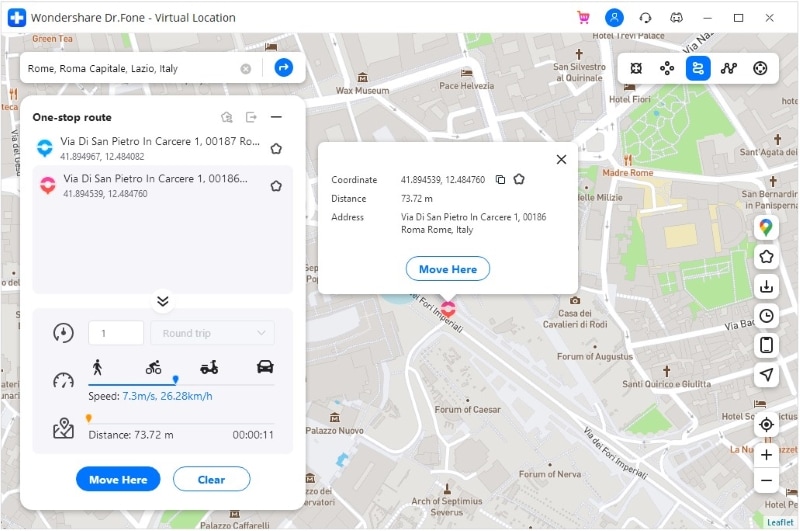
Du kan nå slippe nålen i en rute på kartet og klikke på ‘Flytt hit’-knappen for å begynne å simulere bevegelsen.
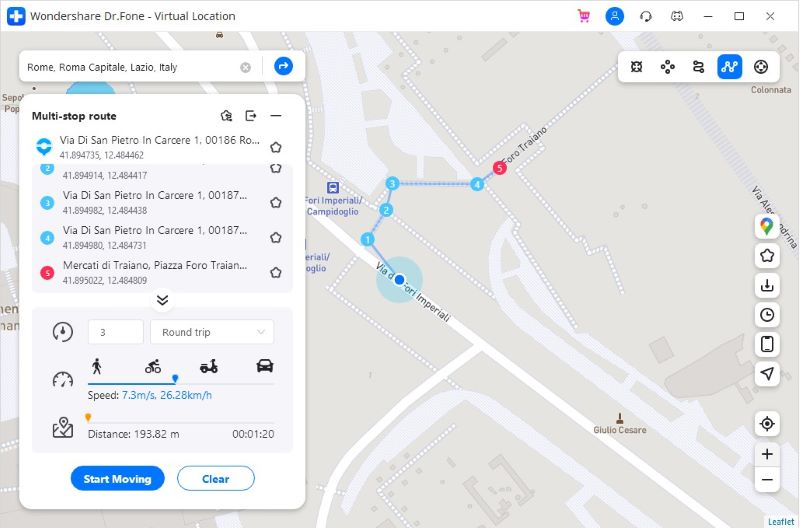
Deretter kan du velge antall ganger du vil dekke ruten og klikke på ‘Mars’-knappen. Applikasjonen lar deg til og med velge en foretrukket hastighet for bevegelsen.
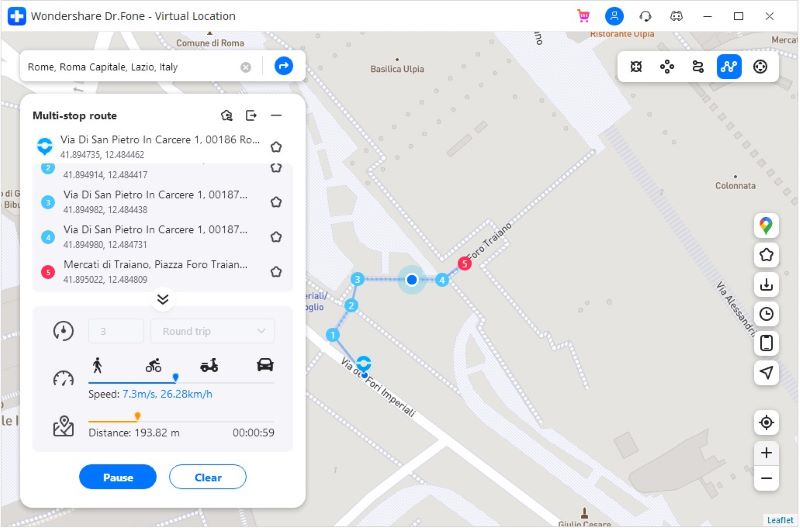
Trinn 3: Eksporter eller importer GPX-filene
Når du har lastet kartet på grensesnittet, kan du enkelt lagre det offline som en GPX-fil. For å gjøre det, klikk bare på Eksporter-ikonet fra den flytende menyen på siden.
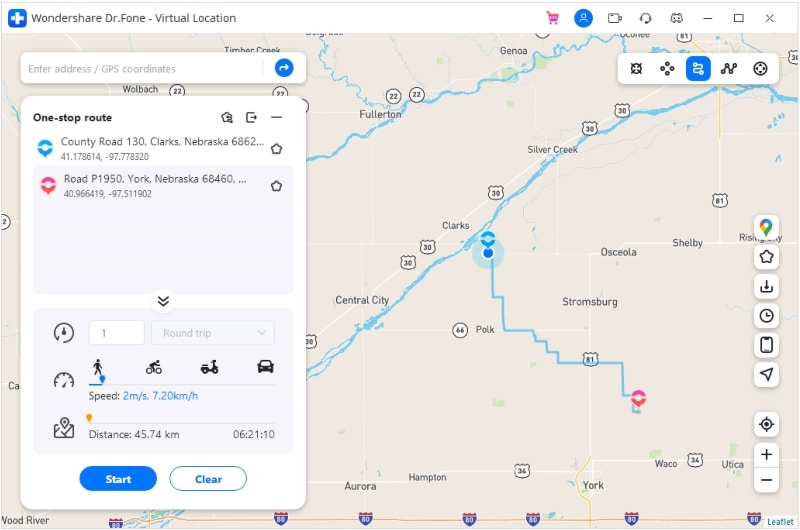
På samme måte kan du også importere en GPX-fil direkte til DrFoneTool-applikasjonen. For å gjøre dette, må du bare klikke på ‘Importer’ -ikonet fra sidefeltet. Dette åpner et nettleservindu som lar deg gå til et sted på datamaskinen din der GPX-filen er lagret.
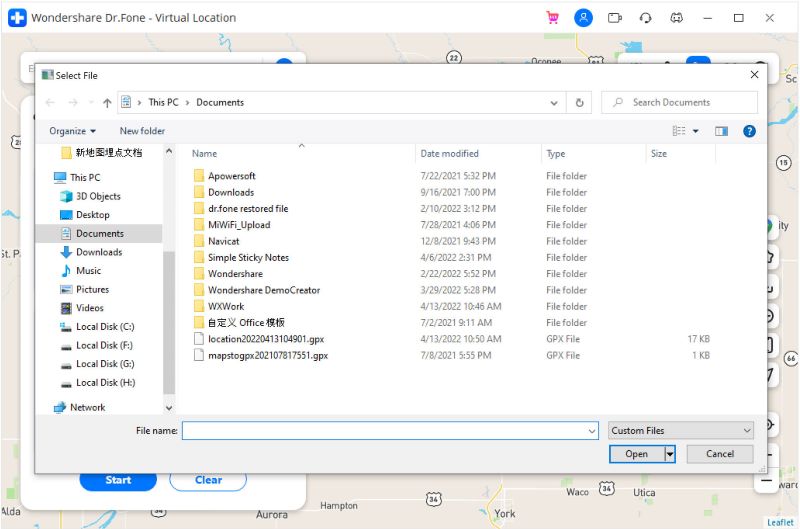
Når GPX-filen er lastet inn, kan du ganske enkelt vente en stund og la applikasjonen behandle den uten å lukke den i mellom.
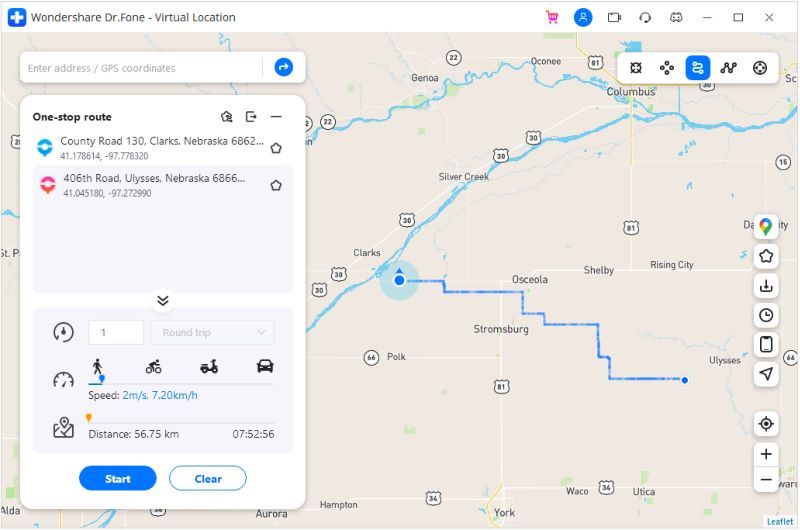
Som du kan se, er det ganske enkelt å se GPX online eller offline ved å bruke de riktige verktøyene. I dette innlegget har jeg inkludert en detaljert veiledning om hvordan du kan se GPX i Google Maps. Utenom det har jeg også inkludert en annen løsning for å se GPX på et kart ved hjelp av DrFoneTool – Virtual Location (iOS). Bortsett fra å importere/eksportere GPX-filer, kan applikasjonen også brukes til å forfalske din iPhones plassering eller simulere bevegelsen praktisk talt fra hvor som helst du vil.
Siste artikler