3 måter å sikkerhetskopiere klistremerker på WhatsApp
For øyeblikket er WhatsApp allsidig ettersom personer med forskjellige intensjoner bruker appen til å utveksle informasjon og overføre medier på en enkel måte. Enda viktigere, den progressive implementeringen av WhatsApp-funksjoner bidrar til å utfylle kommunikasjonen mellom enkeltpersoner og gruppekontakter.

Blant den imponerende funksjonen som WhatsApp har implementert inkluderer utvalget av klistremerker. Akkurat som emojis har klistremerker en tendens til å forbedre uttrykk under samtaler. WhatsApp-klistremerker er nyttige og ekstra moro siden du kan tilpasse dine egne som kan involvere bildet ditt med venner. Det er noen hendelser når du trenger å sikkerhetskopiere WhatsApp-dataene dine til en PC eller en annen telefon. Du vil ikke miste den perfekte samlingen av klistremerker. Men spørsmålet er? Hvordan sikkerhetskopierer du WhatsApp-klistremerker? Les videre for å lære de ulike metodene for sikkerhetskopiering av WhatsApp-klistremerker.
Metode 1: Sikkerhetskopier WhatsApp-klistremerker til PC
Hvis du ønsker å sikkerhetskopiere WhatsApp-klistremerkene dine til en PC, vil du definitivt trenge en pålitelig og praktisk løsning. WhatsApp tilbyr ikke en funksjon for å overføre WhatsApp-klistremerker direkte til en datamaskin. I så fall trenger du pålitelig tredjepartsprogramvare for sikkerhetskopieringsoppgaven. Et par WhatsApp-overføringsapper er tilgjengelige, men ikke alle alternativer vil oppfylle dine forventninger. Når du snakker om et pålitelig WhatsApp-overføringsverktøy, er Dr. Fone – WhatsApp Transfer et anbefalt alternativ. Programvaren er rimelig og er fast bestemt på å gi WhatsApp-overføring, sikkerhetskopiering og gjenoppretting til en annen enhet veldig raskt.
Dr. Fones verktøysett er ikke bare nyttig for å overføre WhatsApp-klistremerker til datamaskinen din. Programvaren sikrer at personvernet ditt er beskyttet gjennom svindelbeskyttelse og datakryptering. Sjekk ut følgende nøkkelfunksjoner til Dr. Fone – WhatsApp Transfer.

1. DrFoneTool har en rask overføringshastighet for raskt å flytte hele telefonens innhold, inkludert bilder, musikk, videoer og andre filer, fra en telefon til en annen. Programvaren støtter flere operativsystemer og er i stand til overføring på tvers av plattformer.
2. WhatsApp-overføringsverktøyet hjelper til med å flytte WhatsApp-data fra en enhet til en annen. Andre sosiale apper som fungerer under denne WhatsApp-overføringsmodulen inkluderer Kik, Line, Viber og WeChat.
3. Programvaren lar deg sikkerhetskopiere data fra ulike sosiale apper eller hele telefondataene fra iOS/Android til Mac/PC.
4. Gjenopprettingsmodulen hjelper deg raskt å hente sikkerhetskopifilen, inkludert iTunes og DrFoneTool-sikkerhetskopier til iPhone eller Android-enheter.
Merk at når du sikkerhetskopierer klistremerker på WhatsApp, må du laste dem ned til klistremerkeseksjonen.
Følgende er en rask guide til sikkerhetskopiering av klistremerker på WhatsApp til PC ved hjelp av DrFoneTool – WhatsApp Transfer-funksjonen:
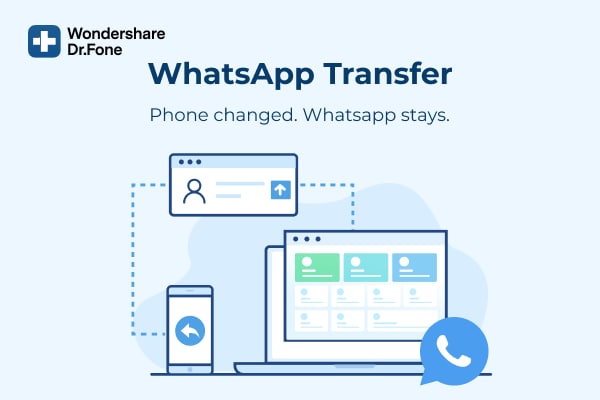
Trinn 1: Last ned DrFoneTool-programvaren på datamaskinen din. Start applikasjonen og åpne ‘WhatsApp Transfer’-modulen.
Trinn 2: I det neste vinduet går du til WhatsApp-fanen på venstre panel. Klikk på fanen ‘Sikkerhetskopier WhatsApp-meldinger’ fra programgrensesnittet, og koble deretter til telefonen med en fungerende USB-kabel.
Trinn 3: Vent til Dr. Fone oppdager den tilkoblede enheten, og den vil automatisk starte skanneprosessen. Når skanneprosessen avsluttes, vil WhatsApp-dataene dine, inkludert klistremerker, videoer, bilder og andre vedlegg, støttes av DrFoneTool.
Trinn 4: Hvis du vil forhåndsvise WhatsApp-sikkerhetskopien du opprettet, klikker du på visningsikonet mot ønsket sikkerhetskopifil fra de oppførte alternativene. WhatsApp-innholdet kommer opp på følgende skjerm. Gå videre og klikk på ‘neste’-knappen.
Trinn 5: På venstre panel finner du avmerkingsboksene for ‘WhatsApp’ og ‘WhatsApp-vedlegg’, som du kan bruke til å forhåndsvise chattelisten og vedleggene. Gå videre og klikk på ‘Gjenopprett til datamaskin’-knappen, og du er ferdig.
Metode 2: Sikkerhetskopier WhatsApp-klistremerker på telefonen din
Du kan velge å sikkerhetskopiere WhatsApp-klistremerket ditt rett fra telefonen din ved å bruke enkle trinn. Du vet allerede at WhatsApp ikke har en backup-server for å lagre backup-filene dine. Derfor går det for tredjeparts backup-løsninger, inkludert Google Drive for Android og iCloud for iPhones. Følgende guide hjelper deg med å sikkerhetskopiere WhatsApp-klistremerker i Google Drive og iCloud.
Trinn for sikkerhetskopiering av klistremerker på WhatsApp til Google Disk
- Åpne WhatsApp-applikasjonen på Android-telefonen din og klikk på ikonet med tre prikker øverst for å få tilgang til innstillingene.
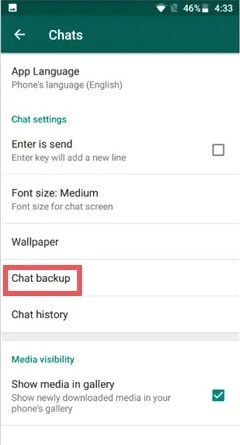
- Gå til chatter og trykk på chat backup. Velg sikkerhetskopiering til Google Drive og velg kontoen du vil lagre WhatsApp-sikkerhetskopien for. Velg hvor ofte enheten skal sikkerhetskopiere WhatsApp til Google-kontoen; slike alternativer inkluderer daglig, ukentlig, månedlig eller en egendefinert periode som du ønsker.
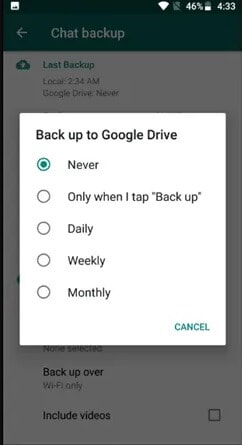
- Velg sikkerhetskopi for å flytte WhatsApp-dataene dine til Google Drive automatisk. WhatsApp-sikkerhetskopifilen vil inkludere alle klistremerkene dine sammen med andre medier.
Trinn for å sikkerhetskopiere klistremerker på WhatsApp til iCloud
I tillegg til Google Drive for Android, bruker WhatsApp iCloud for iPhone til å lagre WhatsApp-klistremerker og annet innhold. Du kan gjenopprette sikkerhetskopifilen senere i tilfelle du mister iPhone eller bytter til en annen enhet. For å sikkerhetskopiere WhatsApp-dataene på telefonen din, må du slå på iCloud-stasjonen ved å bruke disse enkle trinnene.
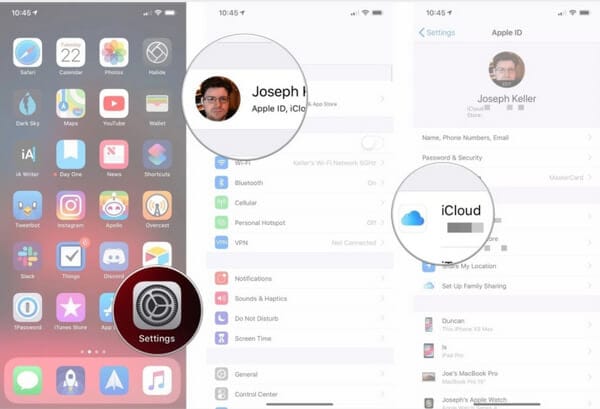
- Åpne innstillingsappen på iPhone.
- Trykk på Apple ID-banneret øverst.
- Trykk på iCloud og naviger for å finne WhatsApp. Slå på knappen mot WhatsApp-fanen for å slå på iCloud-tilgang.
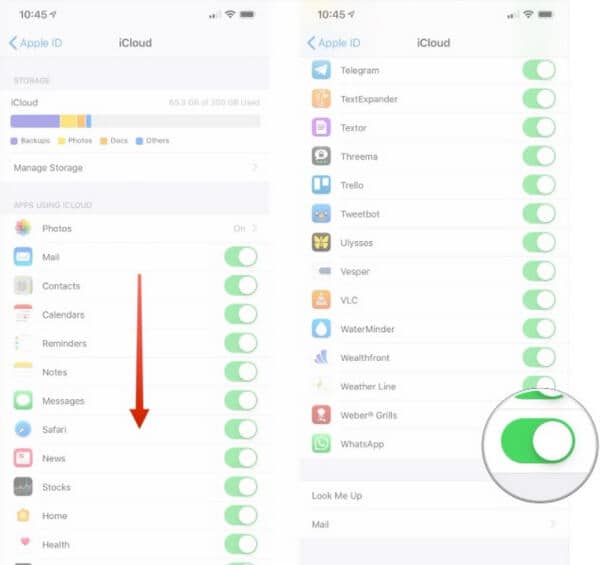
Når du har slått på iCloud Drive for WhatsApp-sikkerhetskopier, er det på tide å sikkerhetskopiere WhatsApp-dataene dine ved å bruke følgende trinn.
- Start WhatsApp-applikasjonen fra startskjermen
- Trykk på innstillinger nederst til høyre
- Trykk på chat-alternativet
- Trykk på chat backup og gå til ‘sikkerhetskopier nå for å laste opp WhatsApp-dataene dine til iCloud-stasjonen. Du kan også velge å automatisere sikkerhetskopieringsprosessen ved å trykke på alternativet ‘auto backup’.
- Velg din foretrukne sikkerhetskopieringsfrekvens fra alternativene som er oppført som inkluderer daglig, ukentlig og månedlig. Hvis du ønsker å inkludere videoer på sikkerhetskopien, trykker du på bryteren mot alternativet ‘inkluder videoer’.
Metode 3: Hva med å gjenopprette favoritt WhatsApp-klistremerkene dine til en annen telefon
Hvis du har en helt ny telefon, vil du gjerne gjenopprette WhatsApp. Enda viktigere, du vil ikke gå glipp av favorittklistremerkene dine. I dette tilfellet vil DrFoneTool – WhatsApp Transfer hjelpe deg med å flytte WhatsApp-klistremerker sammen med annet innhold du ønsker å flytte til en annen telefon. Programmet støtter WhatsApp-overføring fra Android til Android, iPhone til iPhone, og Android til iPhone, og omvendt. På samme måte kjører programvaren på Windows- og Mac-systemer. Eksperter anbefaler DrFoneTool WhatsApp-overføringen fordi det er et pålitelig WhatsApp-administrasjonsverktøy som overfører WhatsApp-data direkte til en annen telefon uten å miste innholdet ditt.
Følgende er trinn for å gjenopprette WhatsApp-klistremerker og andre WhatsApp-data til en annen telefon ved hjelp av DrFoneTool – WhatsApp Transfer-programvare.
- Installer og start DrFoneTool-verktøyet på datamaskinen din. Koble begge telefonene til systemet ved hjelp av fungerende USB-kabler. DrFoneTool-programmets startskjerm velger alternativet ‘WhatsApp Transfer’ for å starte prosessen.
- I den venstre blå kolonnen, velg WhatsApp-fanen og velg >> Overfør WhatsApp-meldinger.’ Programmet vil gjenkjenne de tilkoblede enhetene som kilde og mål. Hvis enhetene ikke er riktig plassert, kan du bruke vippeknappen til å omorganisere dem. Når du er ferdig, klikker du på ‘Overfør’ for å fortsette.
- Applikasjonen kan ta en stund å overføre WhatsApp-innholdet fra den gamle telefonen til den nye. Du vil se overføringsfremdriften på skjermen når prosessen fullføres.
- WhatsApp-dataene dine overføres trygt til den nye telefonen. Husk at hvis du allerede hadde WhatsApp på målenheten, vil prosessen fjerne den og erstatte den med de på kildeenheten.
konklusjonen
Siden WhatsApp introduserte klistremerker, har kommunikasjonen på plattformen forbedret seg mye. Disse klistremerkene skildrer en rekke følelser som får samtalene til å virke livlige. De fungerer akkurat som emojier, men du kan tilpasse klistremerker etter eget ønske. Mens du nyter favorittklistremerkene dine, må du kanskje sikkerhetskopiere dem til iCloud eller Google Drive. I dette tilfellet kan du lære av metodene forklart tidligere i denne artikkelen for å unngå å miste dem. Tilnærmingen du velger avhenger av om du bruker Android eller iPhone.
Likevel kan du ikke bekymre deg mer hvis du trenger å overføre klistremerkene dine til en annen telefon eller sikkerhetskopiere til en PC. Dr. Fones verktøysett kommer med alle løsningene med bare ett klikk. Programvaren er fast bestemt på å gi WhatsApp-overføring, sikkerhetskopiering og gjenopprettingsfunksjoner. Funksjonene som følger med DrFoneTool gjør det enklere å administrere WhatsApp-data, i motsetning til andre alternative tredjepartsverktøy. Hvis du vil ha bekvemmelighet og sikkerhet for data når du overfører til en annen telefon eller PC, vil DrFoneTool – WhatsApp-overføring få ting gjort for deg i løpet av kort tid. I tillegg til WhatsApp, kan du også bruke DrFoneTool WhatsApp Transfer til å administrere innhold på andre sosiale apper som Kik, Line, Viber og WeChat fra en telefon til en annen.
Siste artikler