Slik sikkerhetskopierer du WhatsApp-bilder/videoer som vil spare tonnevis av tid
WhatsApp gjør det veldig enkelt for deg å dele mediefiler som bilder og videoer. Men hvordan kan du sikre at disse vedleggene forblir sikre mot de ulike risikoene for tap av data? Det er enkle måter å lage en sikkerhetskopi av mediefilene på WhatsApp.
I denne artikkelen skal vi se på hvordan WhatsApp automatisk sikkerhetskopierer bilder og videoer, samt noen få andre alternativer for hvordan du kan lage en pålitelig sikkerhetskopi av disse mediefilene.
- Del 1: Hvordan sikkerhetskopierer WhatsApp bilder og videoer?
- Del 2: Sikkerhetskopier WhatsApp-bilder og -videoer på iPhone kreativt
- Del 3: Sikkerhetskopier WhatsApp-bilder og -videoer på Android kreativt
Del 1: Hvordan sikkerhetskopierer WhatsApp bilder og videoer?
I tidligere versjoner var det veldig vanskelig å lage en sikkerhetskopi av WhatsApp-meldinger. Brukere måtte manuelt kopiere appens installasjonsfiler og -mapper og lagre dem på PC eller sky. Men i nyere tid har WhatsApp gjort det enklere for brukere å lage en sikkerhetskopi av meldinger og deres vedlegg, som inkluderer bilder og videoer. Brukere kan også sette opp en automatisk sikkerhetskopi som WhatsApp vil implementere med en bestemt periode.
Hvordan lage en automatisk sikkerhetskopi av WhatsApp-bilder for iOS
Det er viktig å merke seg at denne sikkerhetskopien vil inkludere bilder, men støtter ikke sendte og mottatte videoer i sikkerhetskopien ennå.
Trinn 1: Åpne WhatsApp og trykk deretter på Innstillinger-fanen.
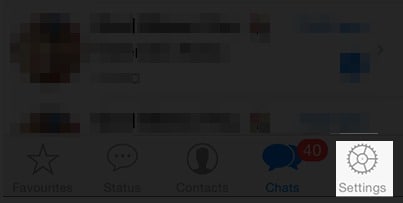
Trinn 2: En gang i Chat-innstillingene, trykk på Chat-sikkerhetskopi og velg deretter alternativet ‘Sikkerhetskopier nå’. Dette vil øyeblikkelig sikkerhetskopiere chatmeldinger og bilder.
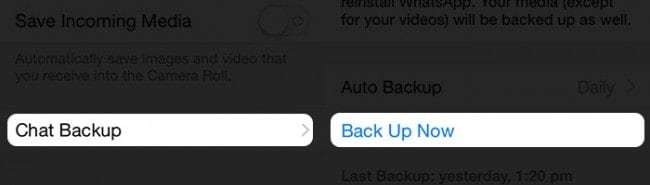
Trinn 3: For å slå på automatisk sikkerhetskopiering, velg ‘Automatisk sikkerhetskopiering’ og velg deretter tidsplanen.
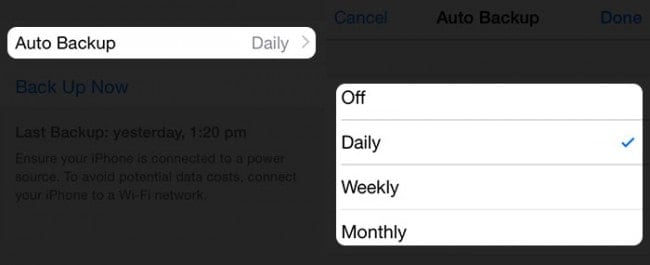
Hvordan lage en automatisk sikkerhetskopi av WhatsApp-bilder/videoer for Android
Ettersom Google har implementert full integrasjon av Google Drive med WhatsApp, kan du sikkerhetskopiere alle WhatsApp-bildene og -videoene dine sømløst til denne skystasjonen.
OBS: Sikkerhetskopiering av alle WhatsApp-bilder, meldinger, talemeldinger og videoer kun til Google Disk kan enkelt tømme nettområdet. Dessuten vil WhatsApp-sikkerhetskopifiler automatisk bli slettet fra Google Drive hvis de blir stående uvirksomme i omtrent 12 måneder.
Totalt sett er trinnene for å sikkerhetskopiere WhatsApp-bilder og -videoer til Google Disk ganske enkle. Slik gjør du det:
Trinn 1. Start WhatsApp-appen fra Android-en din.
Trinn 2. Gå til ‘Meny’ > ‘Innstillinger’ > ‘Chatter og anrop‘.
Trinn 3. Velg alternativet ‘Chat-sikkerhetskopi’, og trykk til høyre på ‘Sikkerhetskopier til Google Disk’. Du må angi en sikkerhetskopieringsfrekvens som daglig, ukentlig eller månedlig.
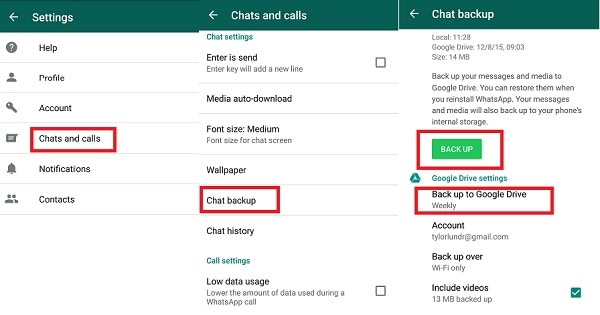
Slik får du tilgang til WhatsApp Backup-bilder
Den vanligste måten å se bildene i WhatsApp-sikkerhetskopien på er å gjenopprett WhatsApp-sikkerhetskopien. Du må avinstallere og installere WhatsApp på nytt. Etter at du har bekreftet telefonnummeret ditt, vil du bli bedt om å gjenopprette WhatsApp-meldinger, bilder osv. fra Google Drive (Android-brukere) eller iCloud-kontoen (iPhone-brukere). Når gjenopprettingsprosessen er fullført, trykk ‘Neste’ for å vise chattene dine. WhatsApp vil da vise bilde- eller videofilene.
Del 2: Sikkerhetskopier WhatsApp-bilder og -videoer på iPhone kreativt
Som vi har sett, er WhatsApps backup-system feil på mange måter. Derfor, hvis du vil ha en pålitelig måte å sikkerhetskopiere WhatsApp på iPhone, trenger du et pålitelig verktøy som DrFoneTool – WhatsApp Transfer. Med dette programmet kan du sikkerhetskopiere, forhåndsvise og selektivt gjenopprette WhatsApp-meldinger, bilder og videoer på iPhone. Det er enkelt, raskt og fleksibelt.

DrFoneTool – WhatsApp Transfer
Ett klikk for å sikkerhetskopiere WhatsApp-vedlegg (bilder og videoer) på iPhone.
- Det tilbyr en full løsning for å sikkerhetskopiere iOS WhatsApp-meldinger.
- Sikkerhetskopier iOS-meldinger til datamaskinen.
- Overfør WhatsApp-meldinger til iOS- eller Android-enheter.
- Gjenopprett WhatsApp-meldinger til iOS- eller Android-enheter.
- Eksporter bilder og videoer av WhatsApp.
- Se sikkerhetskopifilen og eksporter data selektivt.
Slik bruker du DrFoneTool – WhatsApp Transfer for å sikkerhetskopiere WhatsApp-data selektivt
En av de beste funksjonene som DrFoneTool tilbyr, er at den er veldig enkel å bruke. Som opplæringen nedenfor viser, kan du veldig enkelt og raskt selektivt sikkerhetskopiere WhatsApp-bilder og -videoer.
Trinn 1: Start DrFoneTool på PC-en og koble deretter iPhone til PC-en ved hjelp av USB-kabler. DrFoneTool vil automatisk gjenkjenne enheten og deretter velge ‘WhatsApp Transfer’-funksjonen.

Trinn 2: Velg ‘Sikkerhetskopier WhatsApp-meldinger’ for å sikkerhetskopiere iPhone WhatsApp-meldinger. Det viste at din iPhone er koblet til som følger:

Trinn 3: Klikk på ‘Sikkerhetskopier’-knappen, og programvaren begynner å sikkerhetskopiere WhatsApp-dataene dine. Prosessen vil fullføres automatisk.

Trinn 4: Når sikkerhetskopieringen er fullført, kan du klikke på ‘Vis’ for å sjekke WhatsApp-sikkerhetskopifilen du ønsker.

Trinn 5: Velg en WhatsApp-sikkerhetskopifil for å se detaljene. Eksporter alt du vil til datamaskinen eller gjenopprett det til enheten din.

Videoguide: Sikkerhetskopier WhatsApp-bilder fra iOS-enhet
Del 3: Sikkerhetskopier WhatsApp-bilder og -videoer på Android kreativt
3.1 Lagre WhatsApp-bilder og -videoer fra Android til PC med ett klikk
Google Disk kan sikkerhetskopiere bilder og videoer fra Android-en din. Men mangelen du ikke kan overvinne er at Google Disk har en sikkerhetskopigyldighetstid på 1 år. Det vil si at hvis WhatsApp-bilder og -videoer blir liggende på Google Disk i ett år, vil de bli slettet.
Så du trenger en måte å permanent sikkerhetskopiere WhatsApp-bilder og -videoer, som en sikkerhetskopi til PC-en din.
Med DrFoneTool – WhatsApp Transfer, kan du enkelt sikkerhetskopiere WhatsApp-data fra Android til PC.
Her er trinnene for å sikkerhetskopiere WhatsApp-vedlegg på Android med ett klikk:
- Last ned, installer og start DrFoneTool. Enkle greier!
- Velg ‘WhatsApp Transfer’ i vinduet som dukker opp.
- I det neste vinduet velger du ‘WhatsApp’-fanen og klikker på ‘Sikkerhetskopier WhatsApp-meldinger’.
- WhatsApp-sikkerhetskopieringsprosessen starter automatisk. Du kan se fremdriften i et vindu som ligner på følgende.

- Da kan alle WhatsApp-bildene og -videoene dine sikkerhetskopieres til PC-en om kort tid. For å gjenopprette disse WhatsApp-bildene og -videoene, se hvordan gjenopprette Android WhatsApp backup.

3.2 Pakk ut Android WhatsApp-bilder/videoer til PC for en sikkerhetskopi
For Android-brukere kommer den beste løsningen i form av DrFoneTool – Data Recovery (Android Data Recovery). Det er en datagjenopprettingsprogramvare som kan lese og trekke ut alle WhatsApp-data (tapt og eksisterende) fra Android, og deretter kan du eksportere dem til datamaskinen din for sikkerhetskopiering.
Så i denne forstand kan den sikkerhetskopiere WhatsApp-bilder og -videoer på Android. Om nødvendig kan du også velge å sikkerhetskopiere det slettede eller tapte WhatsApp-innholdet. Den er fleksibel og vennlig.

DrFoneTool – Datagjenoppretting (Android)
Sikkerhetskopier/trekk ut WhatsApp-bilder og -videoer selektivt på Android.
- Enkelt, raskt og trygt.
- Pakk ut eller sikkerhetskopier tekstmeldinger, bilder, videoer, musikk, kontakter, anropslogger, WhatsApp-meldinger og bilder og mer.
- Lar brukere forhåndsvise og selektivt gjenopprette filer
- Gjenopprett tapte data på grunn av fabrikkgjenoppretting, OS-oppdatering, systemkrasj, sletting, rotfeil, ROM-blinkende SD-kortproblem og mer
- Støtter nesten alle Android-enheter og er fullt kompatibel med alle Android OS-versjoner
Slik bruker du DrFoneTool – Data Recovery (Android) for å gjenopprette WhatsApp-bilder og -videoer selektivt
Denne applikasjonen gjør det veldig enkelt for deg å lage en sikker sikkerhetskopi av WhatsApp-bilder og videofiler. Følg disse enkle trinnene for å gjøre det effektivt.
Trinn 1: Start DrFoneTool – Data Recovery (Android) på PC-en og koble til Android-enheten med USB-kabler.

Trinn 2: Aktiver USB-feilsøking for å la applikasjonen oppdage enheten din. DrFoneTool vil gi deg instruksjoner om hvordan du gjør dette for din spesifikke enhet i neste vindu. Hvis enheten din er forankret, må du tillate Superbrukerautorisasjon for å tillate applikasjonen å skanne enheten.

Trinn 3: I det neste vinduet velger du WhatsApp-meldinger og vedlegg. Dette vil tillate DrFoneTool å skanne etter både tilgjengelige og slettede WhatsApp-meldinger og deres vedlegg.

Trinn 4: Det neste trinnet er å velge skannemodus. Du kan velge mellom standard og avansert modus. Den avanserte modusen vil grave dypere, men kan ta lengre tid.

Trinn 6: Når skanningsprosessen er fullført, vil alle WhatsApp-meldinger, bilder, videoer osv. vises i neste vindu. Velg videoene og bildene du vil sikkerhetskopiere, og klikk deretter på ‘Gjenopprett til datamaskin’ for å lagre dem på PC.

Videoguide: Pakk ut WhatsApp-bilder og -videoer til PC for sikkerhetskopiering
Siste artikler

