6 løsninger for å sikkerhetskopiere WhatsApp til PC (iPhone og Android)
Du lurer kanskje på, hva er behovet for å sikkerhetskopiere WhatsApp fra iPhone eller Android til PC? Vel, et av scenariene er at før du bytter din gamle iPhone til en ny enhet, som Samsung S22, er bytteprosessen mellom to systemer ikke så lett. Og det vil være en viss risiko som kan blande seg. Å ha en betydelig mengde viktige data på mobilenheten din er ingen lek. Det meste er på WhatsApp, ettersom det har blitt den viktigste kommunikasjonsmåten.
Enten du trenger å sikkerhetskopiere WhatsApp til PC på iPhone eller Android. Vi er glade for å være til hjelp. Å ha en sikkerhetskopi for WhatsApp på systemet betyr at du sjelden har frykt for å miste den. Data er tilgjengelig tydelig og på en bedre, organisert måte på en større skjerm. Hvis du formaterer telefonen din, mister du ikke WhatsApp-dataene på denne måten.
Her er en liste over løsninger som er nyttige, og forklarer hvordan du sikkerhetskopierer WhatsApp-meldinger til PC.
Del 1: 3 løsninger for å sikkerhetskopiere WhatsApp fra iPhone til PC
1. Ett klikk for å sikkerhetskopiere WhatsApp fra iPhone til PC
Hvis du skal selge din gamle iPhone og kjøpe en Samsung S21 FE eller planlegger å kjøpe Samsung S22-serien. Sikkerhetskopier WhatsApp-chattene dine til PC er nødvendig. Men det vil være en tøff oppgave med mindre du har det riktige verktøyet for hånden. Med DrFoneTool – WhatsApp Transfer, er du trygg på at alt blir bra. Det har aldri vært så enkelt å beskytte nettpratloggen din over sosiale nettverkssider. Kik, Viber, WeChat, LINE chat og WhatsApp er noen av appene for sosiale nettverk og meldinger som du kan sikkerhetskopiere på datamaskinen din ved å bruke DrFoneTool – WhatsApp Transfer. Den nyeste iOS støttes av denne applikasjonen.

DrFoneTool – WhatsApp Transfer
Den beste løsningen for å sikkerhetskopiere WhatsApp-chatter fra iPhone til PC
- Sikkerhetskopier og gjenopprett WhatsApp fra iPhone til datamaskin uten noen form for problemer.
- Støtte forhåndsvisning og selektiv gjenoppretting av data.
- Eksporter WhatsApp-meldinger eller vedlegg av iPhone i HTML/Excel-format til datamaskinen din for raskere bruk eller videre bruk, for eksempel for å få dem skrevet ut.
- Lar deg overføre WhatsApp-meldinger mellom iOS- og Android-enheter.
Her er en rask guide for DrFoneTool – WhatsApp Transfer, som forklarer hvordan du sikkerhetskopierer WhatsApp på iPhone til PC:
Trinn 1: Først av alt må du laste ned dette verktøyet på datamaskinen din. Start applikasjonen og trykk deretter på ‘WhatsApp Transfer’-fanen.

Trinn 2: Klikk på ‘WhatsApp’-fanen fra venstre panel i neste vindu. Nå, trykk på ‘Sikkerhetskopier WhatsApp-meldinger’-fanen fra programgrensesnittet. Koble senere til din iPhone via en lynkabel.

Trinn 3: Tillat litt tid før DrFoneTool – WhatsApp Transfer oppdager enheten din og starter skanneprosessen automatisk. Så snart skanningen er fullført, blir Whatsapp-en din automatisk sikkerhetskopiert av programmet.

Trinn 4: Når prosessen er fullført, kan du finne ‘Vis’-knappen på skjermen. Trykk på den hvis du ønsker å forhåndsvise WhatsApp-dataene som er sikkerhetskopiert av programvaren.
Trinn 5: På den følgende skjermen vil hele listen over WhatsApp-sikkerhetskopier i systemet ditt komme opp. Trykk på ‘Vis’-knappen mot din nylige/ønskede sikkerhetskopi fra listen og trykk på ‘Neste’.

Trinn 6: På det venstre panelet finner du avmerkingsboksene ‘WhatsApp’ og ‘WhatsApp Attachments’, der du kan forhåndsvise hele chattelisten og vedleggene på skjermen. Til slutt, trykk på ‘Gjenopprett til datamaskin’-knappen og alt er i orden.

Merknader
Ved å bruke ‘Filtre’ kan du velge å sikkerhetskopiere alle eller bare slettede meldinger til datamaskinen din. Sikkerhetskopien tatt for WhatsApp til datamaskinen kan senere gjenopprettes på enheten din.
1.2 Pakk ut WhatsApp fra iPhone til PC for sikkerhetskopiering
Hvis du allerede har en iTunes- eller iCloud-sikkerhetskopi, eller selv om du ikke har en. Du kan fortsatt trekke ut alle slettede eller eksisterende WhatsApp-poster fra iPhone til PC. Hvis det er tilfelle med deg, kan du finne DrFoneTool – Data Recovery (iOS) til stor hjelp.
Dette verktøyet har en høy gjenopprettings- og datautvinningshastighet sammenlignet med sine motparter i markedet. Den nyeste iOS 13 og de fleste iOS-enheter fra iPhone 4 til iPhone 11 støttes alle fullt av denne programvaren.

DrFoneTool – Datagjenoppretting (iOS)
Trekk ut alle eksisterende og slettede WhatsApp-chatter fra iPhone til PC for sikkerhetskopiering
- Det er ingen tap av data i denne prosessen.
- Et bredt spekter av data, inkludert WhatsApp, appdata, kontakter, notater på din iPhone kan trekkes ut.
- Du får sjansen til å forhåndsvise og gjenopprette iPhone WhatsApp-data fullstendig eller selektivt.
- Den kan hente WhatsApp-data fra iPhone-, iCloud- og iTunes-sikkerhetskopifiler.
Ta et blikk på sikkerhetskopiering av WhatsApp-meldinger fra iPhone til PC på denne måten:
Trinn 1: Koble iPhone til datamaskin
Når du har installert DrFoneTool – Datagjenoppretting (iOS) på systemet ditt. Koble din iPhone gjennom en lynkabel og start applikasjonen. Klikk på ‘Data Recovery’-fanen i programgrensesnittet.
Trinn 2: Skann iPhone-dataene dine
Du må trykke på ‘Gjenopprett fra iOS-enhet’-fanen på venstre panel og se de gjenopprettelige datatypene på skjermen. Merk av i avmerkingsboksen ved siden av «WhatsApp og vedlegg» og trykk på «Start skanning»-knappen.

OBS: Ved å velge avmerkingsboksene ‘Slettet data fra enheten’ og ‘Eksisterende data på enheten’ vises de respektive gjenopprettbare dataene under dem.
Trinn 3: Forhåndsvis og gjenopprett
Nå blir dataene analysert av verktøyet. Velg ‘WhatsApp’ og ‘WhatsApp Attachments’ fra venstre panel når skanningen er over. Du kan deretter forhåndsvise og velge individuelle data eller velge alle etter behov og trykke på ‘Gjenopprett til datamaskin’-knappen.

1.3 Sikkerhetskopier WhatsApp fra iPhone til PC med iTunes
Nå som du har lært hvordan du sikkerhetskopierer WhatsApp til PC ved hjelp av DrFoneTool – Data Recovery (iOS) fra din iPhone. La oss lære prosessen for å sikkerhetskopiere WhatsApp fra iTunes til systemet ditt. Siden hele iPhone-dataene er sikkerhetskopiert på iTunes, er denne metoden verdt å prøve. Sørg for at du har oppdatert både iOS- og iTunes-fastvaren for bedre funksjonalitet. Her er guiden:
- Koble iPhone til en datamaskin og kjør iTunes-programvare.
- Trykk på ‘Enhet’-ikonet, og går deretter til ‘Sammendrag’-delen.
- Trykk nå ‘Sikkerhetskopier nå’ for å lage en iPhone-sikkerhetskopi av hele dataene dine.

Del 2: 3 løsninger for å sikkerhetskopiere WhatsApp fra Android til PC
2.1 Pakk ut WhatsApp fra Android til PC for sikkerhetskopiering
I tilfelle eier du en Android-mobil og vet hvordan du sikkerhetskopierer WhatsApp-chatter til PC. DrFoneTool – Datagjenoppretting (Android) er det perfekte verktøyet for å trekke ut alle slettede eller eksisterende WhatsApp-poster fra Android til PC for sikkerhetskopiering. Å være kompatibel med nesten alle Android-smarttelefonmodeller er en flott funksjon i denne programvaren. Dessuten kan den trekke ut data fra en ødelagt Samsung-enhet også. Du kan gjenopprette kontakter, meldinger, WhatsApp og et bredt spekter av data ved å bruke dette verktøyet.

DrFoneTool – Datagjenoppretting (Android)
Trekk ut alle WhatsApp-meldinger fra Android til PC for sikkerhetskopiering
- WhatsApp-data kan trekkes ut fra Android-enheten din, SD-kortet eller en ødelagt enhet gjennom denne applikasjonen.
- Selektiv og fullstendig WhatsApp-gjenoppretting og forhåndsvisning støttes.
- Det er verdens første Android WhatsApp gjenopprettingsprogramvare.
- Du kan trekke ut tapte WhatsApp-chatter fra en OS-oppdatering mislykket, mislykket sikkerhetskopieringssynkronisering, rotet eller ROM-flashet Android-enhet.
- Mer enn 6000 Android-modeller inkludert Samsung S7/8/9/10 støttes.
Etter at du har lært å sikkerhetskopiere WhatsApp til PC, la oss se hvordan du trekker ut WhatsApp til PC-en din på Android ved å bruke DrFoneTool – Gjenopprett (Android).
Trinn 1: Få DrFoneTool – Data Recovery (Android) på datamaskinen din
Først og fremst må du installere DrFoneTool – Data Recovery (Android) på datamaskinen din. Start programmet og klikk på ‘Data Recovery’-knappen. Slå på ‘USB Debugging’ rett etter at du har koblet til Android-mobilen din.
Trinn 2: Velg datatypen som skal gjenopprettes
Enheten din blir oppdaget av programvaren og viser datatypene som kan gjenopprettes. Trykk nå på ‘Gjenopprett telefondata’-fanen og velg deretter ‘WhatsApp-meldinger og vedlegg’-avmerkingsboksen. Trykk på ‘Neste’-knappen med en gang.

Trinn 3: Skanne og gjenopprette dataene
I løpet av en stund går skanningen etter slettede data over. Nå, for å forhåndsvise og velge ønskede data for gjenoppretting, merk av i avmerkingsboksene mot ‘WhatsApp’ og ‘WhatsApp Attachments’ på venstre panel. Til slutt trykker du på ‘Gjenopprett til datamaskin’-knappen for å trekke ut alle de valgte dataene umiddelbart.

2.2 Overfør WhatsApp backup-filer fra Android til PC
Vel, hvis du ønsker å overføre WhatsApp backup-filer fra Android til PC på tradisjonell måte. Deretter må du få en USB-kabel og koble telefonen til datamaskinen. Et filutforskerprogram kommer godt med for denne oppgaven. Skjønt, ‘db.crypt’-filen kan enkelt trekkes ut på datamaskinen din. Det er ingen tradisjonell metode for å lese de underliggende dataene på PC-en din, siden det er en kryptert fil.
Her er hurtigveiledningen for å overføre WhatsApp-sikkerhetskopifiler til PC for sikkerhetskopiering:
- Skaff deg en ekte USB-ledning og koble Android til en datamaskin. La datamaskinen oppdage enheten din. Sørg for å autorisere datamaskinen til å få tilgang til enhetsdataene på forhånd.
- Gå til ‘Min datamaskin’ og dobbelttrykk deretter på navnet på Android-telefonen din. Bla til internminnelagring på Android. Dette er fordi WhatsApp-data alltid lagres i telefonens interne minne.
- I WhatsApp-mappen går du til mappen ‘Databaser’. Velg alle ‘db.crypt’-filene under den og kopier den.
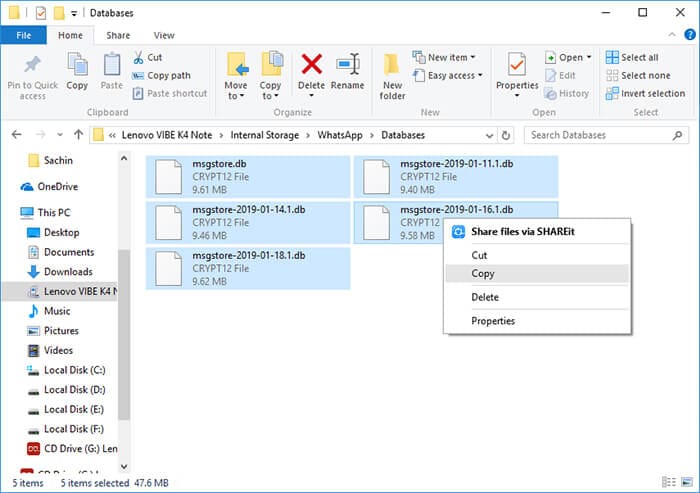
- Start nå ønsket mappe på datamaskinen din og lim inn disse sikkerhetskopifilene for WhatsApp.
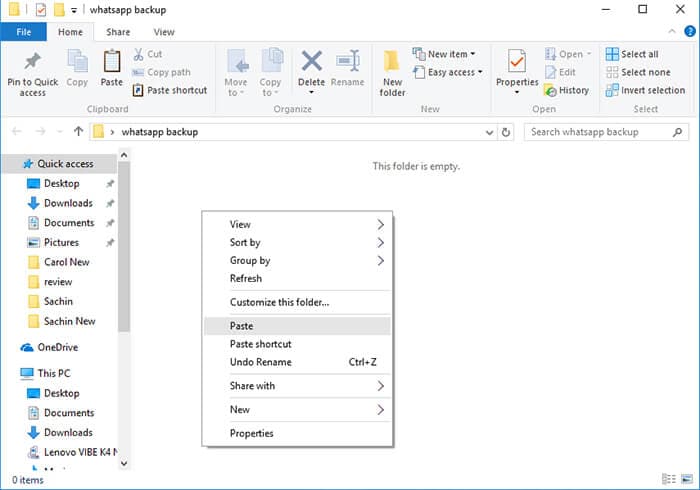
- WhatsApp-sikkerhetskopien din overføres til datamaskinen din. Men du kan dessverre ikke forhåndsvise dataene i den. Et tredjepartsverktøy som DrFoneTool – Datagjenoppretting (Android) kan være en bedre avtale å trekke ut WhatsApp.
2.3 E-post WhatsApp-meldinger fra Android til PC for sikkerhetskopiering
Siden hele artikkelen snakker om hvordan du sikkerhetskopierer WhatsApp-meldinger til PC. Vi er sikre på at du har en bredere ide om prosessen for både Android og iPhone. I denne delen vil vi introdusere hvordan du kan sikkerhetskopiere WhatsApp fra Android til PC via e-post.
Som du vet skjer daglig sikkerhetskopiering av WhatsApp automatisk. Hvor WhatsApp-chattene dine sikkerhetskopieres lokalt på enhetens interne minne. Ved en tilfeldighet sletter eller avinstallerer du WhatsApp ved et uhell, eller en systemfeil sletter visse viktige chatter, som ville utgjøre et problem. I et slikt tilfelle kan du få tilgang til chattene på nettet, selv uten mobilen for hånden, ved å sende dem til deg selv på e-post.
Slik sikkerhetskopierer du WhatsApp manuelt fra Android på e-post:
- Først av alt, åpne ‘WhatsApp’-appen på Android-mobilen din. Åpne nå en bestemt gruppe eller personlig chat-samtale.
- Trykk på ‘Meny’-knappen etterfulgt av å klikke på ‘Mer’-knappen.
- Nå går du til å trykke over alternativet ‘Eksporter chat’.
- I det neste trinnet må du velge enten ‘Legg ved media’ eller ‘uten media’ for å fortsette.
- Nå tar WhatsApp chatloggen som et vedlegg og legger den ved e-post-ID-en din. Vedlegget er i form av en .txt-fil.
- Skriv inn e-post-ID-en din og trykk på ‘Send’-knappen, eller du kan også lagre den som et utkast.

- Åpne deretter e-posten fra datamaskinen. Du kan få WhatsApp-tråden på datamaskinen din for sikkerhetskopiering.
![]() Ting å huske:
Ting å huske:
- Når du velger «Legg ved media», deles de nyeste mediefilene som et vedlegg. Tekstfilen og disse vedleggene sendes til din adresse sammen i en e-post.
- Du kan sende til 10,000 40,000 nylige meldinger og nylige mediefiler som sikkerhetskopi via e-post. Hvis du ikke deler medievedlegg, går grensen opp til XNUMX XNUMX nylige meldinger.
- Antall meldinger bestemmes av WhatsApp, på grunn av begrensningene satt av e-postleverandører. Dette er fordi størrelsen ikke må overstige den tillatte grensen.
Siste artikler

