Hvordan lagre/eksportere WhatsApp Chat: Definitiv guide
Har noen spurt deg ennå, ‘hvordan kan jeg lagre WhatsApp-samtalene mine på PC?’ Vel, dette er ikke et uvanlig spørsmål i det hele tatt. Når det går mye data inn og ut av mobilenheten din, blir det avgjørende å holde oversikt over ting på tvers av WhatsApp-chatter.
Av sikkerhetshensyn kan du eksportere WhatsApp-meldinger og sjekke dem senere, selv om du har slettet dem for å frigjøre plass på enheten din. I tilfelle du er interessert i å vite hvordan du lagrer WhatsApp-samtaler på datamaskinen din eller over skyen, er denne artikkelen ditt beste sted.
Fortsett å lese for å utforske mer!
- Del 1: Eksporter WhatsApp-chat fra iPhone til PC med ett klikk
- Del 2: Eksporter WhatsApp-chat fra iTunes/iCloud til PC
- Del 3: Eksporter WhatsApp-chat fra Android til PC
- Del 4: Eksporter WhatsApp-chat med e-post (iPhone- og Android-brukere)
Del 1: Eksporter WhatsApp-chat fra iPhone til PC med ett klikk
Hvis du vil vite hvordan du lagrer WhatsApp-meldinger fra iPhone til datamaskinen din, har vi gode nyheter for deg. DrFoneTool – WhatsApp Transfer (iOS) er et fantastisk verktøy som lar deg enkelt trekke ut WhatsApp-chatter og bilder til PC-en din. Med optimal WhatsApp-overføringshastighet og utvinningsevne fra iPhone. Denne programvaren vinner hjertene til WhatsApp-brukere på iOS.

DrFoneTool – WhatsApp Transfer (iOS)
Beste ekstraktor for å eksportere WhatsApp-meldinger fra iOS-enheter
- Du kan selektivt eksportere WhatsApp-data, inkludert WhatsApp-chatter og vedlegg, til PC.
- Du kan også gjenopprette WhatsApp fra iTunes-sikkerhetskopi uten tap av data.
- Overfør WhatsApp fra iPhone til iPhone, iPhone til Android og Android til iPhone.
- Støtte alle iPhone- og Android-modeller.
- Data er sikre og private under hele overføringen.
Her er guiden som viser hvordan du lagrer WhatsApp-chat på datamaskinen din:
Når du kjører DrFoneTool-programvare, spiller det ingen rolle om du ikke installerer iTunes på datamaskinen. For de brukerne som ønsker å eksportere WhatsApp-data fra iPhone og aldri har sikkerhetskopiert til iTunes før, kan DrFoneTool – WhatsApp Transfer enkelt hjelpe til med å overføre WhatsApp fra iPhone til PC-en.
Trinn 1: Koble iPhone til datamaskinen.
Installer DrFoneTool – WhatsApp Transfer på datamaskinen din og koble deretter til iPhone via en lynledning. Kjør programmet og trykk på ‘WhatsApp Transfer’-fanen fra programvarevinduet.

Trinn 2: Sikkerhetskopier WhatsApp-data ved hjelp av DrFoneTool.
Når programvaren oppdager iPhone-en din, trykker du på WhatsApp-fanen på venstre sidefelt. Klikk på ‘Sikkerhetskopier WhatsApp-meldinger.’ Klikk nå på ‘Sikkerhetskopiering’

Trinn 3: Forhåndsvis de sikkerhetskopierte dataene.
Etter at sikkerhetskopieringen er fullført, gå tilbake til WhatsApp-fanen. Velg alternativet ‘Gjenopprett til enhet.’ Trykk på ‘Vis’-knappen ved siden av sikkerhetskopien i listen. Så snart skanningen er over, merk av i avmerkingsboksene mot ‘WhatsApp’ og ‘WhatsApp Attachments’ på venstre sidepanel for å filtrere ut data og forhåndsvise dem.

Trinn 4: Lagre/eksporter WhatsApp-chat
Når du er ferdig med å forhåndsvise WhatsApp-chatten, velg samtalene du ønsker å lagre/eksportere til PC. Til slutt, trykk på ‘Gjenopprett til datamaskin’-knappen for å lagre utvalgte WhatsApp-chatter til systemet ditt.

OBS: I tilfelle du ønsker å eksportere vedleggene også, velg de ønskede meldingene og media og trykk ‘Gjenopprett til datamaskin’ igjen.
Del 2: Eksporter WhatsApp-chat fra iTunes/iCloud til PC
Vel, veiledningen ovenfor handlet om hvordan du lagrer WhatsApp-chat på PC fra din iPhone (iOS-enhet). Hva med å vite hvordan du eksporterer chatter på WhatsApp fra iTunes backup/iCloud til PC. For å sikre at ingen tapte data blir slettet for alltid, slå av iTunes automatisk synkronisering. iTunes og iPhone-synkronisering kan synkroniseres og miste den nylig slettede informasjonen.
Her kommer den detaljerte veiledningen for å hjelpe deg med å lagre WhatsApp-chat fra iTunes:
Trinn 1: Kjør programvaren og velg riktig modus
Få DrFoneTool – Data Recovery (iOS) lansert på datamaskinen din. Etter at du har trykket på ‘Data Recovery’-fanen fra programmenyen, må du trykke på ‘Recover iOS Data’ på neste skjermbilde. Til slutt velger du ‘Gjenopprett fra iTunes Backup File’ fra venstre panel. Hvis du vil gjenopprette fra iCloud, trykker du på ‘Gjenopprett fra iCloud Backup File’-fanen på venstre panel.

Trinn 2: Start skanning av ønsket sikkerhetskopifil
Om en stund vil alle iTunes-sikkerhetskopifilene lastes inn på programgrensesnittet. Velg ønsket sikkerhetskopifil fra listen og trykk deretter på ‘Start skanning’-knappen. I løpet av en tid blir dataene skannet og trukket ut på neste skjerm.

Merk: I tilfelle en iTunes-sikkerhetskopifil ble overført fra en annen datamaskin via USB og ikke vises på listen. Du kan trykke på ‘Velg’-knappen rett under iTunes-sikkerhetskopilisten og laste opp den respektive sikkerhetskopifilen.
Trinn 3: Forhåndsvis data og gjenopprett deretter
Etter fullføring av skanningen kan du forhåndsvise dataene som er hentet ut fra den valgte iTunes-sikkerhetskopifilen. Velg kategoriene ‘WhatsApp’ og ‘WhatsApp Attachments’ til venstre og trykk på ‘Gjenopprett til datamaskin’-knappen. Alle de valgte dataene lagres på datamaskinen din i løpet av kort tid.

Ting å være oppmerksom på:
- Hvis du velger ‘Legg ved media’ vil de nyeste mediefilene sendes som et vedlegg sammen med .txt-filen.
- Opptil 10,000 XNUMX nylige meldinger kan sendes sammen med de nyeste mediefilene via e-post.
- Hvis du ikke deler media, kan WhatsApp sende e-post til 40,000 XNUMX meldinger. Denne faktoren skyldes den maksimale e-poststørrelsen som skal legges ved.
Del 3: Eksporter WhatsApp-chat fra Android til PC
Så du er grundig med WhatsApp chat-eksport på iPhone nå, hva med å bli kjent med Android-scenariet? Med DrFoneTool – Data Recovery (Android), kan du sømløst eksportere WhatsApp-kontakter også. Den høye gjenopprettingshastigheten og støtten til mer enn 6000 Android-enhetsmodeller er en kraft å regne med. Den kan til og med gjenopprette data fra en fysisk skadet Samsung-telefon. Du kan gjenopprette data fra telefonen, SD-kortet og en ødelagt telefon ved å bruke dette verktøyet.

DrFoneTool – Datagjenoppretting (Android)
Uttrekker med ett klikk for å eksportere WhatsApp-meldinger fra Android
- Du kan forhåndsvise og gjenopprette komplette eller selektive data med dette.
- Dette er tilfeldigvis den første Android-gjenopprettingsprogramvaren i verden.
- Den inkluderer et bredt spekter av datatyper for gjenoppretting, inkludert WhatsApp, tekstmeldinger, kontakter, samtaleoppføringer, etc.
- Den kan gjenopprette tap av data, utløst på grunn av mislykket OS-oppdatering, mislykket backup-synkronisering, ROM-blinking eller rooting.
- Seks tusen pluss Android-enheter, sammen med Samsung S10, støttes av dette verktøyet.
Her er en rask guide som forklarer hvordan du eksporterer WhatsApp-meldinger fra en Android-enhet:
Trinn 1: Installer DrFoneTool – Data Recovery (Android)
Når du har installert DrFoneTool – Data Recovery (Android) på datamaskinen, sørg for å kjøre den og velg alternativet ‘Gjenopprett’. Etterpå, koble til Android-enheten din og sørg også for å aktivere ‘USB Debugging’-modus med en gang.

Trinn 2: Velg datatypen som skal gjenopprettes
Når DrFoneTool oppdager enheten, velg ‘Gjenopprett telefondata’ og merk deretter av i avmerkingsboksene mot ‘WhatsApp-meldinger og vedlegg’ etterfulgt av å trykke på ‘Neste’-knappen.

Trinn 3: Skann dataene.
Velg ‘Skann etter slettede filer’ eller ‘Skann etter alle filer’ fra alternativet etter behov, hvis Android-enheten din ikke er forankret. Trykk på ‘Neste’-knappen for å la Android-dataene dine analyseres av applikasjonen.

Trinn 4: Forhåndsvis og gjenopprett dataene.
Når skanningen er over, er du aktivert for å forhåndsvise dataene som er oppdaget fra Android-telefonen din. For å spesifikt forhåndsvise ‘WhatsApp’- og ‘WhatsApp-vedlegg’-data, klikk på avmerkingsboksene mot den respektive kategorien fra venstre panel. Til slutt, trykk på ‘Gjenopprett’ for å få WhatsApp-meldinger og vedlegg lagret på datamaskinen din.

Del 4: Eksporter WhatsApp-chat med e-post (iPhone- og Android-brukere)
2.1 Eksporter WhatsApp-chat med e-post på iPhone
For å eksportere WhatsApp-chat via e-post fra din iPhone, har WhatsApp innebygde funksjoner for det. I denne delen vil vi vise deg hvordan du gjør det perfekt. Du kan sende chat-loggen på e-post til deg selv, og den blir lagret permanent der med mindre du sletter e-posten. Her er hurtigguiden:
- Start WhatsApp på iPhone og gå til den bestemte chat-samtalen du vil sende e-post til.
- Trykk nå på den respektive kontaktens navn eller ønsket gruppeemne.
- Klikk deretter på alternativet ‘Eksporter chat’ her.
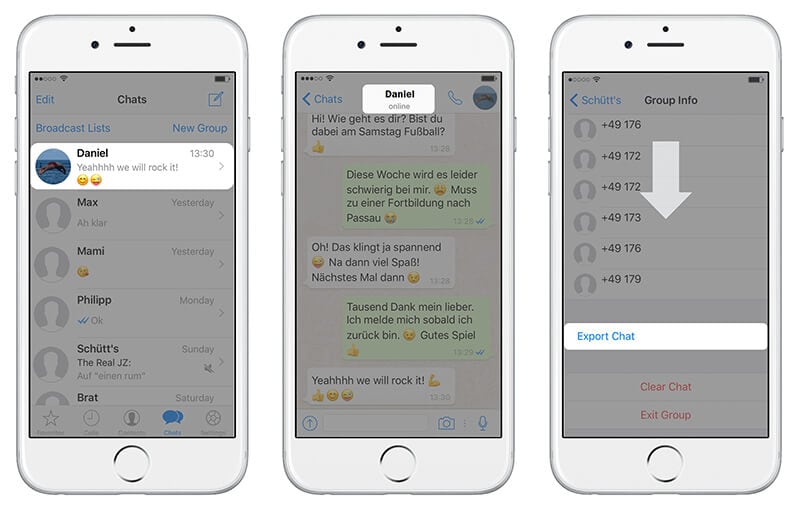
- Bestem om du vil ‘Legge ved media’ eller bare sende chatsamtalen som e-post, for sistnevnte velger ‘Uten media.’
- Trykk på ‘Mail’-alternativet nå. Velg nå ønsket e-postleverandør, enten det er iCloud eller Google eller annet, etc.
- Til slutt skriver du inn e-post-ID-en din og klikker på Send. Du er ferdig!
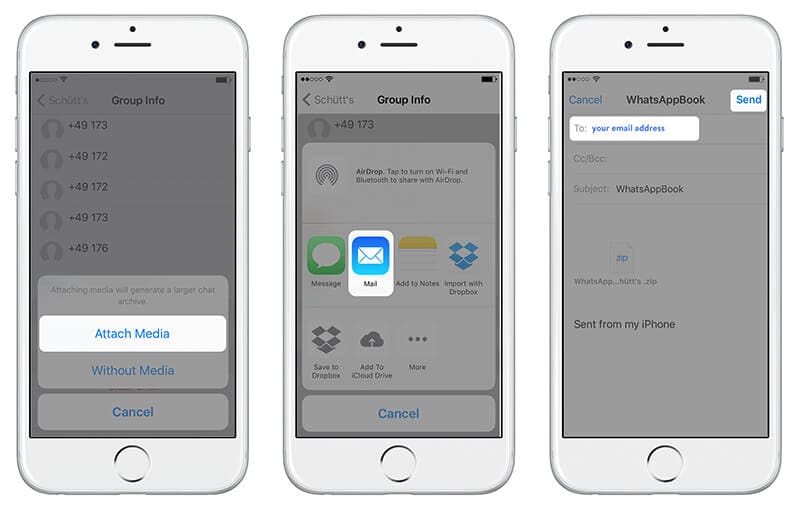
2.2 Send e-post til WhatsApp-chat på Android for å lagre
Du kan eksportere WhatsApp-meldinger på Android ved å sende dem via e-post. Skjønt, WhatsApp-chatter blir daglig sikkerhetskopiert og lagret i telefonminnet automatisk. Du kan trenge dem på nettet for å få tilgang til det videre. Anta at du må avinstallere WhatsApp fra Android, men du vil ikke miste chatter, da er det viktig å ta en manuell sikkerhetskopi.
Vi vil vise deg hvordan du eksporterer WhatsApp-meldinger via e-post i denne delen. For å eksportere WhatsApp-meldinger fra en individuell chat eller gruppemelding, kopier. Du må benytte deg av ‘Eksporter chat’-funksjonen på WhatsApp.
- Start WhatsApp på Android-telefonen din, og åpne deretter en bestemt person eller gruppechat.
- Trykk på ‘Meny’-knappen og fortsett med ‘Mer’, etterfulgt av alternativet ‘Eksporter chat’.
- Nå må du velge mellom ‘Med media’ eller ‘Without Media’. Vi har valgt «uten media» her.
- WhatsApp vil legge ved chat-loggen som en .txt-fil til din koblede e-post-ID.
- Trykk på ‘Send’-knappen eller lagre den som et utkast.

Ting å være oppmerksom på:
- Hvis du velger ‘Legg ved media’ vil de nyeste mediefilene sendes som et vedlegg sammen med .txt-filen.
- Opptil 10,000 XNUMX nylige meldinger kan sendes sammen med de nyeste mediefilene via e-post.
- Hvis du ikke deler media, kan WhatsApp sende e-post til 40,000 XNUMX meldinger. Denne faktoren skyldes den maksimale e-poststørrelsen som skal legges ved.
Siste artikler

