Få WhatsApp Chat History
Enten du sender kommersiell informasjon og vedlegg eller samhandler med familie og venner, tilbyr WhatsApp utrolige funksjoner og en brukervennlig plattform for alle. Android- og iOS WhatsApp-brukere har alle tilgang til viktige innebygde verktøy for å kommunisere sikkert med enkeltpersoner eller grupper. Mens du kommuniserer gjennom WhatsApp, vil du kanskje beholde noen meldinger og vedlegg for fremtidige formål.
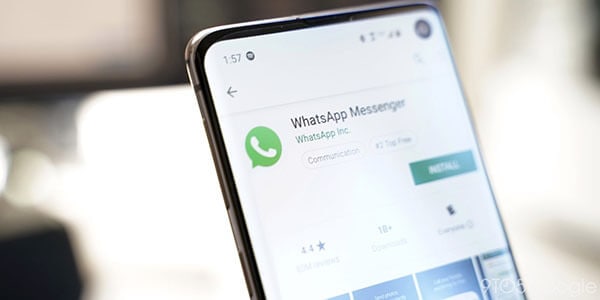
Noen hendelser kan føre til tap av WhatsApp-chathistorikk; derfor er det viktig å sikkerhetskopiere dataene du trenger på forhånd. WhatsApp tilbyr forskjellige sikkerhetskopieringsalternativer avhengig av operativsystemets fastvare. På samme måte kan WhatsApp-brukere bruke forskjellige tredjepartsapplikasjoner for å flytte WhatsApp-data til en datamaskin. Android WhatsApp bruker Google Drive, mens iOS-enheter bruker iCloud som standard lagringsalternativ for sikkerhetskopieringen. Denne artikkelen vil hjelpe deg å lære hvordan du får WhatsApp-chathistorikk på forskjellige måter.
Del 1: Måter å få WhatsApp Chat-historikk for Android-brukere
Hvis du noen gang har lurt på hvordan du kan få WhatsApp-chatloggen din på Android, fremhever denne delen de mulige løsningene du kan bruke når det passer deg. Eksportering av meldinger, bilder, talenotater, blant andre filer på WhatsApp, vil innebære noen få trinn uten mye problemer. Les videre for å lære disse ulike tilnærmingene til sikkerhetskopiering av WhatsApp på Android.
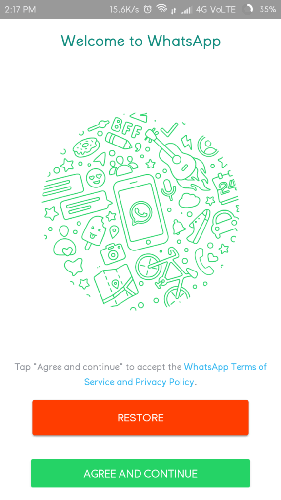
Metode 1: Sikkerhetskopier WhatsApp-chatloggen til Google Disk
Som nevnt tidligere, sikkerhetskopierer og gjenoppretter Android-enheter WhatsApp-innhold via Google Drive som standard. Hvis du mister WhatsApp, kan du enkelt gjenopprette meldingene og vedleggene på hvilken som helst enhet uten problemer. Når du bruker sikkerhetskopiering av WhatsApp-data til Google Disk, vil du bare gjenopprette den nylige WhatsApp-sikkerhetskopien. Dette betyr at de siste dataene vil overskrive den eksisterende filen automatisk. Når du er klar til å sikkerhetskopiere WhatsApp-data til Google Drive, følg følgende trinn:

Trinn 1: Start WhatsApp-applikasjonen på Android-telefonen din og gå til innstillingene. Finn ‘Chats’-alternativet og klikk på ‘Chat Backup’.
Trinn 2: Fra denne delen, trykk på ‘Sikkerhetskopier’ for å lagre den umiddelbare sikkerhetskopien av WhatsApp-meldingene dine.
Trinn 3: Videre kan du velge riktig frekvens for en automatisk WhatsApp-sikkerhetskopi. Alternativene inkluderer daglige, ukentlige, månedlige og egendefinerte alternativer for å angi favoritttidspunktet for å sikkerhetskopiere WhatsApp-data til Google Disk. Juster også andre nødvendige innstillinger for å sikre at WhatsApp-sikkerhetskopi til Google Drive er fullført på riktig måte. Koble Android-enheten til Google-kontoen du har tenkt å lagre WhatsApp-chattene.
Trinn 4: For å gjenopprette WhatsApp-sikkerhetskopien fra Google Disk, må du installere WhatsApp på nytt og sette opp kontoen din på nytt hvis du bruker samme telefon.
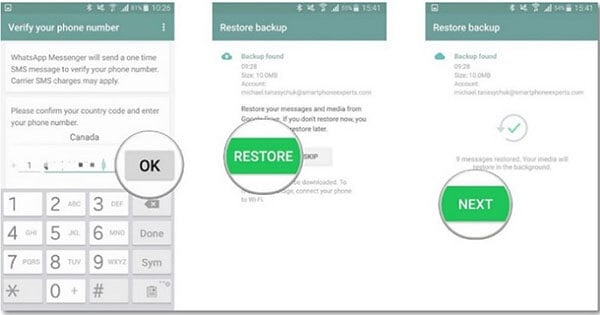
Trinn 5: Mens du setter opp WhatsApp-kontoen din, vil Android-enheten automatisk oppdage WhatsApp-sikkerhetskopifilen i Google Disk. Du vil få en melding om å gjenopprette WhatsApp-sikkerhetskopien. I dette tilfellet, trykk på ‘Gjenopprett’-knappen. Vent til enheten henter dataene en kort stund.
Når du utfører prosessen ovenfor, sørg for at Google-kontoen som ble brukt under WhatsApp-sikkerhetskopieringsprosessen, brukes til gjenopprettingsprosessen.
Metode 2: Sikkerhetskopier WhatsApp-chatter til lokale sikkerhetskopier
I tillegg til Google Drive-alternativet for å lagre WhatsApp-chattene dine, kan du automatisk sikkerhetskopiere med lokale sikkerhetskopier. Husk at WhatsApp lagrer dataene dine automatisk til enhetens lokale lagring hver dag. Sikkerhetskopiering til Google Disk etterlater også en kopi på den lokale lagringen. Med det sagt vil WhatsApp alltid beholde WhatsApp-kopien på telefonen din innen 7 dager. Følgende er trinn for hvordan du får tilgang til WhatsApp-sikkerhetskopifilen på den lokale lagringen.
Trinn 1: Åpne filbehandlings- eller utforskerapplikasjonen på Android-enheten din.
Trinn 2: Besøk den interne lagringen>WhatsApp>Databaser. Du kan også besøke SD-kortet>Databaser; det vil avhenge av hvor du hadde lagret WhatsApp-sikkerhetskopien. Å åpne disse mappene vil hjelpe deg med å få tilgang til WhatsApp-sikkerhetskopifilen på telefonen din.
Trinn 3: Du kan kopiere WhatsApp backup-filen og lime den inn på en annen telefon hvis du vil.
Trinn 4: Du vil bli bedt om å gi nytt navn til sikkerhetskopifilen og eliminere datodelen. For eksempel bør sikkerhetskopifilen ‘msgstore-yyyy-mm-dd.1.db.crypt12’ endres til ‘msgstore.db.crypt12’.
Trinn 5: For å gjenopprette sikkerhetskopifilen, avinstaller WhatsApp-applikasjonen og installer den på nytt for å starte oppsettsprosessen. Enheten vil automatisk oppdage sikkerhetskopifilen og be deg om å gjenopprette den. Her klikker du på alternativet ‘Gjenopprett’ for å hente WhatsApp-chattene dine.
Metode 3: Eksporter WhatsApp chat historie til PC
Det er mulig å overføre WhatsApp-dataene dine til en PC ved hjelp av telefonminnet. Metoden innebærer i utgangspunktet å bruke internminnet til Android-enheten for å flytte WhatsApp-sikkerhetskopifilen til en datamaskin. Følg retningslinjene som er uthevet nedenfor for å overføre WhatsApp-dataene dine direkte til en PC.
Trinn 1: Bruk en fungerende USB-kabel for å koble Android-telefonen til PC-en.
Trinn 2: Når tilkoblingen er opprettet, gå til telefonens interne minne og åpne WhatsApp-mappen. Kopier hele mappen og lim den inn på en hvilken som helst stasjon på datamaskinen din.
Trinn 3: Videre, åpne WhatsApp-mappen og velg de oppførte meldingene og velg alternativet ‘Eksporter til PC’ for å starte overføringsprosessen. Vent noen minutter, og alle meldingene vil bli lagret på PC-en din med utvidelsen.SME.
Trinn 4: .SME-filformatet er inkompatibelt; kan derfor ikke leses direkte på datamaskinen. Du kan imidlertid ta i bruk tredjepartsprogramvare for å sikre at WhatsApp-meldingene er lesbare.
Del 2: Måter å få WhatsApp Chat-historikk for iOS-brukere
Mer som i Android-enheter, kan WhatsApp-datatap oppstå på din iPhone i forskjellige hendelser som iOS-oppgraderinger, utilsiktet sletting, blant andre uventede årsaker. I dette tilfellet må du sikkerhetskopiere alle meldinger og deres vedlegg på forhånd for å unngå tap av data. iPhones bruker vanligvis iCloud som standardplassering for å lagre WhatsApp-sikkerhetskopifiler. Du kan imidlertid bruke iTunes og chat-alternativer for e-post for å sikkerhetskopiere WhatsApp-samtaler til datamaskinen din. Her er løsningene du kan bruke for å få WhatsApp-chattene dine på iPhone.
Metode 1: Få WhatsApp chat historie med iCloud
iCloud er en innebygd funksjon for å utføre WhatsApp-sikkerhetskopiering på iPhones uten å bruke tredjepartsapplikasjoner. Apple gir iPhone-brukere 5 GB ledig plass på iCloud for å lagre WhatsApp-data, blant andre filer på enheten. Hvis dataene overstiger den dedikerte iCloud-lagringen, må du kjøpe mer plass. iCloud er kun laget for iOS-enheter, noe som gjør det vanskelig å hente WhatsApp-sikkerhetskopi på en annen enhet. Du vil definitivt kreve et tredjepartsverktøy for å overføre WhatsApp fra iCloud til en annen telefon. På samme måte kan du oppleve litt forskjellige tilnærminger når du aktiverer iCloud-sikkerhetskopi for WhatsApp på forskjellige iOS-versjoner. Disse trinnene vil guide deg til å få WhatsApp-chatter på iPhone ved hjelp av iCloud.
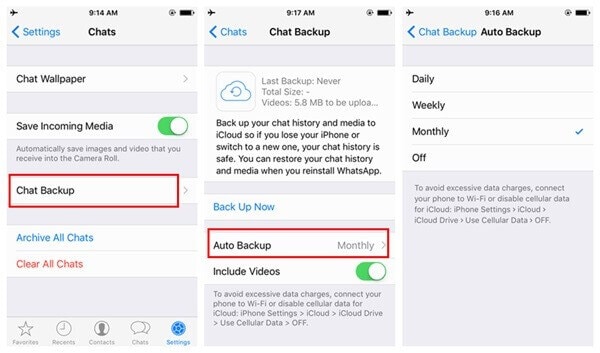
1. For å sikkerhetskopiere WhatsApp-data, start først WhatsApp-applikasjonen på iPhone.
2. Gå til innstillingsdelen, klikk på ‘Chatinnstillinger’ og deretter ‘Chatsikkerhetskopiering’. Noen versjoner vil kreve å åpne ‘innstillinger’ og deretter få direkte tilgang til ‘Sikkerhetskopiering’-alternativene.
3. Her bør du trykke på alternativet ‘Sikkerhetskopier nå’ og planlegge den mest passende frekvensen for automatisk WhatsApp-sikkerhetskopi til iCloud. Dette vil automatisk ta WhatsApp-samtalene dine til iCloud.
4. For å gjenopprette WhatsApp-chatter på iPhone, start WhatsApp-applikasjonen på målenheten og konfigurer kontoen din. Hvis du allerede bruker WhatsApp, avinstaller og installer applikasjonen på nytt.
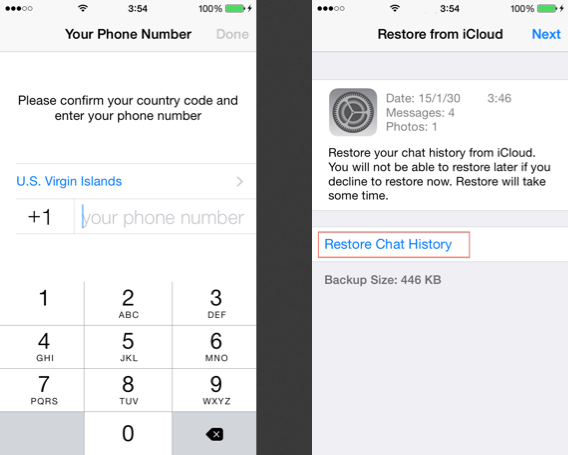
5. Når du setter opp kontoen din, oppgi bekreftelseskoden, og WhatsApp vil varsle deg om å gjenopprette den forrige sikkerhetskopien fra iCloud. Klikk på alternativet ‘Gjenopprett chatlogg’ eller ‘Gjenopprett sikkerhetskopi’ for å fortsette.
6. Vent en kort stund mens enheten henter WhatsApp-sikkerhetskopien fra iCloud. Sørg for at enheten er koblet til stabilt internett og at du koblet den til den samme iCloud-kontoen som ble brukt under sikkerhetskopieringsprosessen. Du vil gjenopprette alle WhatsApp-chattene dine fra iCloud til mål-iPhone med det sagt og gjort.
Metode 2: Få WhatsApp chat historie med iTunes
iTunes er et alternativ for å hjelpe iPhone-brukere med å sikkerhetskopiere WhatsApp chat-historikk. Applikasjonen er nyttig for å administrere og sikkerhetskopiere hele iPhone-innholdet. Siden bruk av iTunes-tilnærmingen ikke kan selektivt sikkerhetskopiere WhatsApp-innhold, kan mange brukere finne det komplisert å lagre sikkerhetskopien sammenlignet med andre metoder. Likevel kan du bruke denne metoden når du har tenkt å flytte WhatsApp og annet innhold til en annen enhet. Her er trinnene du må følge.
1. Last ned en oppdatert iTunes-versjon på datamaskinen og koble iPhone til systemet for å utføre en iPhone WhatsApp-sikkerhetskopi.
2. Gå til enhetsdelen for å velge iPhone og gå deretter til sammendragsfanen.
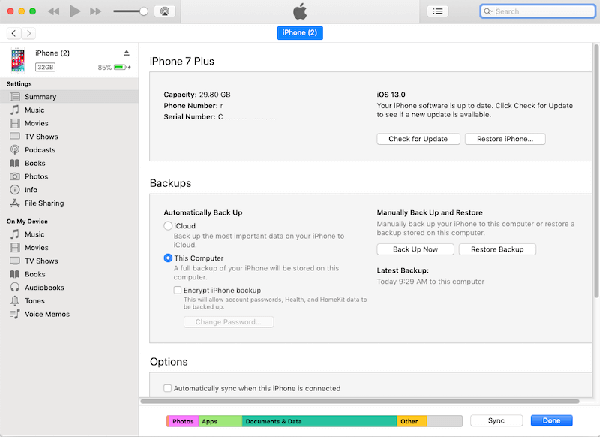
3. Finn alternativet for sikkerhetskopiering og trykk på alternativet ‘Sikkerhetskopier nå’. Her bør du sørge for at du har valgt ‘Denne datamaskinen’ for å sikre at sikkerhetskopien er lagret på det lokale systemet i stedet for iCloud-tjenestene.
4. Sikkerhetskopieringsprosessen vil starte og vil lagre WhatsApp-sikkerhetskopifilen din på datamaskinen. WhatsApp-sikkerhetskopien vil være en del av iPhone-sikkerhetskopifilen, og du vil definitivt kreve en iTunes-sikkerhetskopi for å gjenopprette dataene.
Metode 3: Få WhatsApp-chatlogg med e-postchat
iPhone-brukere kan også sende e-post til WhatsApp-chatter for sikkerhetskopiering. I dette tilfellet kan du velge å sikkerhetskopiere visse WhatsApp-chatter av individuelle eller gruppesamtaler. Tilnærmingen er en innebygd løsning på WhatsApp og kan også implementeres på en Android-enhet. Du er imidlertid begrenset til å sende e-post til et begrenset antall medier siden de fleste e-posttjenester har begrensninger på maksimal størrelse på vedlegg som skal sendes. Her er trinnene for å sende e-post til WhatsApp-chattene dine for sikkerhetskopiering.
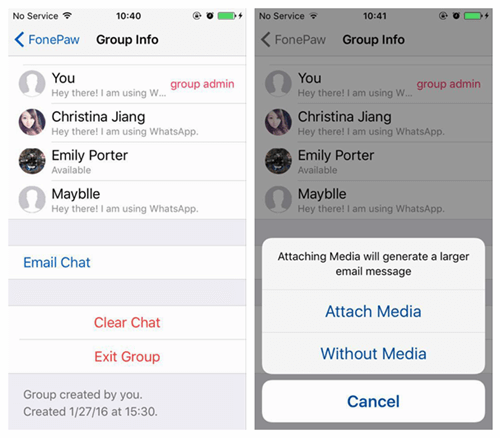
1. Start WhatsApp-applikasjonen på iPhone og velg chatten du vil lagre.
2. Sveip til venstre for å se chatalternativer, og trykk på «mer». Velg ‘e-postchat’ eller ‘e-postsamtaler’ i noen versjoner.
3. Velg om du vil legge ved media eller ikke i WhatsApp-sikkerhetskopien.
4. Skriv inn e-postdetaljene du vil lagre sikkerhetskopien og sende.
5. Sikkerhetskopieringsprosessen kan være kjedelig og tidkrevende siden du må velge hver chat du vil sende til e-post individuelt.
Del 3: Få WhatsApp chat historie med DrFoneTool – WhatsApp Transfer (det beste alternativet)
Når du vurderer de tradisjonelle måtene å få WhatsApp-meldinger på, kan du finne kompliserte og forvirrende tilnærminger. Som sådan må du utforske en mindre komplisert, men sikker løsning for å sikkerhetskopiere WhatsApp til PC. DrFoneTool – WhatsApp Transfer er et tredjepartsverktøy for å gjøre det mulig for både Android- og iOS WhatsApp-brukere å sikkerhetskopiere WhatsApp-data til en datamaskin og flytte dem direkte til en annen mobilenhet med ett klikk. Her er trinn for å sikkerhetskopiere WhatsApp-meldinger med DrFoneTool – WhatsApp Transfer.
- Installer DrFoneTool på datamaskinen din etter å ha lastet det ned fra den offisielle nettsiden. Åpne for å se hovedvinduet.

DrFoneTool – WhatsApp Transfer
Overfør WhatsApp chat-historikk fra en telefon til en annen
- Overfør WhatsApp til en ny telefon med samme telefonnummer.
- Tillat forhåndsvisning av WhatsApp-sikkerhetskopidetaljer for selektiv gjenoppretting.
- Eksporter WhatsApp-sikkerhetskopidata til PC og se dem som PDF/HTML.
- Støtt alle iPhone- og Android-enheter.
- Velg ‘WhatsApp Transfer’-modulen fra hovedvinduet og velg deretter WhatsApp-alternativet i neste vindu.

- Koble til mobilenheten din og sørg for at systemet har oppdaget det før du trykker på ‘Sikkerhetskopier WhatsApp-meldinger’-knappen.
- Sikkerhetskopieringsprosessen vil starte automatisk; vent en kort stund mens du sørger for at enheten er godt koblet til datamaskinen.
- Du vil få et varsel mens sikkerhetskopieringsprosessen er fullført. Klikk på ‘vis’-knappen for å se sikkerhetskopien. Det er det; WhatsApp-chattene og vedleggene dine blir lagret på datamaskinen din.
konklusjonen
Det er viktig å lære de mulige måtene du kan tilpasse deg til sikkerhetskopiering og gjenoppretting av WhatsApp chat-historikk. Denne artikkelen har gitt detaljert informasjon om de beste løsningene du kan bruke for å møte dine behov. Mens noen tilnærminger kan innebære kompliserte prosedyrer, kan trinnene som er fremhevet under hver metode være nyttige hvis de følges riktig. For å unngå bryet, kan du velge DrFoneTool – WhatsApp Transfer for å få en problemfri opplevelse. Programvaren fungerer perfekt for Android- og iOS-enheter og er kompatibel med Windows- og Mac-operativsystemer.
Siste artikler

