Hvordan sende Gif på WhatsApp på iPhone og Android?
GIF- eller Graphics Interchange-format er animerte uttrykksikoner som brukes til å uttrykke følelser eller stemninger. De har blitt en nødvendighet i dag i alle sosiale medieplattformer, inkludert WhatsApp, hvor det er en hel rekke kategorier av GIF for hver følelse. I det siste har WhatsApp også laget en helt ny rekke GIF-er som lar brukerne sende GIF-er på WhatsApp via iPhone. Denne artikkelen skal fjerne alle tvilene dine mot GIF-er som hvordan du sender gif på WhatsApp-basis forskjellige telefonformater, og gir deg ideer for å lage nye. La oss ta en titt på hvordan?
Del 1: Hvordan sende en gif på WhatsApp på iPhone?
1. Send eksisterende gif-er
Eksisterende GIF-er lagres i telefonens minne eller kameraminne ettersom de har vært en del av innboksmeldingene dine og har blitt inkludert i den meldingen. Dette tillater en samling GIF-er samlet over en periode, og gir deg tilgang til en enorm GIF-samling for alle slags følelser. For å sende dette må du starte WhatsApp og velge chatten du vil sende GIF til. Trykk på «+» > «Foto- og videobibliotek» > «GIF». Du kan nå velge den du vil sende.

2. Send Giphy GIF-er
For å sende Giphy Gif-er, åpne WhatsApp-appen din og klikk på klistremerkets ikon. ‘Klistremerker-ikonet’ er til stede på høyre side av Chat-inntastingsboksen. Når du klikker på det, åpnes et lite vindu og klikker på GIF-alternativet nederst. Dette vil tillate en hel liste over eksisterende GIF-er å åpne seg. Du kan derfor velge etter eget valg. For å velge en bestemt GIF, klikk på forstørrelsesglassikonet og skriv inn nøkkelordet for et mer spesifikt søk.

3. Send gifs fra nettet
Det er mange GIF-er som finnes over nettet som du kanskje vil like intenst og ønsker å legge den til i GIF-biblioteket ditt. Nettbasert GIF finnes på det vanlige Giphy-nettstedet eller på internett. For å legge til en ny nettbasert GIF til samlingen din, åpne nettsiden og trykk lenge på ikonet til kopieringsalternativet vises. Når det er gjort, åpner du WhatsApp og trykker lenge på tekstlinjen til innlimingsalternativet vises. Når du har gjort det, vises den valgte GIF-en, som du kan sende den til ønsket person.

4. Konverter en video til gif
En video-GIF kan bare brukes hvis den er mindre enn 6 sekunder lang, ellers blir den ikke konvertert til en GIF. Du kan ikke endre dette kriteriet. Men hvis du vil konvertere en video til GIF, åpner du WhatsApp-nettverket og går til en hvilken som helst chat. Velg ‘+’-ikonet nederst på skjermen. Dette vil vise alternativet for videoer og galleri, klikk på det, og når videoalternativene åpnes, velg videoen du vil sende. Når du har valgt videoen og klikker på send, vises et alternativ med et uthevet kamera og GIF på tidslinjen.

Hvis du ikke har en 6 sekunders video og ønsker å lage en video som en 6 sekunders Gif, er alt du trenger å gjøre å forlenge og strekke tidslinjen slik at den passer til 6-sekunderslinjen, som deretter kan klippes ved hjelp av beskjæringsverktøyet sammen med noen andre alternativer som å legge til emojier og tekster, etc. når alt er gjort, klikk på send-alternativet og der har du alle nylagde GIF-er som vil hjelpe deg med å spille rundt i en løkke.
5. Send levende bilder som gifs
Sending av levende bilder har vært et alternativ for iPhone6 eller 6s Plus og utover. Denne funksjonen fikk mye oppmerksomhet da den lar deg være kreativ og morsom med den. For å sende levende bilder som GIF-er, åpne WhatsApp-appen din og klikk på ‘+’-ikonet i tekstfeltet. Klikk på alternativet ‘Bilder og videobibliotek’ og klikk på mappen ‘levende bilder’. Når du har gjort det, trykk lenger på et bilde til det spretter ut. Skyv deretter skjermen mot toppen, slik at en meny med Gif-alternativet vises. Klikk på det og trykk på send.

Del 2: Hvordan sende gifs på WhatsApp på Android?
Teknologien som brukes i Androider tillater enkel deling av gif-er over WhatsApp enn andre sammenlignbare teknologier. Hvis du ikke får redigeringsalternativer på WhatsApp, må kanskje versjonen oppdateres fra Play Store. La oss ta en titt på de ulike måtene du kan sende GIF over WhatsApp.
1. Send eksisterende GIF-er:
Å sende eksisterende GIF-er i form av bilder fra Android er mindre komplisert enn iPhone. Åpne WhatsApp-appen din og klikk på chatten du har tenkt å sende GIF-en med. Når du åpner chatten, klikker du på vedleggsfanen, som er et ikon i form av en papirnål. Når du klikker på det, vil de forskjellige alternativene vises. Klikk på ‘Galleri’-fanen og velg Gif-mappen. Denne mappen har alle de eksisterende GIF-ene. Velg den du vil ha og trykk send.

2. Send Giphy-gif-er
For å sende GIF-er fra Giphy, klikk på tekstlinjen som GIF-en er ment til. Klikk på uttrykksikonets ikon, og nederst på skjermen velger du ‘GIF’-alternativet, og alle eksisterende GIF-er fra Giphy-samlingen vises. Velg den du vil ha og klikk klikk. Hvis du ikke er i humør til å søke, skriv inn nøkkelordet på typelinjen, og de bestemte GIF-ene vil ordet vises. Klikk på send.

Del 3: Hvordan legge til gif på WhatsApp og dele
Vel, vi har også noen andre måter å sende gif på WhatsApp. Det er to populære apper som vi skal bruke her og vil vise deg hvordan du kan sende gif på WhatsApp etter eget valg gjennom disse. Ta en titt på appene.
Video2me
Denne appen er tilgjengelig for både iOS og Android. En av de velkjente appene, den tilbyr en enkel måte å få jobben gjort på. Her er hvordan.
- Installer og åpne appen. Tillat tillatelser og velg ‘GIF’-fanen fra hovedskjermen.

- Det er forskjellige alternativer som spenner fra ‘Rediger’ til ‘Slå sammen’ som du kan velge.

- Mens du velger en, blir du dirigert til galleriet på enheten din. Her, velg alternativet (som video eller gif) og fortsett i henhold til dine krav. Når du er ferdig, trykker du på Del-ikonet og velger ‘WhatsApp’ fra alternativene.

- Velg kontakten og send den.

Giphy
Her er den andre appen som kan hjelpe deg med å få ønsket ditt oppfylt. Fremgangsmåten er som følger:
- Bare start appen etter at du har installert den. Du vil se grensesnittet slik.

- Nå kan du enten bla og bla etter det du vil ha, eller du kan skrive inn nøkkelordet for å få bedre resultater. Du får alternativene fra ‘GIF’, ‘Klistermerker’ og ‘Tekst’.

- Etter å ha skrevet inn nøkkelordet, trykk på forstørrelsesglassikonet, og du vil legge merke til et godt utvalg av resultater relatert til den søkte GIF-en.
- Velg den du liker og trykk på ‘Lagre GIF’.

- Det vil lagres i galleriet ditt, og du kan nå dele det på WhatsApp ved å bruke vedleggsikonet på WhatsApp-chatten.

Del 4: Den beste løsningen for å sikkerhetskopiere WhatsApp-medier på PC: DrFoneTool – WhatsApp Transfer
Wondershare har opprettet DrFoneTool – WhatsApp Transfer, et verktøy for å gjøre livet enklere for Android- og iOS-brukere. Vanligvis er dette nyttig mens du vil overføre data fra den gamle telefonen til en ny telefon, uansett mellom iOS og Android. Verktøyet kan brukes til overfør data, sikkerhetskopiere data, og kan også brukes til å sikkerhetskopiere og lese WhatsApp-meldinger over telefonen. Ikke bare WhatsApp, du kan også lagre WeChat, Viber, Line chat-loggen. La oss ta et innblikk i hvordan du kan sikkerhetskopiere WhatsApp Media via dette verktøyet.
Start nedlasting Start nedlasting
Trinn 1: Åpne programmet
Start med å laste ned og installere verktøyet på din PC. Start den nå og velg ‘WhatsApp Transfer’ fra hovedskjermen.

Trinn 2: Velg alternativet
Et panel til venstre vil vises der alternativet ‘WhatsApp’ vises. Gå til «WhatsApp»-kolonnen og klikk på alternativet «Sikkerhetskopier WhatsApp-meldinger».

Trinn 3: Koble til enheten
Nå kan du koble telefonen til PC-en via USB-kabel, eller hvis du kobler til iPhone, bruker du bare lyskabelen for tilkobling.
Trinn 4: Sikkerhetskopier WhatsApp
Når du ser at enheten oppdages av programmet, starter sikkerhetskopieringen automatisk.

Trinn 5: Se sikkerhetskopi
Vent til sikkerhetskopieringen er ferdig. Du vil se en melding om ‘Sikkerhetskopiering vellykket’ når prosessen er over. Du kan klikke på ‘Vis’-knappen for å se sikkerhetskopien hvis det er iPhone-sikkerhetskopi.
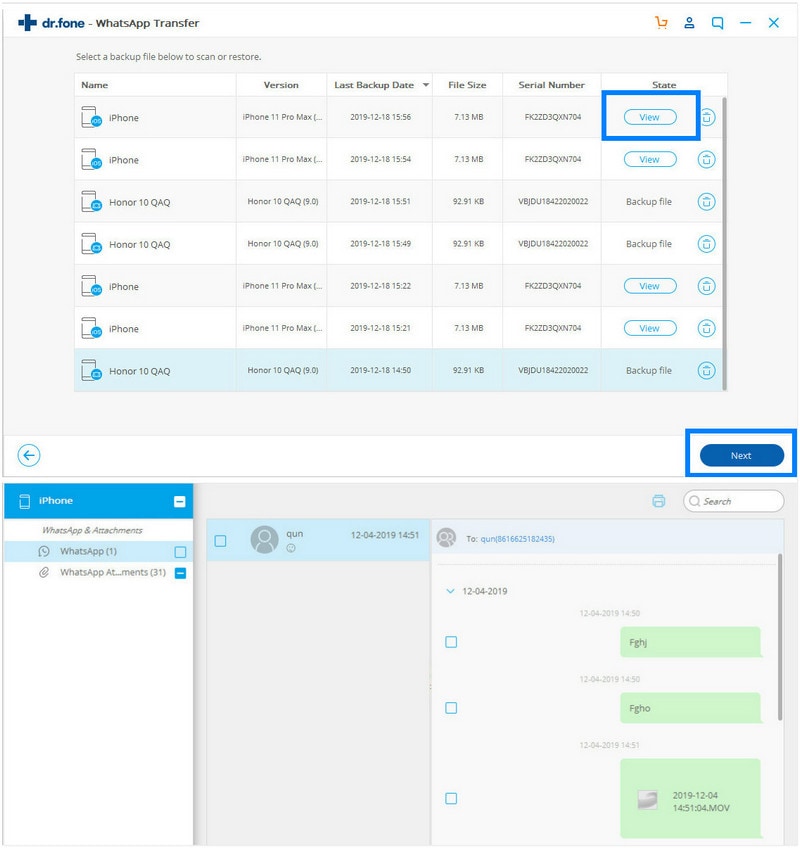
Dette DrFoneTool – WhatsApp Transfer er et pålitelig verktøy som kan hjelpe med å overføre og lage en sikkerhetskopi som er kompatibel med alle telefonformater, og derfor gjør det til et veldig populært verktøy. Dessuten kan du gjenopprette dataene når som helst.
Siste artikler