Hvordan overføre bilder fra WhatsApp til PC
Med introduksjonen til trådkommunikasjon på midten av 1900-tallet, har mange forskjellige former kommet i denne revolusjonerende oppdagelsen. Fra nå av, med begynnelsen av det 21. århundre, kom smarttelefoner i utstrakt bruk, og kommunikasjon via telefoner ble utdatert. Mange forskjellige kommunikasjonsteknikker kom i form av levedyktige applikasjoner. WhatsApp Messenger er buen i kryssmeldingsplattformer der den har gitt milliarder en pålitelig og effektiv kilde for å kommunisere med sin elskede, eller spesifikt for forretningsformål. Applikasjonen begrenset aldri tjenestene sine til å tilby en plattform for sending av meldinger. WhatsApp har vist seg å være veldig nyttig for å gi brukerne et veldig eksplisitt sett med funksjoner, hvor de kan dele bilder, videoer og andre mediefiler umiddelbart. WhatsApp Messenger er en vanlig applikasjon blant både Android- og iOS-brukere. Det kommer imidlertid en tid når du føler behov for å få alle mediefilene overført fra telefonen. Det grunnleggende målet med å få det overført er å spare plass på smarttelefonen og overføre bilder fra WhatsApp til en beskyttet destinasjon. Denne artikkelen skal ta ulike metoder i betraktning som vil veilede deg om hvordan du enkelt overfører bilder fra WhatsApp til PC.
Tips: Har du byttet til en ny Android eller iPhone? Følg løsningene her for å overfør WhatsApp fra iPhone til Samsung S20 or overføre WhatsApp-chatter fra Android til iPhone 11.
- Del 1. Hvordan overføre bilder fra WhatsApp til PC uten iTunes eller iCloud
- Del 2: Hvordan overføre bilder fra WhatsApp til PC med WhatsApp Web
- Del 3: Overfør bilder fra WhatsApp til PC via e-post (iPhone)
- Del 4: Slik overfører du bilder fra WhatsApp til PC fra Android-telefoner med ett klikk
- Del 5: Hvordan overføre WhatsApp-bilder til PC fra Android-telefoner ved å dra og slipp
Del 1: Slik overfører du bilder fra WhatsApp til PC uten iTunes eller iCloud
iPhone er et av de ledende merkene innen smarttelefoner, der de har revolusjonert konseptet slankhet og nyhet med sine toppmoderne funksjoner og løsøre. En annen overbevisende design av iPhone inkluderer imidlertid bruk av iTunes eller iCloud for å utføre nesten alle oppgaver som enten involverer installasjon, overføring eller sletting fra telefonen. Telefonen gir deg imidlertid fortsatt muligheten til å overføre bildene dine fra WhatsApp til PC uten iTunes eller iCloud. Det følger adopsjonen av et enkelt verktøy som gir deg tjenesten for å kopiere data fra WhatsApp til PC-en din. DrFoneTool – WhatsApp Transfer (iOS) er en overbevisende programvare som lar deg overføre WhatsApp-bilder fra iPhone til PC gratis. Du må følge serien med trinn som vil tillate deg å utføre denne oppgaven uten hjelp fra iTunes eller iCloud.
Prøv den gratis Prøv den gratis
La oss nå se hvordan du bruker dette programmet til å overføre WhatsApp-bilder fra iPhone til PC
Trinn 1. Start og velg ‘WhatsApp Transfer’
Etter å ha Dr. Fone installert på datamaskinen, er det viktig å ha iPhone koblet til den via en USB-tilkobling. Telefonen oppdages automatisk av plattformen. Etter dette må du velge ‘WhatsApp Transfer’ på startskjermen for å starte prosessen.

Trinn 2. Velg alternativet
Et annet vindu åpnes på forhånd. Du må velge ‘Sikkerhetskopier WhatsApp-meldinger’ for å starte overføringen.

Trinn 3. Vis etter fullføring
Prosessen avsluttes vellykket, og fører deg til et annet vindu der meldingene sammen med media kan sees. Du kan ganske enkelt velge alle nødvendige data som du ønsker å overføre og deretter klikke på ‘Gjenopprett til datamaskin’ for å sende alt til datamaskinkatalogen.

Komplett videoopplæring om overføring av WhatsApp-bilder
Start nedlasting Start nedlasting
Pros
- Det anses som et perfekt alternativ for å gjenopprette data på enheten din.
- Den kan også hente data fra forskjellige applikasjoner som vanligvis ikke er tilgjengelige.
- Et brukervennlig og sikkert grensesnitt.
Ulemper
- Programvaren kan henge en stund.
Del 2: Overfør bilder fra WhatsApp til PC med WhatsApp Web
WhatsApp Web er en svært betrodd utvidelse levert av WhatsApp-myndighetene som gir deg muligheten til å ikke bare få mediene dine eksportert til datamaskinen, men til og med bruke den til å sende meldinger til venner og kolleger. Akkurat som i smarttelefonen kan du enkelt sende meldinger, inkludert emojier, gifs, videoer og dokumenter for å kommunisere. Men med tanke på problemet med overføring av data, tilbyr WhatsApp Web sine brukere denne tjenesten over noen få enkle trinn som er beskrevet som følger:
Trinn 1: Åpne WhatsApp Web
Følg URL-en www.web.whatsapp.com på datamaskinens nettleser for å starte utvidelsen.
Trinn 2: Koble til telefonen
Fra telefonen må du få tilgang til rullegardinmenyen øverst til høyre på skjermen og velge alternativet WhatsApp Web. Det er viktig å skanne QR-koden på PC-skjermen for å koble telefonen til den.
Trinn 3: Last ned filer
Åpne en kontakt og arkiver filen du ønsker å laste ned. Åpne den i forhåndsvisningsmodus og trykk på nedlastingsknappen øverst til høyre på skjermen. Du kan enkelt laste ned hva som helst fra WhatsApp til PC-en din ved å bruke WhatsApp Web.
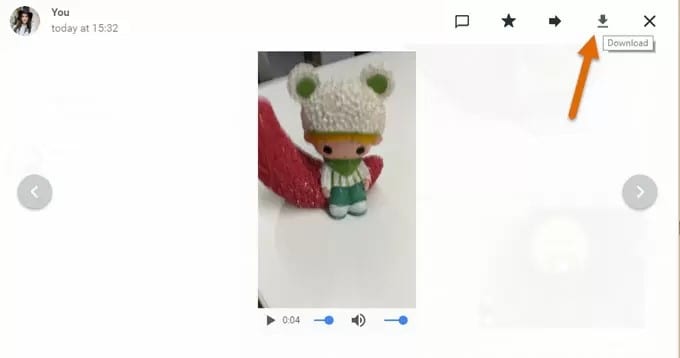
Pros
- Enhver form for smarttelefon kan kobles til PC-en gjennom den.
- Data kan enkelt forhåndsvises før overføring.
- Flere valg er mulig.
Ulemper
- Internett-tilkobling er nødvendig på både enheten og PC-en.
- Det er ikke et alternativ for chat eller sikkerhetskopiering av lyd i den.
- Ingen mulighet for flere nedlastinger.
Del 3: Overfør bilder fra WhatsApp til PC via e-post (iPhone)
Alle data som blir lagret i WhatsApp kan enkelt hentes gjennom e-postadressen din. Det er imidlertid nødvendig for deg å ha den koblet til din messenger. For å sikkerhetskopiere Chat-loggen din, inkludert mediefiler til en hvilken som helst e-post, må du følge trinnene som beskrevet nedenfor:
Trinn 1: Finn chatten som skal sikkerhetskopieres
Åpne WhatsApp på smarttelefonen din, etterfulgt av en chat som du synes er viktig å eksportere.
Trinn 2: Nærmer deg navigasjonslinjen
På linjen øverst, må du trykke på delen som har gruppens eller navnets emne. Velg alternativet ‘Eksporter chat’ eller ‘E-postsamtale’ på skjermen etter den.
Når prosessen er fullført, kan du klikke for å se den.
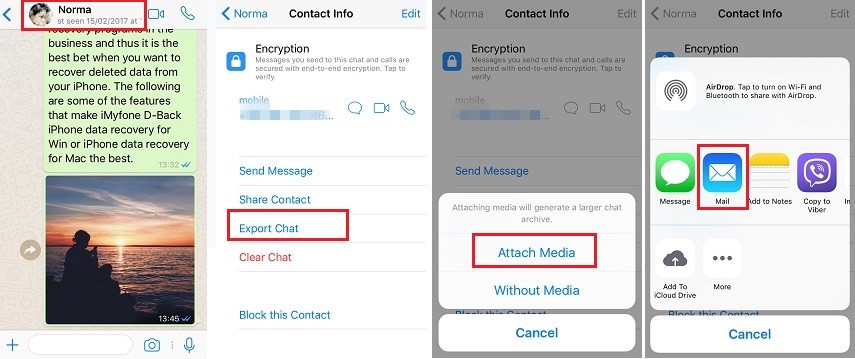
Trinn 3: Inkluder media
Etter dette får du muligheten til å velge mediet eller få det ekskludert. Trykk på det aktuelle alternativet.
Trinn 4: Skriv inn e-postadressen
Skriv inn e-postadressen du vil ha den eksportert til og trykk ‘Send’. Du kan se chatten din som et vedlegg når du logger på e-posten din via PC-en.
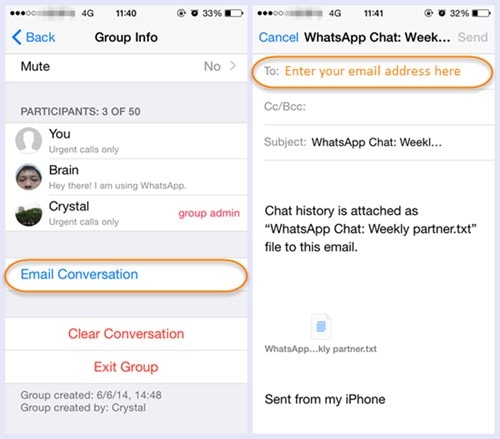
Pros
- Alle typer data kan eksporteres via e-post.
- Chathistorikk kan også kopieres til andre enheter.
Ulemper
- Media kan ikke forhåndsvises.
- Chat-logger er tilgjengelig for vedlegg som kan vise seg å være anstrengende.
Del 4: Slik overfører du bilder fra WhatsApp til PC fra Android-telefoner med ett klikk
I likhet med iPhone gir de andre ledende interessentene for smarttelefoner deg også muligheten til å overføre WhatsApp-dataene dine til forskjellige steder på forskjellige måter. Blant mange alternativer kan du se frem til å bruke Dr. Fone – Data Recovery (Android) for å trekke ut data direkte fra telefonen uten mange begrensninger. Det gir til og med brukere å fjerne passordene og pinnene sine når de er glemt. For å veilede deg selv om hvordan du overfører WhatsApp-bilder til PC fra Android, må du følge disse trinnene.
Trinn 1: Velg passende alternativ
Åpne programvaren og velg ‘Data Recovery’. Ha telefonen koblet til datamaskinen via USB og aktiver alternativet for USB-feilsøking hvis det ikke er gjort før.

Trinn 2: Velge filtype
Etter at enheten har oppdaget av programvaren, sjekk alternativet ‘WhatsApp & Attachments’ for å fullføre formålet med overføringen.

Trinn 3: Se dataene
Dataene skanner automatisk på plattformen, som kan sees derfra. Du må trykke på ‘Gjenopprett til datamaskin’ for å lagre alle eksisterende data til PC-en.

Pros
- Lett forstå den dyktige prosedyren for datagjenoppretting.
- Også tilgjengelig for iOS-enheter.
- Støtter over 6000 Android-telefoner.
Ulemper
- Data skannes med lav hastighet.
- Få av de siste utgivelsene støttes ikke.
- Noen få funksjoner fungerer over rotfestede enheter.
Del 5: Hvordan overføre WhatsApp-bilder til PC fra Android-telefoner ved å dra og slipp
Ut av mange forskjellige mekanismer for å overføre WhatsApp-data til PC, kan dra og slipp vise seg å være en veldig konvensjonell, men enkel metode for å få det gjort. Du må følge de følgende trinnene for å utføre oppgaven vellykket.
Trinn 1: Fest og velg det passende alternativet
Koble Android-telefonen din til PC-en din via USB. Med den tilkoblet, åpne telefonen og sveip ned til varslingssenteret for å nærme seg alternativet som viser ‘USB Lader denne enheten.’ Trykk på trykk for å se tre forskjellige alternativer. Du må velge ‘Overfør filer’ for å få arbeidet gjort.
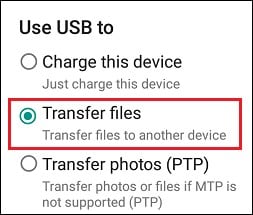
Trinn 2: Åpne den passende mappen
Etter vellykket gjenkjenning vises telefonkatalogen som en diskstasjon på Filutforsker-menyen. Etter den fører den deg til mappen Internal Storage eller lignende ord hvor du kan nærme deg WhatsApp-mappen.
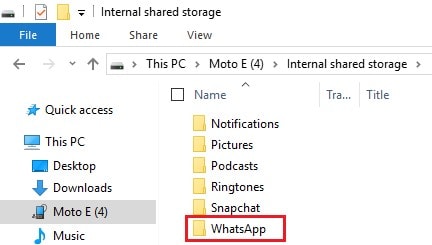
Trinn 3: Velg Media-mappen
Etter å ha åpnet WhatsApp-mappen, fører den deg til en annen mappe som heter ‘Media.’ Åpne den for å finne mappen med bildene som er lagret på WhatsApp. Velg mappen og dra den enkelt til skrivebordet. Dette overfører alle bildene som finnes på telefonen til PC-en din enkelt.
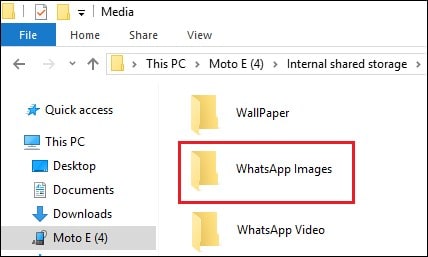
Pros
- Veldig enkel og uanstrengt prosess.
- Ingen komplikasjoner ved å lagre data.
Ulemper
- Sjansen for den vanlige feilen er høy sammenlignet med andre metoder.
Bottom Line:
Denne artikkelen gir brukere effektive metoder og mekanismer for å overføre data fra WhatsApp til PC for både Android- og iPhone-brukere.
Siste artikler