Hvordan gjenopprette WhatsApp Chat History på iPhone
Oftere enn ikke vil du møte situasjoner der sikkerhetskopiering og gjenoppretting av WhatsApp blir utbredt. Det være seg å bytte iPhone eller overføre WhatsApp ettersom den gamle iPhone gikk i stykker. Så å lære hvordan du gjenoppretter WhatsApp-meldinger på iPhone vil være nyttig i denne situasjonen. Hvis du er usikker på hvordan du skal gjennomføre prosessen, så er vi her for din redning. I denne artikkelen vil vi guide deg gjennom de forskjellige måtene å gjenopprette WhatsApp-chat på iPhone.
Fortsett å lese for å vite mer.
- Del 1: Gjenopprett WhatsApp-meldinger til iPhone med få klikk
- Del 2: Standard WhatsApp-måte for å gjenopprette WhatsApp-meldinger til iPhone
- Del 3: Gjenopprett WhatsApp-meldinger til iPhone ved hjelp av iCloud
- Del 4: Gjenopprett WhatsApp-meldinger til iPhone ved hjelp av iTunes
- Del 5: Gjenopprett WhatsApp-meldinger på iPhone uten sikkerhetskopiering
Del 1: Gjenopprett WhatsApp-meldinger til iPhone med få klikk
Når du er ute etter å forstå hvordan du gjenoppretter WhatsApp-meldinger på ny iPhone, er en pålitelig applikasjon alt du trenger. DrFoneTool – WhatsApp Transfer kommer som beskytter for WhatsApp chat historier og media. Dessuten kan denne programvaren også sikkerhetskopiere og gjenopprette Kik, LINE, WeChat, Viber etc. Du kan også gjenopprette WhatsApp-meldingene på iPhone og datamaskin.

DrFoneTool – WhatsApp Transfer
Enkle klikk for å gjenopprette WhatsApp-chathistorien til iPhone
- Denne applikasjonen kan gjenopprette og forhåndsvise WhatsApp og andre sosiale medier-apper selektivt og fullstendig.
- Dette mektige verktøyet kan også lese opp WhatsApp-dataene i iTunes-sikkerhetskopien og gjenopprette dem til iPhone.
- Overføring av iOS-enhet Sosial App-data mellom iOS eller Android er mulig med denne appen.
- Sikkerhetskopiering av WhatsApp fra iPhone til datamaskin er også mulig med denne applikasjonen.
- Eksportering av meldinger i Excel- eller HTML-format til PC-en din er enda en funksjon du kan benytte.
Trinnvis veiledning for å gjenopprette WhatsApp-meldinger til iPhone
Her kommer den raskeste guiden for å gjenopprette WhatsApp chat historie på iPhone ved hjelp av DrFoneTool – WhatsApp Transfer
Trinn 1: Først av alt, last ned og installer DrFoneTool – WhatsApp Transfer på datamaskinen din og kjør den deretter. Når du har startet programmet, klikker du på ‘WhatsApp Transfer’-fanen fra programgrensesnittet.

Trinn 2: Fra venstre sidepanel, trykk på ‘WhatsApp’ og trykk deretter på ‘Gjenopprett WhatsApp-meldinger til iOS-enhet’. I mellomtiden kobler du iPhone til datamaskinen via en lynkabel. Programmet vil automatisk oppdage enheten din.

Trinn 3: Når du er ferdig, vil du bli tatt opp på en ny skjerm der alle sikkerhetskopiene dine er oppført. Du kan forhåndsvise de sikkerhetskopierte WhatsApp-dataene ved å trykke på ‘Vis’-knappen som er tilgjengelig ved siden av ønsket sikkerhetskopioppføring på listen.

Trinn 4: Fra den kommende skjermen kan du forhåndsvise alle WhatsApp-dataene over sikkerhetskopifilen. Velg chattene og vedleggene du ønsker å gjenopprette, og klikk deretter på ‘Gjenopprett til enhet’-knappen. I løpet av kort tid blir de utvalgte WhatsApp-dataene gjenopprettet på din iPhone.

Del 2: Standard WhatsApp-måte for å gjenopprette WhatsApp-meldinger til iPhone
Hvis du fortsatt er en fan av tradisjonell metode for WhatsApp og vil vite hvordan du gjenoppretter WhatsApp-chatter på iPhone. Vi bringer deg til det også. WhatsApp har sine egne måter å gjenopprette WhatsApp på iPhone.
Denne guiden vil forklare deg det for WhatsApp-gjenoppretting. Værsågod –
Trinn 1: Hvis du bytter enhet, hent din gamle iPhone og sikkerhetskopier WhatsApp-dataene først.
- Slå på iCloud-sikkerhetskopifunksjonalitet på iPhone først. Få enheten koblet til en stabil Wi-Fi-tilkobling uten feil.
- Gå til ‘WhatsApp’ på iPhone og trykk deretter ‘Innstillinger’. Åpne ‘Chats’ og bla til alternativet ‘Chat Backup’.
- Trykk på ‘Sikkerhetskopier nå’ og sørg for at du har tatt sikkerhetskopien for WhatsApp.
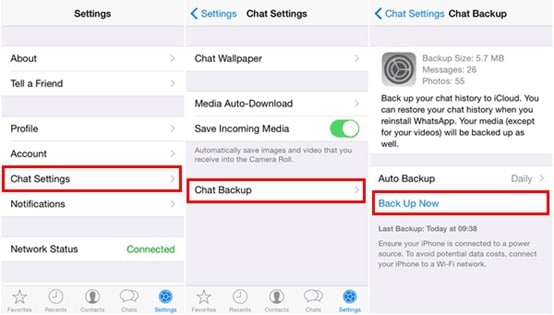
Trinn 2: Nå kommer, gjenoppretting av sikkerhetskopien på din nye iPhone.
- Få den nye enheten koblet til et sterkt Wi-Fi-nettverk. Slå på ‘WhatsApp’ i iCloud-innstillingene på den nye enheten. For å gjøre dette: ‘Innstillinger’ > trykk på ‘[Ditt navn]’ øverst > ‘iCloud’ > slå på ‘WhatsApp’.
- Start WhatsApp på denne nye iPhone og bekreft det samme telefonnummeret.
- La WhatsApp oppdage sikkerhetskopiering over iCloud. Trykk på alternativet ‘Gjenopprett chatlogg’ når du blir bedt om det.
- Når chatloggen er gjenopprettet, kan du finne alt tilbake på din nye iPhone.
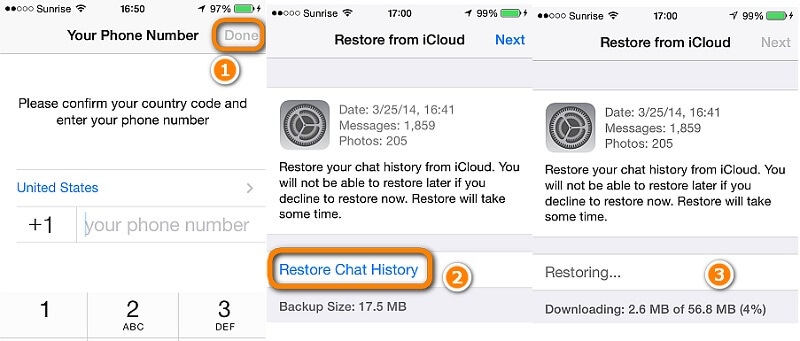
Del 3: Gjenopprett WhatsApp-meldinger til iPhone ved hjelp av iCloud
Vel, som den tradisjonelle metoden for å gjenopprette iPhone, leder iCloud pelotonen. Du kan imidlertid gjenopprette WhatsApp fra iCloud-sikkerhetskopien. Denne metoden har noen alvorlige fallgruver. Her er det noe:
- Når det gjelder å gjenopprette WhatsApp på iPhone via iCloud-sikkerhetskopi, blir hele enheten gjenopprettet i stedet for selektivt å gjenopprette bare WhatsApp.
- Det innebærer at alle dine utbredte data over iPhone blir slettet og alle data fra iCloud-sikkerhetskopien vil bli gjenopprettet til iPhone.
- Du må også ha tilstrekkelig lading over iPhone før du fortsetter å gjenopprette iCloud-sikkerhetskopi. Dette er fordi hvis batteriet dør mellom prosessen, kan enheten din bli murt.
- Det er ingen bestemmelse om selektiv sikkerhetskopiering eller gjenoppretting av WhatsApp med denne metoden.
- Dessuten må du ha aktivert WhatsApp i iCloud-innstillingene før du starter iCloud Backup. Som uten iCloud-sikkerhetskopi, ville du ikke ha noe å gjenopprette.
La oss nå forstå trinn-for-trinn-veiledningen om hvordan du gjenoppretter WhatsApp på iPhone via iCloud-sikkerhetskopi –
- Gå til ‘Innstillinger’ på iPhone og klikk på fanen ‘Generelt’.
- Klikk på ‘Tilbakestill’-knappen etterfulgt av alternativet ‘Slett alt innhold og innstillinger’.
- Bekreft valget ditt ved å trykke på ‘Slett iPhone’-knappen på slutten.
- Nå som enheten er renset, må du sette den opp på nytt.
- Når du kommer til ‘Apper og data’-skjermen, sørg for å klikke på ‘Gjenopprett fra iCloud-sikkerhetskopi’.
- Du vil da bli bedt om å logge på den samme iCloud-kontoen som du har sikkerhetskopidataene på, og trykke på ‘Velg sikkerhetskopi’.
- Velg den nødvendige sikkerhetskopifilen og bekreft deretter valget. Alle data inkludert WhatsApp vil bli gjenopprettet til iPhone.

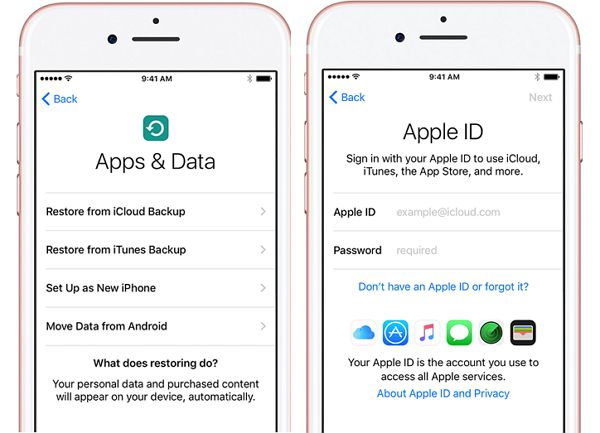
Del 4: Gjenopprett WhatsApp-meldinger til iPhone ved hjelp av iTunes
Akkurat som iCloud, hvis du er godt kjent med iTunes, kan du også gjenopprette WhatsApp på iPhone ved å bruke det. La oss gå gjennom den detaljerte prosessen for å gjenopprette WhatsApp-meldinger på iPhone fra iTunes-sikkerhetskopi –
- Først må du oppdatere til den nyeste versjonen av iTunes på systemet ditt. Sørg for å oppdatere iOS-fastvaren også for sikkerhets skyld. Kjør iTunes over en forhåndsklarert datamaskin.
- Etabler en forbindelse mellom datamaskinen og iPhone via en lynkabel. Gå til ‘Sammendrag’-fanen på iTunes, når du allerede klikker på enhetsnavnet der borte.
- Nå, under ‘Denne datamaskinen’ trykker du på alternativet ‘Gjenopprett sikkerhetskopi’.
- Velg ønsket iTunes-sikkerhetskopi og trykk deretter på ‘Gjenopprett’-knappen.
- Etter å ha matet passordet, hvis du blir bedt om det, trykk på ‘Gjenopprett’-knappen for å bekrefte.

Men som iCloud, er det også noen mangler når du prøver å gjenopprette WhatsApp-meldinger til iOS:
- Du har ikke privilegiet til å selektivt sikkerhetskopiere dataene.
- Hvis du holder iTunes-synkronisering på etter at du har mistet data, kan det føre til at du mister denne informasjonen for alltid.
- Du må slå av iCloud-synkronisering, i tilfelle du planlegger å gjenopprette iTunes-sikkerhetskopi.
- Videre, gjenoppretting av en iTunes-sikkerhetskopi betyr at alle enhetsdataene blir gjenopprettet sammen med WhatsApp-dataene.
Del 5: Gjenopprett WhatsApp-meldinger på iPhone uten sikkerhetskopiering
For situasjoner der du ikke har noen iCloud- eller iTunes-sikkerhetskopi, har du tenkt på hvordan du gjenoppretter WhatsApp chat iPhone? Vel, for slike forhold kan du velge DrFoneTool – Datagjenoppretting (iOS) for å gjenopprette WhatsApp selektivt fra din iPhone. Med denne applikasjonen fra DrFoneTool kan du ikke bare gjenopprette WhatsApp-meldinger, men også media, notater, bilder, kontakter og andre data fra din iPhone.
Enten du har en iPhone som sitter fast, ikke reagerer eller iPhone med frossen skjerm, kan den håndtere alle scenarier for tap av data. Selv låste og glemte iPhone-data kan gjenopprettes med DrFoneTool – Data Recovery (iOS). På toppen av alt kan du gjenopprette WhatsApp og andre enhetsdata selektivt eller fullstendig etter ditt behov.
Vi presenterer deg den raskeste guiden for å gjenopprette WhatsApp-meldinger på iPhone med DrFoneTool – Data Recovery (iOS) –
Trinn 1: I begynnelsen, sørg for å installere DrFoneTool – Data Recovery (iOS) riktig på datamaskinen din.
Koble iPhone og datamaskin med en ekte USB-ledning og start applikasjonen. Nå, trykk på ‘Data Recovery’-knappen fra programgrensesnittet.

OBS: Sørg for å slå av iTunes-automatisk synkronisering før du starter programvaren. Følg prosessen, ‘iTunes’-menyen (‘Rediger’-menyen på Windows) > ‘Innstillinger’ > ‘Enheter’ > merk av for ‘Forhindre at iPoder, iPhones og iPads synkroniseres automatisk’ for den saks skyld.
Trinn 2: Du må klikke på ‘Gjenopprett fra iOS-enhet’-fanen over venstre panel i dette vinduet. Dette vil få opp hele listen over gjenopprettelige filer på din iPhone på dataskjermen.
Trinn 3: Merk av for ‘WhatsApp og vedlegg’ for å merke det, og trykk deretter på ‘Start skanning’-knappen.

Trinn 4: Så snart skanneprosessen er over, vil til og med tapte data sammen med eksisterende data vises på programgrensesnittet.

Trinn 5: Velg avmerkingsboksene ‘WhatsApp’ og ‘WhatsApp Attachments’ fra venstre panel i programvinduet for å forhåndsvise informasjonen. Til slutt trykker du på ‘Gjenopprett til datamaskin’-knappen for å lagre dataene på datamaskinen din. WhatsApp-dataene du har gjenopprettet kan enkelt gjenopprettes til iPhone senere.

OBS: Hvis du ønsker å velge de slettede WhatsApp-meldingene og vedleggene, kan du til og med gjøre det ved å bruke rullegardinmenyen ‘filtre’ for å velge alternativet ‘Bare vis de slettede elementene’. Som standard vil du hente alle dataene (slettet og eksisterende begge) på forhåndsvisningsskjermen.
Siste artikler

