5 måter å overføre WhatsApp-meldinger fra iPhone til iPhone
Har du noen gang lurt på hvordan du overfører WhatsApp-meldinger fra iPhone til iPhone? Mange mennesker går gjennom det samme dilemmaet, spesielt når de kjøper en ny telefon, og ønsker ikke å tape på de viktige samtalene og chattene de har delt med kontaktene sine.
Så ønsker du å holde samtalene dine trygge og sikre når du overføre data til en helt ny iPhone, for eksempel iPhone 13/12/12 Pro(Max)/12 Mini? Her er 5 enkle metoder som instruerer hvordan du overfører WhatsApp fra iPhone til iPhone, og vi vil dekke dem alle i denne opplæringen.
Forresten, hvis du trenger å overføre WhatsApp fra iPhone til Samsung S20, vi har introdusert 3 enkle løsninger i det nye innlegget.
- Metode 1: Den beste og sikre måten å overføre WhatsApp fra iPhone til iPhone, inkludert iPhone 13 (anbefalt)
- Metode 2: Transporter WhatsApp Chats til en ny iPhone ved å bruke WhatsApp iCloud Backup
- Metode 3: Flytt WhatsApp-meldinger fra iPhone til iPhone med iTunes Backup
- Metode 4: Transporter WhatsApp Chat History til din nye iPhone via iCloud Backup
- Metode 5: Overfør WhatsApp-samtaler til iPhone via e-post
Metode 1: Den beste og sikreste måten å overføre WhatsApp fra iPhone til iPhone, inkludert iPhone 13 [Anbefalt]
Dette er den beste, enkleste og raskeste måten å lære å overføre WhatsApp fra iPhone til iPhone. Med DrFoneTool – WhatsApp Transfer, kan du sikkerhetskopiere og overføre iPhone WhatsApp-meldinger og WhatsApp-meldingsvedlegg, eksportere dem til datamaskinen eller en hvilken som helst annen iPhone og gjenopprette sikkerhetskopien til enheten.

DrFoneTool – WhatsApp Transfer
Overfør WhatsApp-meldinger fra iPhone til Android/iPhone.
- Støtte for sikkerhetskopiering av sosiale apper på iOS-enheter, som WhatsApp, LINE, Kik, Viber, Wechat.
- Tillat å forhåndsvise og gjenopprette et hvilket som helst element fra sikkerhetskopien til en enhet.
- Eksporter det du vil ha fra sikkerhetskopiering til datamaskinen.
- Støttet de nyeste iPhone-ene som kjører det nyeste iOS-systemet.
- Fullt kompatibel med Windows 10 og Mac 10.15.
Trinn 1: På Windows-PC, start DrFoneTool og klikk ‘WhatsApp Transfer’ og velg verktøyet ‘Overfør WhatsApp-meldinger’, koble deretter begge iPhone-enhetene til datamaskinen din, DrFoneTool vil oppdage dem umiddelbart.

Trinn 2: Før du fortsetter, sørg for at kildeenheten og destinasjonsenheten er riktige. Klikk deretter på knappen ‘Overfør’ for å begynne, og klikk deretter ‘Ja’ for å bekrefte handlingen hvis du fortsatt ønsker å gå videre.
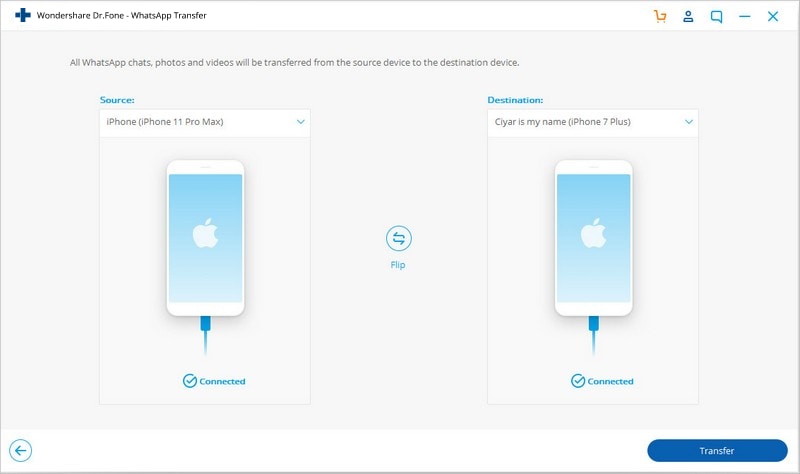
Trinn 3: Hele prosessen vil ta litt tid, ikke bekymre deg, sitt og vent. Når du ser vinduet nedenfor, er overføringsprosessen fullført, og du kan koble fra iPhone og se WhatsApp-dataene på din nye iPhone.
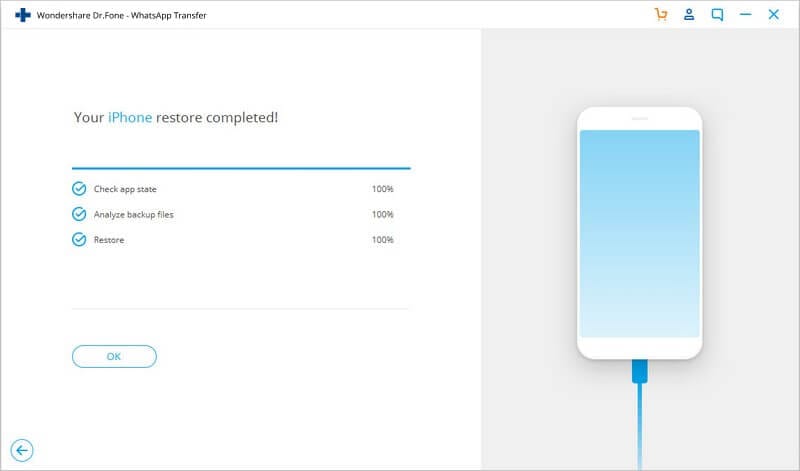
Metode 2: Transporter WhatsApp Chats til iPhone inkludert iPhone 13 ved å bruke WhatsApp iCloud Backup
Denne metoden innebærer å bruke WhatsApps iCloud-sikkerhetskopifunksjon for å overføre WhatsApp fra iPhone til iPhone. På denne metoden må du bli møtt med farene ved overskrevne data.
- Sørg for at du har en iCloud-sikkerhetskopifunksjon for iPhone aktivert på begge telefonene dine.
- Gå til WhatsApp på din gamle iPhone.
- Pek innstillinger > Chat-innstillinger > Chat backup.
- Klikk på Sikkerhetskopier nå. Alle samtalene dine vil bli sikkerhetskopiert til WhatsApps iCloud-server.
- Installer WhatsApp nå på din nye iPhone.
- Logg inn med telefonnummeret ditt.
- Du vil bli bedt om å gjenopprette dine tidligere chatter.
- Klikk på OK og få tilgang til alle tidligere samtaler!

Metode 3: Flytt WhatsApp-meldinger fra iPhone til iPhone med iTunes Backup [iPhone 13 inkludert]
Dette er også en fin måte å overføre WhatsApp-meldinger fra iPhone til iPhone med en enkel, ikke-teknisk prosess. Men du kan oppleve tap av data og bli dekket.
- Koble din gamle iPhone til datamaskinen.
- Åpne iTunes. Gå til Fil > Enheter > Sikkerhetskopier.
- Slå nå på din nye iPhone og koble den til datamaskinen.
- Åpne iTunes. Når du blir bedt om å konfigurere den, velg alternativet – ‘Gjenopprett fra iTunes-sikkerhetskopi’.
- Telefonen vil bli sikkerhetskopiert med data fra din gamle iPhone, og du vil kunne finne alle dine gamle WhatsApp-samtaler.
- Logg inn med telefonnummeret ditt.
- Du vil bli bedt om å gjenopprette dine tidligere chatter.
- Klikk på OK og få tilgang til alle tidligere samtaler!
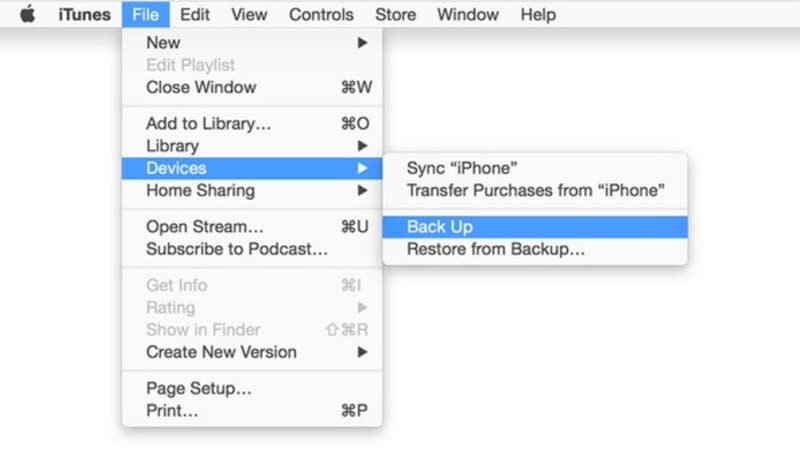
Metode 4: Transporter WhatsApp Chat History til iPhonen din via iCloud Backup [iPhone 13 Inkludert]
Her er trinn-for-trinn-prosessen for å overføre WhatsApp-meldinger fra iPhone til iPhone gjennom iCloud-sikkerhetskopien. Selv om denne måten er gratis, kan det hende at dataene dine ikke er trygge, de vil bli overskrevet eller savnet.
- Sørg for at iPhone er koblet til en Wi-Fi-kilde.
- Gå til Innstillinger> iCloud og velg deretter alternativet ‘Sikkerhetskopiering’ eller ‘Lagring og sikkerhetskopiering’ (avhengig av versjonen av iOS).
- Trykk på iCloud backup og slå den på.
- Klikk på Sikkerhetskopier nå. Alle filene dine vil bli sikkerhetskopiert til en mappe. Vær tålmodig da dette kan ta lang tid.
- Sjekk sikkerhetskopieringsmappen ved å gå til Innstillinger > iCloud > Lagring > administrer lagring. Du vil se sikkerhetskopieringsmappen opprettet med dato og størrelse.
- Slå nå på din nye iPhone. Gjenopprett din nye iPhone ved å bruke iCloud-sikkerhetskopien du nettopp har laget. Når du setter opp telefonen, velg alternativet ‘Gjenopprett fra iCloud-sikkerhetskopi’. Du blir bedt om å velge sikkerhetskopidataene. Velg den du laget på den gamle telefonen.
- Installer WhatsApp. Alle samtalene dine vil være tilgjengelige og installert på mål-iPhone.
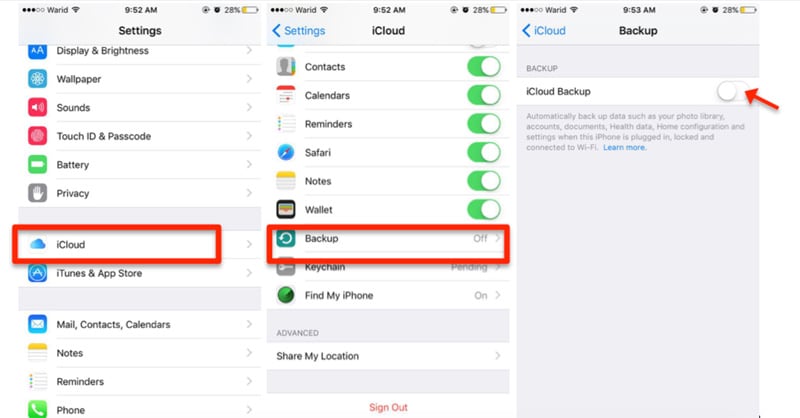
Metode 5: Overfør WhatsApp-samtaler til iPhone, inkludert iPhone 13, via e-post
Hvis du ikke vil gå gjennom bryet med å overføre WhatsApp-dataene dine til skyen, kan du til og med sende selektive WhatsApp-samtaler via e-post også. Dette lar WhatsApp-brukere sende e-post til selektive chatter til seg selv eller noen andre.
Alt du trenger å gjøre er å velge chatten du ønsker å sende via e-post. Skyv nå chatten og trykk på ‘Mer’ -alternativet. I chat-innstillingsvinduet trykker du på alternativet ‘E-postsamtale’. Du vil få opp en popup som spør om du ønsker å legge ved media eller ikke. Trykk på ønsket alternativ og skriv inn avsenderens e-post-ID. Trykk på ‘Ferdig’-knappen for å sende samtalen.

Dette vil sende den valgte samtalen til den angitte ID-en.
Nå når du er kjent med fem forskjellige måter for å overføre WhatsApp-meldinger fra iPhone til iPhone, kan du sikkert holde WhatsApp-dataene dine trygge. Gå med ønsket alternativ og overfør WhatsApp fra iPhone til iPhone uten å miste dataene dine.
Siste artikler

