WhatsApp laster ikke ned bilder? Hvordan fikser jeg?
Alle elsker å bruke WhatsApp – det mørke temaet, emojis, historier, gruppechatter, ende-til-ende-kryptering – hva er ikke å elske? Du kan til og med lage en sikkerhetskopi av filer og bilder delt over WhatsApp. Dessuten kan du også ta full kontroll over personvernet til WhatsApp-kontoen din. Du kan laste ned lyd, videoer, bilder, dokumentfiler osv.
Når det er sagt, rapporterer mange brukere hyppige problemer som WhatsApp som ikke laster ned bilder! Det kan være ganske irriterende når du prøver å laste ned bilder fra gårsdagens fest eller kanskje et viktig dokument!
I denne artikkelen skal vi snakke om problemet med at WhatsApp ikke laster ned bilder. Denne artikkelen er delt inn i to hoveddeler
- Hvorfor laster ikke WhatApp ned bilder?
- Hvordan kan du fikse dette problemet?
- Last ned WhatsApp-bilder til PC ved hjelp av DrFoneTool – WhatsApp Transfer
La oss begynne!
Del 1: WhatsApp laster ikke ned bilder? Hvorfor?
Du kan bli overrasket over å vite årsakene bak hvorfor WhatsApp ikke laster ned bilder. Her er de 4 viktigste grunnene:
1. Telefonens tilkoblingsproblemer
Alle typer nedlastinger krever databruk. Det kan være enhetens internettforbindelse. Dette er den første grunnen til at det ikke kan laste ned WhatsApp-bilder.
Her er noen spørsmål som kan hjelpe deg med å finne det nøyaktige problemet.
- Hva laster du ned – er det en stor videofil eller bare en liten bildefil?
- Surfer du med telefonens datatilkobling eller Wi-Fi?
- Har du mottatt hele filen du prøver å laste ned?
Vel, på den ene eller andre måten er Internett-tilkoblingen til enheten din vanligvis årsaken til at WhatsApp ikke laster ned bilder.
2. Telefonens dato og klokkeslett er feil innstilt
Det neste du bør se på når du ikke kan laste ned bilder på WhatsApp er – telefonens dato og klokkeslett.
Hvis du ikke har hørt om det ennå, tillater ikke WhatsApp deg å sende dokumenter – bilder, videoer eller noe annet, hvis dato og klokkeslett på enheten din er feil innstilt.
En enhet med feil dato eller klokkeslett vil få problemer med å koble til WhatsApp-serveren. Dette er hva de sier på deres offisielle nettside:
‘Hvis datoen din er feil, vil du ikke kunne koble til WhatsApp-serverne for å laste ned media.’
3. Et problem med SD-kortet
En annen viktig årsak til at WhatsApp ikke laster ned bilder er Secure Digital Card, ofte kjent som SD-kort. Her er noen problemer med SD-kortet ditt som kan forårsake problemet.
- SD-kortet ditt har gått tom for plass.
- SD-kortet på telefonen din er i ‘skrivebeskyttet’-modus.
- SD-kortet ditt er ødelagt.
4. Ikke gitt WhatsApp nok tillatelser
Den neste grunnen til at WhatsApp ikke laster ned bilder er fordi du ikke har gitt nok tillatelser til appen. Blant forskjellige tillatelser ber WhatsApp vanligvis om etter nedlasting, her er den som forårsaker denne feilen –
- Bilder/medier/filer: endre eller slett innholdet på USB-lagringen.
Hvis du ikke har gitt WhatsApp tilgang til galleriet ditt, vil det vise feilen vi diskuterer når du laster ned noen form for mediefiler.
Del 2: WhatsApp laster ikke ned bilder: hvordan fikser
I denne delen skal vi løse de potensielle problemene bak WhatsApp som ikke laster ned bilder og gi en trinnvis løsning på det.
1. Reparer telefonens tilkoblingsproblemer
Det første problemet vi diskuterte i del 1 av denne artikkelen er telefonens tilkoblingsproblem som fører til at WhatsApp ikke kan laste ned bilder. Så hvordan forsikrer du deg om enhetens tilkoblingsproblemer ligger bak denne WhatsApp-feilen? Her er et par ting du kan prøve å fikse problemet hvis Internett-tilkobling er problemet.
a) Slå på mobildataene dine. Gå til nettleseren din og prøv å åpne eller oppdatere et nettsted. Prøv det samme etter å ha koblet til et Wi-Fi-nettverk. I begge tilfeller, hvis Internett ikke fungerer, vil du se en melding som denne – ‘Ingen Internett’.
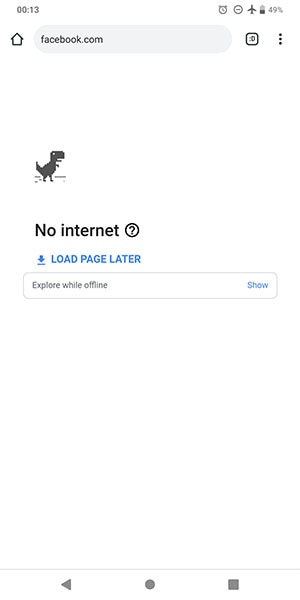
Hvis du får en melding som denne, fungerer ikke telefonens internett. Dette er grunnen til at du står overfor WhatsApp som ikke laster ned bilder.
b) Du kan prøve å slå på flymodus i nesten 10 sekunder. Og slå den av. Dette har fungert for mange. Og trinnene er kakevandring for dette. Du trenger bare å sveipe opp for å komme til kontrollsenteret på iPhone og trykke på flyikonet for å slå det på. I Android må du sveipe ned varslingspanelet og slå på flymodus ved å trykke på det respektive ikonet. Vent og deaktiver den og se om alt fungerer bra.
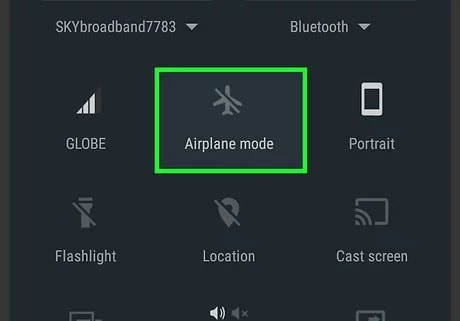
c) Du kan også starte Wi-Fi på nytt. Bare slå den av og vent i noen sekunder. Slå den deretter på igjen. Hvis ingenting fungerer, prøv å starte ruteren på nytt ved å koble den av og på.
2. Rett opp for feil dato og klokkeslett
Hvis feilen med at WhatsApp ikke laster ned bilder er på grunn av feil dato- og klokkeslettinnstilling på telefonen din, kan du følge disse enkle trinnene for å fikse det med en gang!
Trinn 1: Gå til Innstillinger’.
Trinn 2: Gå til ‘System’ (i Android-enheten) eller ‘Generelt’ (i iPhone) og klikk på ‘Dato og klokkeslett’.
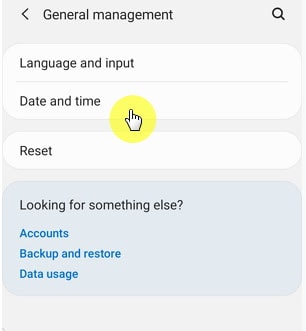
Trinn 3: Slå på ‘Automatisk dato og klokkeslett’.
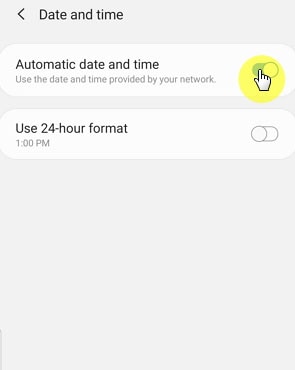
Bonustrinn: Du kan også velge tidssone manuelt ved å klikke på ‘Velg tidssone’-knappen.
Når telefonens dato og klokkeslett er fikset, kan du prøve å laste ned mediefilene våre igjen i WhatsApp. Problemet med at WhatsApp ikke laster ned bilder bør løses nå.
Hvis ikke, ikke bekymre deg! Prøv det neste settet med trinn for å fikse SD-kortproblemer.
3. Løs problemer med SD-kort
Følg disse trinnene for å fikse eventuelle SD-kortproblemer som er synderen for at WhatsApp ikke laster ned bilder.
- Se etter plass
Sørg for at det er nok plass på SD-kortet ditt eller i det minste nok til bildet eller mediefilen du prøver å laste ned. Du kan gjøre mer plass tilgjengelig ved å slette eventuelle unødvendige filer – videoer eller bilder fra telefonen. Slik gjør du det:
Trinn 1: Gå til Innstillinger’
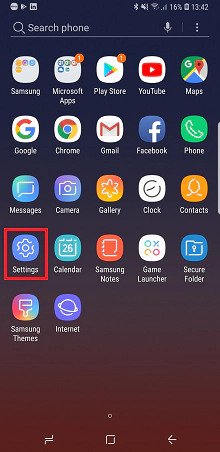
Trinn 2: Gå til ‘Device Maintenance’ eller ‘Device Care’. Hvis du ikke ser noen av disse alternativene, gå til ‘Lagring’.
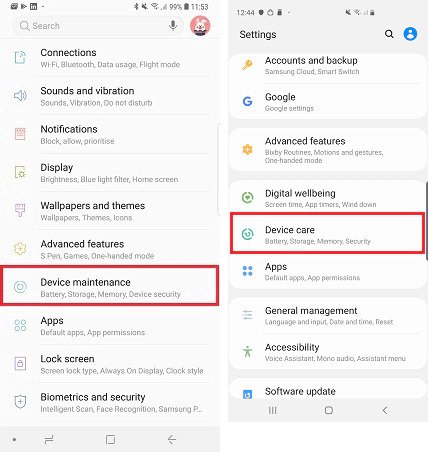
Trinn 3: Sjekk om den venstre minneplassen på SD-kortet ditt er nok til mediefilen du prøver å laste ned.
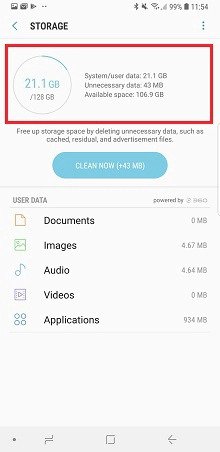
Hvis du har nok minne, prøv neste løsning.
- Sørg for at SD-kortet ikke er satt til skrivebeskyttet modus.
Prøv å lagre en mediefil – bilde, video, dokument osv. på SD-kortet ditt fra en annen kilde enn WhatsApp. Hvis filen lagres, er ikke SD-kortet ditt i skrivebeskyttet modus.
VIKTIG: Dette vil slette sikkerhetskopier av WhatsApp-chathistorikk og nedlastede medier eller andre filer.
I dette tilfellet må du slette fra SD-kortet etter å ha opprettet en sikkerhetskopi. Det er mange måter å nå dit. En av måtene er å navigere gjennom «Innstillinger» > «Lagring» > «SD-kort» > «Filer» > «WhatsApp» > «Media»
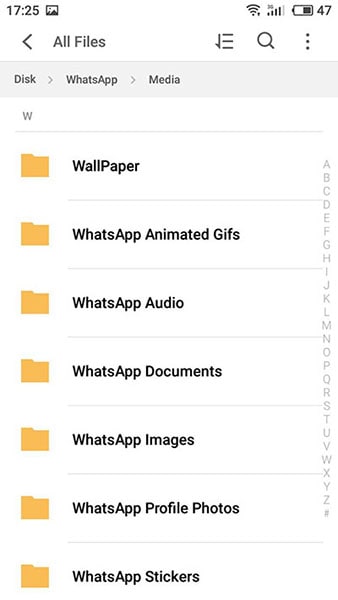
Prøv å laste ned igjen etter at du har slettet disse filene. Problemet ditt med at WhatsApp ikke laster ned bilder bør løses nå.
Hvis du ikke kan lagre noen annen mediefil også, er kortet sannsynligvis satt til skrivebeskyttet modus eller er ødelagt.
Laster ikke WhatsApp ned bilder fortsatt? Ikke bekymre deg. Det er sannsynligvis det fjerde problemet vi diskuterte i del 4 av denne artikkelen.
4. Fix for tillatelsesproblem for WhatsApp?
Som vi diskuterte tidligere, er en av grunnene til at du står overfor problemet med WhatsApp som ikke laster ned bilder fordi du ikke har angitt de nødvendige tillatelsene for WhatsApp på telefonen din. Følg disse enkle trinnene for å angi tillatelser for WhatsApp på telefonen din.
Trinn 1: Åpne innstillinger’.
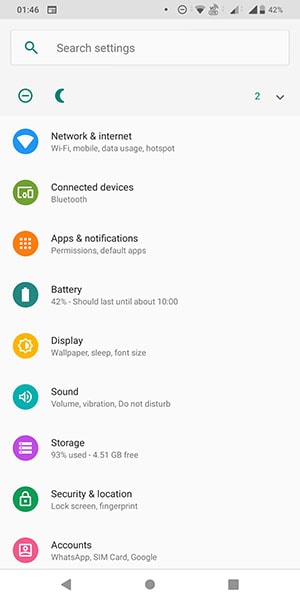
Trinn 2: Gå til ‘Apper og varsler’.
Trinn 3: Velg ‘WhatsApp’ fra listen over apper.
Trinn 4: Gå til ‘Tillatelser’ og slå på tillatelser for minst ‘Lagring’ og ‘Kamera’.
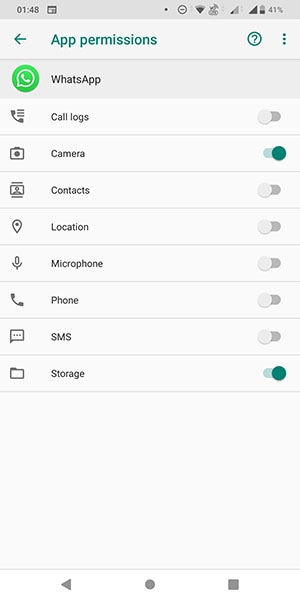
Etter at du har angitt tillatelser for disse to, vil du enkelt kunne laste ned WhatsApp-mediefiler på telefonen.
Vel, gratulerer! Problemet ditt med at WhatsApp ikke laster ned bilder er løst nå!
Del 3. Last ned WhatsApp-bilder til PC ved hjelp av DrFoneTool – WhatsApp Transfer
DrFoneTool er et verktøysett for smarttelefonbrukere. DrFoneTool – WhatsApp Transfer lar deg sikkerhetskopiere WhatsApp-bilder til datamaskinen din. Det er enkelt å betjene ved å følge trinnene nedenfor:
Start nedlasting Start nedlasting
Trinn 1. Installer DrFoneTool og åpne WhatsApp Transfer på datamaskinen.

Trinn 2. Koble telefonen til PC-en og koble til med DrFoneTool.
Trinn 3. Klikk på Backup WhatsApp-meldinger og begynn å sikkerhetskopiere.

Vanlige spørsmål om lagring av WhatsApp-bilder
- Bare start WhatsApp på telefonen din.
- Gå til den aktuelle samtaletråden der bildet ditt er til stede.
- Trykk på nedlastingsikonet for å laste ned og lagre dette bildet i enhetens galleri.
Siste artikler