Hvordan finne og endre Wi-Fi-passord? [Tutorial Guide]
Wi-Fi-passord er den første og viktigste forsvarslinjen for å sikre data og beskytte personlig informasjon. Å ha et sterkt og sikkert passord og endre det regelmessig har flere fordeler. Den beskytter Wi-Fi mot å bli hacket og brukt med uautorisert tilgang.

Wi-Fi-nettverk strekker seg vanligvis til mer enn 200 fot fra installasjonspunktet. Hvis passordene deres ikke oppdateres regelmessig, kan folk bruke opp all båndbredden din, få tilgang til konfidensielle detaljer eller utføre ulovlige aktiviteter fra nettverket ditt. Men hyppig endring av passord kan føre til at du glemmer og mister dem. I denne artikkelen forteller vi deg hvordan du endrer og gjenoppretter Wi-Fi-passord enkelt og praktisk regelmessig.
Del 1: Finn Wi-Fi-passord på Win/Mac/iPhone/Android
En god prosentandel av internettbrukere glemmer ofte noen av passordene sine. Dette kan resultere i unødvendige spenninger og irritasjoner. Å få tilbake WI-FI-passordene dine på Microsoft Windows, Android eller iPhone er nå problemfritt og ukomplisert.
1.1 Se Wi-Fi-passord på Windows
Microsoft Windows-brukere kan gjenopprette tapte Wi-Fi-passord veldig enkelt. Du trenger en annen PC med Windows og for å følge trinnene nedenfor.
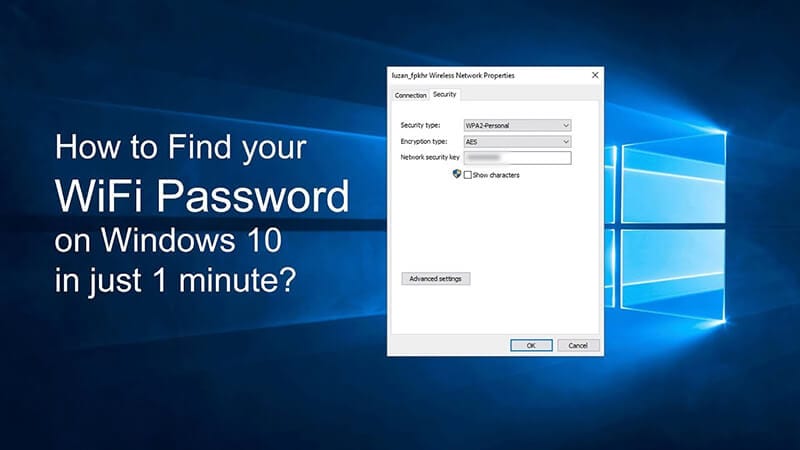
- Slå på Microsoft Windows-datamaskinen eller bærbar PC og gå til Innstillinger.
- I Windows 10 velger du fanen Nettverk og Internett.
- Fortsett til Status og gå til Nettverks- og delingssenter.
- Hvis du bruker en eldre versjon enn Windows 10, søk etter Nettverk og gå deretter til Nettverks- og delingssenteret.
- Gå nå til Tilkoblinger og velg Wi-Fi-navnet ditt.
- Trykk på Trådløse egenskaper og velg deretter kategorien Sikkerhet.
- Velg nå fanen Vis tegn og se Wi-Fi-passordet ditt.
1.2 Wi-Fi passordgjenoppretting Mac
MacBook er utstyrt med avanserte sikkerhetsfunksjoner. Trinnene for å få tilbake Wi-Fi-passordene dine på Mac er nevnt nedenfor.
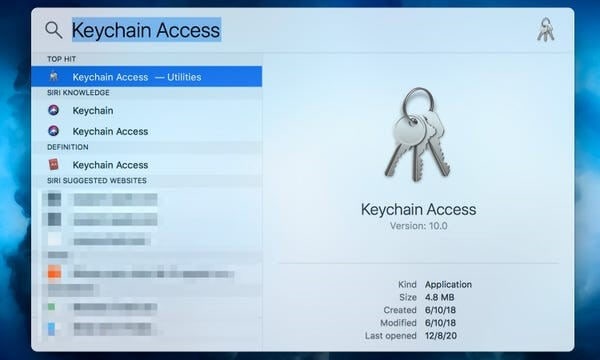
- Slå på MacBook og gå til Programmer.
- Velg Utilities og åpne Keychain Access-appen.
- Velg Wi-Fi-nettverket ditt og trykk på Vis passord.
- Passordet ditt vises nå på dataskjermen.
- Du kan endre den for å angi den nye for fremtidig bruk.
1.3 Finn wifi-passord iPhone via DrFoneTool iOS Password Manager.
Å miste oversikten over Wi-Fi-passordene dine er ikke lenger frustrerende og bekymrende. DrFoneTool – Passordbehandling (iOS) gjør passordgjenoppretting og dataadministrasjon enkelt. Appen er en one-stop-løsning for iPhone-databeskyttelse, skjermlåssikkerhet og passordgjenoppretting. Her er de enkle trinnene for å gjenopprette Wi-Fi-passordene på iPhone ved hjelp av Dr. Fone uten å måtte jailbreake.
- Last ned og installer DrFoneTool-appen på din iPhone

- Aktiver DrFoneTool Password Manager og koble til din iPhone

- Klikk Start og Skann passordene som er lagret på iPhone.

- Se Wi-Fi-passordet ditt i tekstformat

- Lagre det for fremtidig bruk eller endre passordet for å angi et nytt.
1.4 Wi-Fi Password Revealer på Android
Å finne Wi-Fi-passordene dine på Android-enheter er enklere enn du tror. Bare følg de riktige trinnene og få tilbake passordet ditt for å koble deg tilbake til internett.
- Slå på Android-telefonen din og gå til innstillinger
- Trykk på til Tilkoblinger og klikk deretter på Wi-Fi icon
- Gå til nederst til venstre på skjermen og klikk på QR kode
- Skjermfangst QR kode ved å trykke på Ikon for QR -kode
- Din Wi-Fi-passord er nå synlig på telefonskjermen
- Lagre dette eller tilbakestill for å velge et alternativt passord
Del 2: Slik endrer du Wi-Fi-passord på en sikker måte
Gjenoppretting av Wi-Fi-passord på Android-, iOS- og Windows-enheter er veldig jevn. Likevel er det ikke en god idé å henge på de samme passordene i lang tid. Du må oppdatere Wi-Fi og andre passord regelmessig for å holde dem trygge. Slik endrer du ruterpassordet trygt, raskt og enkelt.
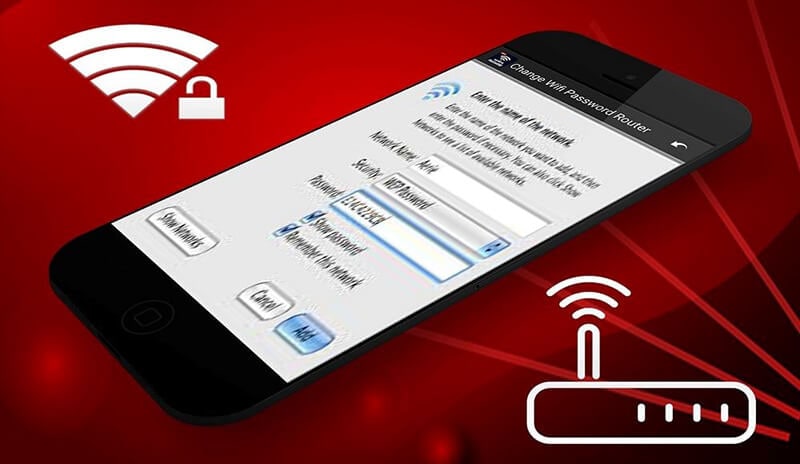
- koble Datamaskin eller bærbar PC til ruteren
- Angi Brukernavn og passord
- Hvis du har glemt passordet, trykk Reset-knapp
- Hold knappen inne i 30 sekunder for å Tilbakestill innstillingene
- Få ruteren din Konfigurasjon gjennom nettleseren
- Gjør dette ved å trykke på Trådløst eller trådløst oppsett knapp
- Klikk på Passord eller delt nøkkel merket boks
- Angi nytt Wi-Fi-passord med god styrke
- Bruk en kombinasjon av Bokstaver, tall og spesialtegn.
- Sett inn din Trådløs kryptering til WPA2 for å forhindre passordbrudd
- Klikk på Lagre knapp for å angi Wi-Fi nytt passord på ruteren.
Del 3: Kan jeg vite det beste wifi-passordet?
Sterke Wi-Fi-passord er en flott ting. De beskytter personvernet ditt på nettet, nettverksdata og konfidensiell informasjon. For å ha et trygt, sterkt og sikkert passord, må man ha følgende instruksjoner i bakhodet.
- Ha et litt lengre passord, vanligvis 16 eller flere tegn
- Dette vil hindre folk i å gjette passordet ditt enkelt
- Bruk en kreativ kombinasjon av bokstaver, tall og spesialtegn
- Ikke bruk personlig informasjon som navn, telefonnummer som passord
- Unngå å bruke fortløpende tall eller bokstaver i en rekkefølge i passordet ditt
Etter å ha angitt det nye passordet ditt, kan du også sjekke styrken på nettet. Det er mange nettsteder for kontroll av passordstyrke som liker å finne ut hvor sikkert og ugjennomtrengelig Wi-Fi-passordet ditt er.
konklusjonen
Internett-verdenen er et vanskelig sted. Det har enorme fordeler og kommer med utfordringer som brudd på cybersikkerhet, tyveri av konfidensiell informasjon og tap av brukernes personvern. Dette gjør sterke passord helt viktige. De beskytter nettverket ditt mot hackere på nettet og ondsinnede virus.
Vi har gitt deg en detaljert beskrivelse av trinnene for å gjenopprette, kontinuerlig oppdatere og endre Wi-Fi-passordene dine. Disse kan brukes på enheter med Android, iOS og Windows. Bruk dem til å beskytte cyberspace mot uønsket tilgang.
Siste artikler