7 løsninger for å finne Wi-Fi-passord iPhone
I forgot my Wi-Fi password iPhone. Can you please help me recover it?
De fleste smartenheter, inkludert iPhone, iPad, bærbare datamaskiner osv., kobles automatisk til et Wi-Fi-nettverk når du logger på. Derfor glemmer de fleste av oss Wi-Fi-passordet siden vi ikke fyller det inn regelmessig.
Dessuten, hvis du har iPhone, har den ingen innebygd funksjon for å vise Wi-Fi-nettverkets passord. Og det er her kampen starter.
På grunn av ulike årsaker kan du glemme Wi-Fi-passordet som brukes på iPhone. I denne artikkelen vil vi forklare de mest praktiske måtene å finne Wi-Fi-passord på en iPhone.
- Løsning 1: Finn Wi-Fi-passord iPhone med Win
- Solution 2: Find Wi-Fi password iPhone with Mac
- Løsning 3: Prøv DrFoneTool – Passordbehandling [den sikreste og enkleste måten]
- Løsning 4: Finn Wi-Fi-passord iPhone med ruterinnstilling
- Løsning 5: Prøv Cydia Tweak: Network List [Need Jailbreak]
- Løsning 6: Prøv Wi-Fi-passord [Trenger jailbreak]
- Løsning 7: Finn Wi-Fi-passord iPhone med iSpeed Touchpad [Need Jailbreak]
Løsning 1: Finn Wi-Fi-passord iPhone med Win
Har du glemt Wi-Fi-passordet, men hadde du et annet vindussystem der du bruker det? Hvis ja, kan du bruke det systemet til å vite Wi-Fi-passordet ditt.
Her er trinnene du må følge for å finne Wi-Fi-passordet iPhone med vindu.
- Gå til verktøylinjen og høyreklikk på nettverksikonet
- Etter dette velger du et åpent nettverk og delingssenter
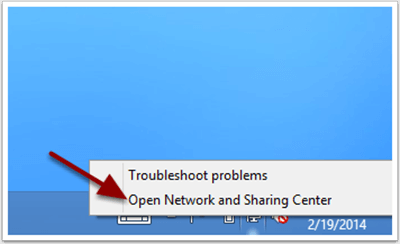
- Trykk nå på endre adapterinnstillingene på skjermen. Du vil se
- Høyreklikk på Wi-Fi-nettverket og velg status
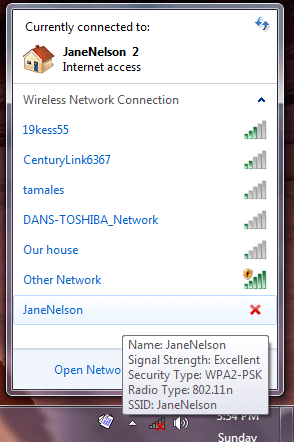
- Etter dette, trykk på Trådløse egenskaper på skjermen. Du vil se
- Gå til sikkerhetsfanen og merk av for å vise tegn.
Slik kan du se Wi-Fi-passordet ditt.
Solution 2: Find Wi-Fi password iPhone with Mac
You can follow the below steps to find a Wi-Fi password with Mac.
- Først, på iPhone, gå til Innstillinger, Apple ID, og gå deretter til iCloud og slå på nøkkelring til slutt.
- Samme på din Mac, gå til Systemvalg, gå til Apple ID og gå deretter til iCloud og slå på nøkkelring.
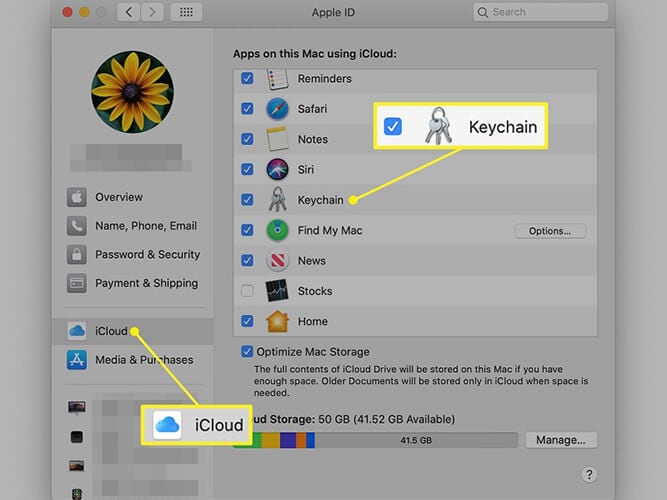
- Deretter velger du iCloud.
- Åpne et Finder-vindu ved å klikke på det halvgrå og blå ansiktsikonet i dokken. Eller høyreklikk hvor som helst på skrivebordet og trykk på Kommando + N-tastene.
- Etter dette klikker du på Programmer, som er tilgjengelig i venstre sidefelt i Finder-vinduet. Eller høyreklikk på Finder-vinduet og trykk på Kommando + Shift + A-tastene samtidig.
- Åpne nå Utility-mappen og deretter Keychain Access-appen.
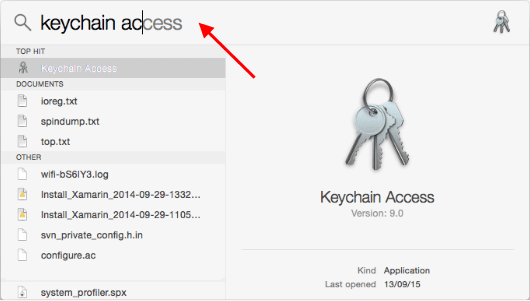
- I søkeboksen til appen skriver du inn Wi-Fi-nettverksnavn og Enter.
- Dobbeltklikk på Wi-Fi-nettverket. Etter dette åpnes et nytt popup-vindu for innstillinger.
- Merk av i boksen ved siden av ‘Vis passord’.
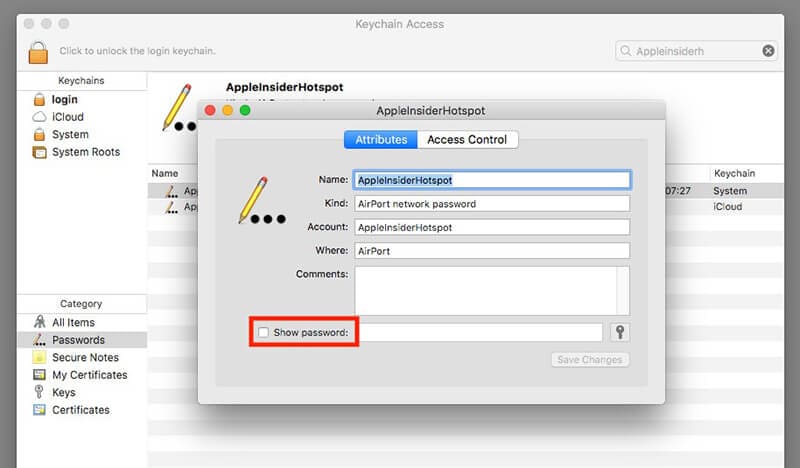
- Next, enter the Keychain password, which is the same you use to log in to your Mac computer.
- Slik finner du Wi-Fi-passordet ditt ved siden av Vis passord.
Hvis alt annet feiler, sjekk ut hvordan du administrerer passord med DrFoneTool – Passordbehandling.
Løsning 3: Prøv DrFoneTool – Passordbehandling [den sikreste og enkleste måten]
Den beste måten å finne et Wi-Fi-passord på iOS-enheten er å bruke DrFoneTool – Passordbehandling (iOS) . Det er den tryggeste og enkleste måten å finne Wi-Fi-passord på en iPhone.
Funksjoner i DrFoneTool – Passordbehandling
La oss ta en titt på de ulike funksjonene til DrFoneTool – Passordbehandling:
- Sikre: bruk Passordbehandling for å redde passordene dine på iPhone/iPad uten datalekkasje, men med total trygghet.
- Effektiv: Passordbehandling er ideell for å finne passord på iPhone/iPad uten å måtte huske dem.
- Easy: Passordbehandling er enkel å bruke og krever ingen teknisk kunnskap. Det tar bare ett klikk for å finne, se, eksportere og administrere iPhone/iPad-passordene dine.
Her er trinnene du må følge for å bruke DrFoneTool – Passordbehandling; se Wi-Fi-passord på iPhone.
Trinn 1: Last ned DrFoneTool og velg Passordbehandling
Gå først til den offisielle siden til DrFoneTool og installer den på systemet ditt. Velg deretter alternativet Passordbehandling fra listen.

Trinn 2: Koble iOS-enhet til PC
Deretter må du koble iOS-enheten til systemet ved hjelp av en lynkabel. Når du ser et ‘Stol på denne datamaskinen’-varsel på enheten din, trykker du på ‘Stol på’-knappen.

Trinn 3: Start skanneprosessen
Klikk deretter på ‘Start skanning’. Det vil oppdage alle kontopassordene på iOS-enheten din.

Etter dette må du vente i noen minutter for å fullføre skanneprosessen. Du kan gjøre noe annet først eller lære mer om Dr. Fones andre verktøy.
Trinn 4: Sjekk passordene dine
Nå kan du finne passordene du vil ha med DrFoneTool – Passordbehandling.

Vet du at når du finner passordet, kan du eksportere det som CSV for å lagre det?
Hvordan eksportere passord som CSV?
Trinn 1: Klikk på ‘Eksporter’-knappen

Trinn 2: Velg CSV-formatet du vil eksportere.

Slik kan du finne Wi-Fi-passord på iPhone.
Løsning 4: Finn Wi-Fi-passord iPhone med ruterinnstilling
Finn et Wi-Fi-passord ved hjelp av Wi-Fi-ruteren. I dette tilfellet går du direkte til Wi-Fi-ruteren for å få passordet. Du kan logge på Wi-Fi-ruterne for å sjekke passordet og endre innstillingene.
Her følger trinnene:
- Først må du sørge for at iPhone er koblet til et nettverk med samme Wi-Fi som passordet du vil finne.
- Nå, trykk på Innstillinger og klikk på Wi-Fi.
- Etter dette klikker du på ikonet ved siden av navnet på Wi-Fi-nettverket.
- Finn ruterfeltet og skriv ned er ruterens IP-adresse.
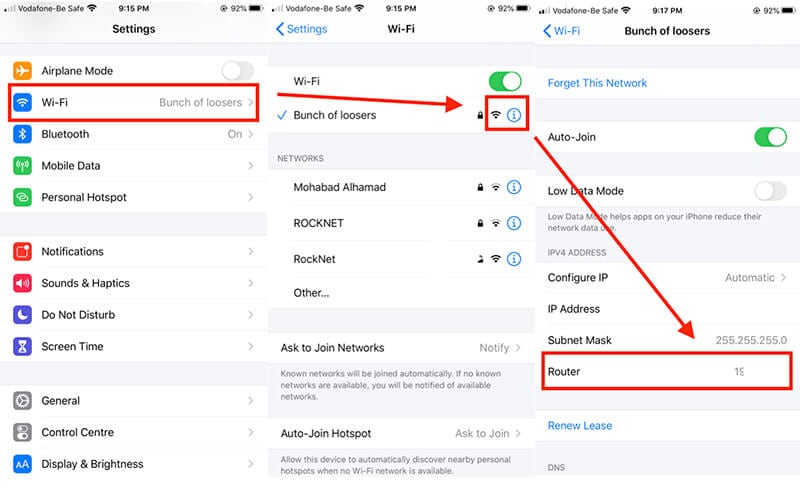
- Åpne iPhones nettleser og gå til IP-adressen du noterte.
- Nå blir du bedt om å logge på ruteren din. For dette, fyll inn brukernavn og passord som du opprettet da du satte opp ruteren.
- Når du har logget på ruteren din, vil du kunne finne passordet.
Løsning 5: Prøv Cydia Tweak: Network List [Need Jailbreak]
Hvis du er klar til å jailbreake enheten din, kan du enkelt finne passord på iPhone med Cydia.
Utviklerne av Cydia utviklet noen få Cydia-justeringer som kan hjelpe deg med å finne Wi-Fi-passord. NetworkList-appen er gratis i Cydia. Så la oss se hvordan du kan installere NetworkList Cydia Tweaks.
- Åpne Cydia-appen på iPhone og søk etter ‘Nettverksliste’.
- Installer NetworkList-appen på enheten din og åpne den.
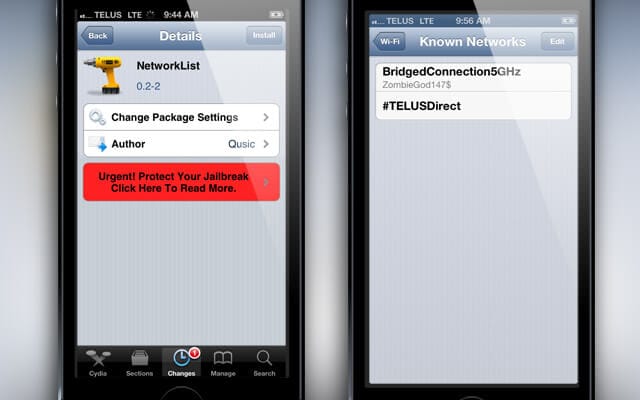
- Klikk nå på ‘Start springbrettet på nytt’ når appen ber deg om det.
- Etter dette, gå til Innstillinger og trykk på WLAN.
- Klikk på ‘Kjente nettverk’, og du kan se passordene.
Merk: Jailbreaking iPhone vil gjøre iPhone ut av garantien og kan også forårsake noen sikkerhetsproblemer.
Løsning 6: Prøv Wi-Fi-passord [Trenger jailbreak]
En annen måte å finne Wi-Fi-passord på iPhone er å bruke Wi-Fi-passord-appen på Cydia. Wi-Fi-passord gjør det enkelt å finne passordene på hvilken som helst iPhone eller iPad.
Her er trinnene du må følge for å bruke Wi-Fi-passord:
- Se etter Cydia på startskjermen og trykk på den.
- Søk nå etter Wi-Fi-passord-appen. Husk at før du installerer Wi-Fi-passordene på iPad eller iPhone, installer noen kilder på Cydia.
- Så for dette, gå til Cydia > Administrer > Kilder > Rediger-menyen og legg deretter til ‘http://iwazowski.com/repo/’ som kilde.
- Når du har lagt til kilden, installer Wi-Fi-passord ved å trykke på installeringsknappen. Du kan sjekke installeringsfanen øverst til høyre på skjermen.
- Etter å ha installert Wi-Fi-passordene, gå tilbake til Cydia og gå tilbake til startskjermen.
- Til slutt starter du applikasjonen Wi-Fi-passord for å få tilgang til alle Wi-Fi-nettverkene dine og passordene deres.
Så dette er hvordan du kan finne Wi-Fi-passordet ditt. Men også i dette tilfellet må du jailbreake enheten din.
Løsning 7: Finn Wi-Fi-passord iPhone med iSpeed Touchpad [Need Jailbreak]
Det er en annen Cydia-app for å finne Wi-Fi-passordet på iPhone. Appen er iSpeedTouchpad. For å bruke dette, må du følge følgende trinn:
- Start først Cydia fra startskjermen på iPhone eller iPad.
- Skriv nå ‘iSpeedTouchpad’ i søkefeltet på Cydia. Fra alternativene, trykk på applikasjonen og installer den.
- Når installasjonen er fullført, gå tilbake til Cydia og deretter til hjemmesiden.
- Etter dette, kjør iSpeedTouchpad og se etter alle tilgjengelige nettverk. Når nettverket du vil ha passordet til, vises, klikker du på det.
Så dette er hvordan du kan finne Wi-Fi-passord på iPhone med iSpeedTouchpad. Men igjen, hvis du vil bruke den, må du jailbreake enheten din.
Og husk at jailbroken enheter er utenfor garantien og kan forårsake en sikkerhetstrussel for enheten din.
Så hvis du ikke vil jailbreake iPhone, så er DrFoneTool-Password Manager et flott alternativ for å administrere alle passordene dine.
Avsluttende ord
Fra nå av vet du om måtene å finne Wi-Fi-passord på iPhone. Så velg den beste måten å få passordet tilbake på, slik at du kan bruke Wi-Fi på den nye iOS-enheten din. Hvis du ikke vil risikere sikkerheten til enheten din, bruk DrFoneTool – Passordbehandling for å finne et Wi-Fi-passord for din iPhone.
Siste artikler