Jeg har glemt WiFi-passord, hva bør jeg gjøre?
For de fleste av oss er ‘Jeg har glemt passordet’ ikke uvanlig. For å beskytte mot uautorisert tilgang til enhetene og personlig informasjon, pleier dere alle å fortsette å endre passord. Nesten i alle tilfeller har vi en e-postsikkerhetskopi for å hjelpe oss med å endre det glemte passordet når som helst.
Men det blir verre hvis du glemmer passordet til WiFi-ruteren, som ikke er enklere å tilbakestille. I denne artikkelen vil vi diskutere noen tips og triks for å gjenopprette dine glemte WiFi-passord.
Ved hjelp av disse metodene kan du enkelt få påloggingsinformasjonen din fra andre enheter som allerede er koblet til WiFi. I tilfelle hvis du ikke har noen enheter tilkoblet, vil denne artikkelen også hjelpe deg med måtene å hente dem på ruterens grensesnitt.
Uten videre, la oss dykke ned i noen av de enkleste måtene å hente WiFi-passordene dine på.
Metode 1: Finn glemt WiFi-passord med ruterens aksjepassord
Trinn 1: Først av alt, se etter standardpassordet på ruteren. Vanligvis inneholder ruterens klistremerke både brukernavn og passord trykt på det. Mange brukere gidder ikke å endre det og fortsetter med standard påloggingsinformasjon fra produsenten. Så før du får panikk, må du forsikre deg om om du endret passordet eller ikke når som helst.

Trinn 2: Alternativt kan du også sjekke det i ruterens manual eller dokumentasjonen som følger med ruteren ved installasjon. Hvis lagerpassordet ikke fungerer, har du sannsynligvis endret det i løpet av oppsettstiden.
Trinn 3: Du kan prøve lykken med gjetteleken. Generelt har de fleste ruterne standard brukernavn og passord som ‘admin’ og ‘admin’. Disse kan imidlertid variere avhengig av produsenten. Du kan prøve å logge på med noen av kombinasjonene av brukernavn og passord som er nevnt nedenfor.
admin: admin
admin: Admin
admin: passord
administrator: 1234
root: admin
telco: telco
root: passord
rot: alpint
Trinn 4: Vurder å bruke ruterens bypass for å koble til. Vanligvis kan du koble til rutere ved å trykke på en ‘WPS’-knapp på baksiden av den og deretter velge nettverket på datamaskinen, mobilelementet eller underholdningsenheten. Så lenge du velger nettverket innen 30 sekunder eller så, vil dette tillate deg å koble til datamaskinen (eller en annen enhet) uten å skrive inn passordet ditt.
Ikke alle rutere har denne funksjonen, så du må sjekke modellens dokumentasjon for en WPS (eller WiFi Protected Setup) funksjon. Husk at dette trinnet ikke hjelper deg med å få WiFi-passordet ditt, men det vil tillate deg å koble til Internett på det tilkoblede elementet, noe som kan hjelpe deg med å finne passordet ved å bruke en av de andre metodene som er oppført nedenfor.
Metode 2: Sjekk glemt WiFi-passord med DrFoneTool – Passordbehandling
For folk som ikke er klar over hva DrFoneTool er, er det et spesielt program utviklet for å hjelpe folk med å gjenopprette iOS-data tapt av en hvilken som helst xyz-grunn. Programmet gir en rekke funksjoner som er utviklet for å hjelpe deg med å gjenopprette data under alle forhold.
Du lurer kanskje på:
DrFoneTool – Passordbehandling hjelper deg med å finne din Apple ID-konto og passord:
- Etter skanning, viser e-posten din.
- Da ville det være best om du gjenopprettet app-påloggingspassordet og lagrede nettsteder.
- Etter dette, finn de lagrede WiFi-passordene.
- Gjenopprett passord for skjermtid.
Slik finner du passordet ditt på iOS-enheten ved hjelp av DrFoneTool – Passordbehandling (iOS)?
Trinn 1: Først av alt, last ned DrFoneTool og velg passordbehandleren

Trinn 2: Ved å bruke en lynkabel kobler du iOS-enheten til PC-en.

Trinn 3: Klikk nå på ‘Start skanning’. Ved å gjøre dette vil DrFoneTool umiddelbart oppdage kontopassordet ditt på iOS-enheten.

Trinn 4: Sjekk passordet ditt

Metode 3: Finn glemt WiFi-passord med Windows
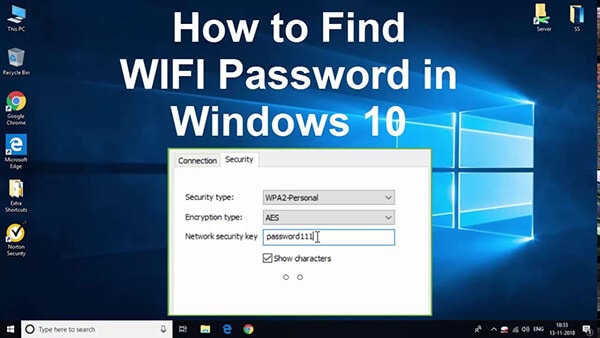
Trinn 1(a): For Windows 10-brukere
- For Windows-brukere kan det være enklere å hente WiFi-passordet hvis du allerede har en annen Windows-PC koblet til WiFi-nettverket.
- For Windows 10-brukere må du velge Start-menyen og deretter velge Innstillinger > Nettverk og Internett > Status > Nettverks- og delingssenter.
- Klikk nå på WiFi-navnet ditt i delen Se dine aktive nettverk. Når Windows-statusvinduet åpnes, klikker du på Trådløse egenskaper.
- Gå nå til kategorien Sikkerhet og merk av i boksen ved siden av Vis tegn for å se WiFi-passordet ditt.
Trinn 1 (b): For brukere av Windows 8.1 eller 7
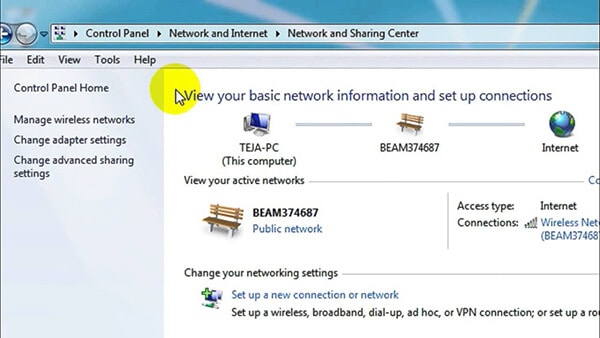
- Hvis du bruker Windows 8.1 eller 7, søk etter Nettverk og velg Nettverks- og delingssenter fra resultatlisten.
- I nettverks- og delingssenter, ved siden av Tilkoblinger, velg navnet på WiFi-nettverket.
- I WiFi-status velger du Trådløse egenskaper og deretter kategorien Sikkerhet, og merker deretter av for Vis tegn.
- Ditt WiFi-nettverkspassord vil vises i boksen Nettverkssikkerhetsnøkkel.
- Alternativt kan du få direkte tilgang til WiFi-nettverksinnstillingene ved å bruke Kjør-kommandoen.
- Åpne Kjør-dialogen (Windows + R), skriv deretter ncpa.cpl og trykk Enter for å åpne Nettverkstilkoblinger.
- Høyreklikk nå på den trådløse adapteren og trykk på Status. Klikk på Trådløse egenskaper fra WiFi-statusvinduet og bytt til kategorien Sikkerhet.
- Til slutt klikker du på merket på Vis tegn, og du vil ha WiFi-passordet ditt.
Metode 4: Finn glemt wifi-passord med Mac
Finn WiFi-passordet ditt i nøkkelring
- Mac-en din lagrer WiFi-passord til nøkkelringen, som lagrer passord for ulike apper, nettsteder osv.
- Først åpner du Spotlight-søket ved å klikke på forstørrelsesglasset i menylinjen øverst til høyre (eller trykke på Kommando + Mellomrom).
- Skriv inn nøkkelring i søkefeltet og klikk på Passord. Du vil se Nøkkelringtilgang-vinduet åpent på fanen Alle elementer.
- Bla til du ser navnet på WiFi-nettverket ditt. Deretter dobbeltklikker du på navnet på WiFi-nettverket ditt etterfulgt av å merke av i Passord-boksen.
konklusjonen
Hvis du er dårlig til å huske passordene dine, er alt du trenger å søke etter pålitelig passordbehandlingsprogramvare. Jeg vil foreslå DrFoneTool, som lar deg gjenopprette, overføre, sikkerhetskopiere, slette data på enhetene dine og fjerne låseskjermen og Android-rotenheter. Passordadministratorer kan til og med hjelpe mot phishing, ettersom de fyller ut kontoinformasjon på nettsteder basert på deres nettadresse (URL).
For fremtidig referanse kan du også bokmerke dette innlegget for å komme tilbake til det når du trenger det, eller lagre passordet ditt på DrFoneTool – Passordbehandling, hvor du alltid kan finne det lagret sikkert og pass opp for å holde en skriftlig oversikt et sted på din arbeidsplass.
Siste artikler