Jak łatwo eksportować notatki z iPhone’a na PC / Mac?
„Mam wiele notatek na moim iPhonie i nie wiem, jak je wyeksportować z iPhone’a na komputer. Jakieś sugestie?’
Jasne, masz szczęście, że tu przyjechałeś. W tym artykule udostępnimy łatwy sposób eksportowania notatek iPhone’a na komputer PC / Mac. A co najważniejsze, wyjaśnimy kilka niewłaściwych metod dotyczących eksportu notatek z iPhone’a.
- Część 1: Czy możliwe jest eksportowanie notatek z iPhone’a na komputer PC / Mac przez iTunes?
- Część 2: Czy możliwe jest eksportowanie notatek iPhone’a do komputera przez iCloud?
- Część 3: Prosty sposób na selektywne eksportowanie notatek z iPhone’a na PC / Mac
Część 1: Czy możliwe jest eksportowanie notatek z iPhone’a na komputer PC / Mac przez iTunes?
Jeśli chodzi o Kopia zapasowa danych iPhone’a, synchronizować lub eksportować, możemy przyjąć za pewnik, że iTunes może zrobić to wszystko za nas. Ale w rzeczywistości iTunes nie jest tak doskonały. A iTunes z pewnością nie może eksportować notatek. Możesz sprawdzić poniższe kroki.
Krok 1: Uruchom iTunes i podłącz iPhone’a do komputera.
Krok 2: Kliknij ikonę iPhone’a w lewym górnym rogu okna iTunes. Następnie możesz zobaczyć listę treści, które możesz zsynchronizować w ciosie „Ustawienia”. Ale notatek nie ma na liście. Możesz tylko kliknąć wymienione typy danych, aby zsynchronizować, a następnie wyeksportować na swój komputer. Nie możemy więc używać iTunes do eksportowania notatek z iPhone’a na komputer.


Czy istnieje jakaś inna metoda eksportowania notatek iPhone’a na komputer? Czytajmy dalej.
Część 2: Czy możliwe jest eksportowanie notatek iPhone’a do komputera przez iCloud?
Ściśle mówiąc, nie możemy używać iCloud do eksportowania notatek z iPhone’a na PC. Ale kopia zapasowa iCloud jest nadal przydatna, ponieważ możesz zapisywać notatki iPhone’a w chmurze. W ten sposób można uzyskać do nich dostęp w dowolnym miejscu i czasie. Poniżej znajduje się sposób korzystania z iCloud do przesyłania notatek z iPhone’a do chmury. Ale to po prostu przeniesienie do iCloud. Możesz go przeczytać tylko wpisując https://www.icloud.com/ w swojej przeglądarce. To nie jest eksportowanie notatek iPhone’a do komputera.
Kroki eksportowania notatek z iPhone’a na PC / Mac przez iCould
1. Kliknij opcję ustawień i przejdź do „iCloud”.
2. Zaloguj się przy użyciu danych logowania iCloud i włącz opcję iCloud.
3. Po włączeniu opcji „Notatki” kliknij „Notatki” i ustaw „iCloud” jako domyślny nośnik do celów przesyłania.
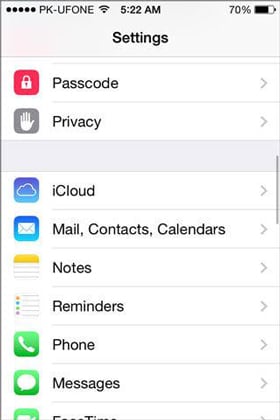


4. W ten sposób wszystkie Twoje notatki zostaną automatycznie przesłane do chmury. Notatki można uzyskać z Internetu, wprowadzając szczegóły rejestrowania iCloud.
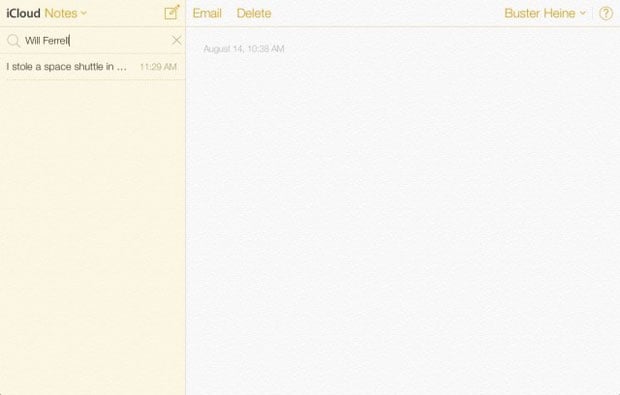
Uwaga: Po zalogowaniu się w witrynie iCloud.com możesz czytać notatki z iPhone’a na komputerze, ale nie możesz ich zapisywać na swoim komputerze. Próbowaliśmy zapisać niektóre notatki jako pliki HTML na komputerze i wylogować się z iCloud.com. Ale kiedy ponownie otworzymy te pliki, nie może normalnie wyświetlić zawartości twoich notatek. Możemy więc po prostu wykonać kopię zapasową / zsynchronizować nasze notatki z iCloud i odczytać je w przeglądarce. Ściśle rzecz biorąc, nie możemy eksportować notatek iPhone’a na nasz komputer przez iCloud. Tak więc w rzeczywistości nie można eksportować notatek iPhone’a za pomocą produktu Apple. W obliczu tego problemu chcielibyśmy przedstawić Państwu przyjazne narzędzie do eksportowania notatek z iPhone’a na komputer.
Część 3: Prosty sposób na selektywne eksportowanie notatek z iPhone’a na PC / Mac
DrFoneTool – Kopia zapasowa i przywracanie (iOS) to wspaniałe oprogramowanie, które może być używane do tworzenia kopii zapasowych i eksportowania notatek z iPhone’a, wiadomości tekstowych, kontaktów, zdjęć, wiadomości z Facebooka i wielu innych danych na komputer PC lub Mac.

DrFoneTool – Kopia zapasowa i przywracanie (iOS)
Tworzenie kopii zapasowych i eksportowanie notatek z iPhone’a za pomocą 1 kliknięcia!
- Jedno kliknięcie, aby wykonać kopię zapasową całego urządzenia iOS na komputerze.
- Obsługuje tworzenie kopii zapasowych aplikacji społecznościowych na urządzeniach z systemem iOS, takich jak WhatsApp, LINE, Kik, Viber.
- Umożliwia podgląd i przywracanie dowolnego elementu z kopii zapasowej na urządzenie.
- Eksportuje to, co chcesz z kopii zapasowej na komputer.
- Brak utraty danych na urządzeniach podczas przywracania.
- Selektywne tworzenie kopii zapasowych i przywracanie dowolnych danych.
- Obsługuje iPhone X/87/SE/6/6 Plus/6s/6s Plus/5s/5c/5/4/4s z dowolnymi wersjami iOS.
- W pełni kompatybilny z Windows 10 lub Mac 10.8-10.14.
Możesz eksportować notatki z iPhone’a na komputer PC i Mac, wykonując następujące czynności:
Krok 1: Podłączanie urządzenia
Po zainstalowaniu DrFoneTool na komputerze uruchom go. Następnie wybierz „Kopia zapasowa i przywracanie” z interfejsu. Podłącz kabel USB do iPhone’a i komputera stacjonarnego i poczekaj, aż DrFoneTool wykryje twoje urządzenie.

Krok 2: Wybierz pliki do kopii zapasowej
Po pomyślnym podłączeniu iPhone’a kliknij Kopia zapasowa, a DrFoneTool automatycznie zaprezentuje obsługiwane typy plików. Możesz wybrać wszystkie z nich, klikając pola obok pozycji, lub możesz wybrać wszystko, w tym dzienniki połączeń, zdjęcia i filmy, kontakty, wiadomości itp. Aby wyeksportować notatki z iPhone’a na komputer Mac lub PC, możesz tylko zaznaczyć „Notatki i załączniki”. Następnie naciśnij „Kopia zapasowa” po zakończeniu wybierania.

Czas potrzebny na ukończenie procesu tworzenia kopii zapasowej zależy od rozmiaru wybranych danych. Zwykle mija w ciągu kilku minut.

Krok 3: Wyświetl zawartość kopii zapasowej
Po zakończeniu tworzenia kopii zapasowej kliknij Wyświetl historię kopii zapasowych, a zobaczysz wszystkie pliki kopii zapasowej na komputerze. Kliknij najnowszy plik kopii zapasowej i naciśnij Widok, możesz sprawdzić całą zawartość tej kopii zapasowej.

Krok 4: Eksportuj notatki iPhone’a na komputer PC lub Mac
Aby wyeksportować notatki do komputera, kliknij opcję „Eksportuj do komputera”. Możesz wybrać poszczególne typy lub wyeksportować całość. Ścieżkę zapisu można określić za pomocą wyskakującego okna. Aby wykonać wydruki, kliknij ikonę drukowania u góry ekranu.

Ostatnie Artykuły:

