Jak rozwiązać brakującą lub ukrytą ikonę notatek iPhone’a
Generalnie ikona notatek na iPhonie nie może zniknąć, ponieważ jest to wbudowana aplikacja Apple. To, co znikało, to zawsze treść notatki. Wyjątkiem jest to, że Twój iPhone został po jailbreaku. W tej sytuacji ikona notatek może zniknąć. Bez względu na to, z jaką sytuacją się spotkałeś, sprawdźmy, jak wspólnie rozwiązać oba te dwa rodzaje problemów.
- Część 1: Ikona Notatek zniknęła (jak ją przywrócić)
- Część 2: Jak naprawić ikonę Notatki zniknęła bez utraty danych z powodu problemów z systemem?
- Część 3: Zawartość Notatek zniknęła (jak ją odzyskać)
Część 1: Ikona Notatek zniknęła (jak ją przywrócić)
Nie martw się, gdy zauważysz, że na iPhonie brakuje ikony notatek, ponieważ ikony nie można usunąć ani ograniczyć. Można go przenieść na stronę ekranu głównego lub do folderu ekranu głównego. Jeśli nadal nie możesz go znaleźć w żaden sposób, po prostu przejdź do „Ustawienia> Ogólne> Resetuj> Resetuj układ ekranu głównego”. Tutaj możesz zresetować układ ekranu głównego swojego iPhone’a do ustawień fabrycznych, a ikonę notatek znajdziesz w oryginalnym miejscu.
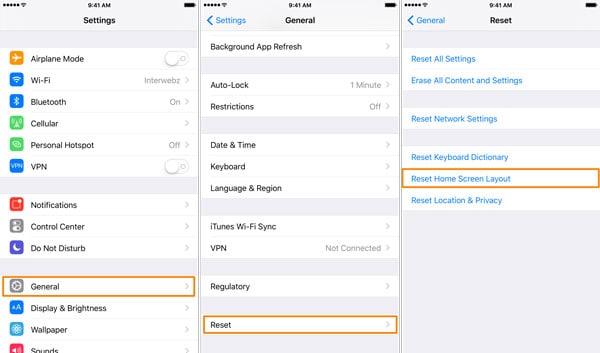
Ale oprócz tej metody istnieje inna metoda naprawy zniknięcia ikony Notatek.
Część 2: Jak naprawić ikonę Notatki zniknęła bez utraty danych z powodu problemów z systemem?
Innym powodem, dla którego ikona aplikacji Notatki znika, są błędy w systemach iOS. Musisz naprawić problem systemowy swojego urządzenia. I muszę powiedzieć, że nie jest nam łatwo ręcznie naprawiać problemy z systemem. Więc tutaj polecam łatwe w obsłudze oprogramowanie, DrFoneTool – Naprawa systemu aby przejść przez to. DrFoneTool koncentruje się na rozwiązywaniu różnych problemów z iOS, błędami iPhone’a i błędami iTunes. USP tego oprogramowania polega na tym, że może łatwo i szybko rozwiązać problemy z iOS bez utraty danych.

DrFoneTool – Naprawa systemu
Ikona naprawy notatek zniknęła bez utraty danych!
- Napraw różne problemy z systemem iOS utknął w trybie odzyskiwania, białe logo Apple, czarny ekran, pętla na początku itp.
- Napraw różne błędy iTunes i iPhone’a, takie jak błąd 4005, błąd 14, błąd 21, Błąd iPhone’a 9, Błąd iPhone’a 3014 i więcej.
- Tylko wyciągnij iPhone’a z problemów z iOS, bez utraty danych.
- Pracuj ze wszystkimi modelami iPhone’a, iPada i iPoda touch.
- W pełni kompatybilny z najnowszym iOS 11.

Jak naprawić ikonę Notatek zniknęła wraz z DrFoneTool
Krok 1. Aby naprawić problem z zniknięciem ikony Note, powinieneś najpierw pobrać i zainstalować DrFoneTool na swoim komputerze, a następnie go uruchomić. Wybierz „Napraw” z listy narzędzi.

Podłącz iPhone’a i kliknij „Start”, aby kontynuować proces.

Krok 2. Następnie DrFoneTool wykryje twoje urządzenie. Musisz wybrać model urządzenia, aby pobrać oprogramowanie układowe dla swojego urządzenia.


Krok 3. Następnie oprogramowanie zostanie pobrane. A DrFoneTool będzie nadal naprawiać twój system, jak pokazano poniżej:

Po kilku minutach proces naprawy zostanie zakończony. Uruchom ponownie iPhone’a i ponownie znajdziesz ikonę aplikacji Notatka.

Część 3: Zawartość Notatek zniknęła (jak ją odzyskać)
Im szybciej wykonasz odzyskiwanie, tym większa szansa na odzyskanie brakujących notatek. Jak? Nie zwariuj. Dzięki odpowiedniemu narzędziu do odzyskiwania możesz to zrobić bez wysiłku. Nie masz pojęcia o oprogramowaniu? Oto moja rekomendacja: DrFoneTool – Odzyskiwanie danych (iOS). Korzystając z oprogramowania, możesz znaleźć wiele brakujących danych na iPhonie, w tym notatki, wiadomości, kontakty itp. Co więcej, jeśli chcesz wykonać kopię zapasową bieżących notatek na iPhonie, jedno z programów może również pomóc w ich kopii zapasowej .

DrFoneTool – Odzyskiwanie danych (iOS)
Pierwsze na świecie oprogramowanie do odzyskiwania danych z iPhone’a i iPada
- Zapewnij trzy sposoby odzyskiwania danych iPhone’a.
- Skanuj urządzenia iOS, aby odzyskać zdjęcia, wideo, kontakty, wiadomości, notatki itp.
- Wyodrębnij i wyświetl podgląd całej zawartości w plikach kopii zapasowych iCloud/iTunes.
- Selektywnie przywracaj to, co chcesz z kopii zapasowej iCloud/iTunes na swoje urządzenie lub komputer.
- Kompatybilny z najnowszym iOS 11.

3.1 Zawartość Notatek zniknęła – odzyskaj ją, skanując iPhone’a/iPada
Krok 1. Podłącz swój iPhone / iPad
Jako przykład weźmy zestaw narzędzi Wondershare DrFoneTool dla systemu Windows. Wersja na Maca działa w ten sam sposób.
Po uruchomieniu programu na komputerze podłącz iPhone’a / iPada do komputera za pomocą kabla USB. Wtedy Twoje urządzenie zostanie automatycznie wykryte. Wybierz „Odzyskaj”, a zobaczysz okno programu w następujący sposób.

Krok 2. Przeskanuj swój iPhone/iPad w poszukiwaniu znikniętych notatek
Kliknij przycisk „Rozpocznij skanowanie”, aby rozpocząć skanowanie. Skanowanie zajmie Ci kilka sekund. Po zakończeniu możesz wyświetlić podgląd zeskanowanych danych. W tej chwili po prostu utrzymuj połączenie iPhone’a / iPada podczas całego procesu.

Krok 3. Wyświetl podgląd i odzyskaj utracone notatki z iPhone’a / iPada
Po zakończeniu skanowania możesz wyświetlić podgląd wszystkich znalezionych danych w wyniku skanowania, w tym notatek i załączników do notatek. Zaznacz element, który chcesz zachować, i kliknij przycisk „Odzyskaj do komputera” lub „Odzyskaj do urządzenia” i gotowe.

3.2 Zawartość Notatek zniknęła – odzyskaj ją, wyodrębniając kopię zapasową iTunes
Krok 1. Wybierz plik kopii zapasowej iTunes i rozpakuj go
Wybierz „Odzyskaj z pliku kopii zapasowej iTunes”, a zobaczysz listę wszystkich plików kopii zapasowej iTunes. Wybierz taki, z którego chcesz odzyskać notatki. Następnie kliknij „Rozpocznij skanowanie”, aby go wyodrębnić.

Krok 2. Podgląd i selektywne odzyskiwanie notatek
Po wyodrębnieniu możesz wyświetlić podgląd wszystkich danych w pliku kopii zapasowej iTunes. Wybierz „Notatki” i przeczytaj zawartość jeden po drugim. Zaznacz element, który chcesz zapisać na swoim komputerze.
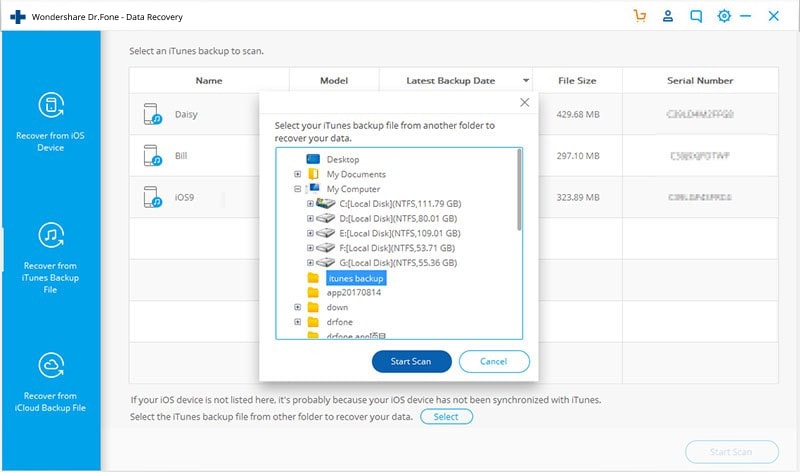
3.3 Zawartość Notatek zniknęła – odzyskaj ją, wyodrębniając kopię zapasową iCloud
Krok 1. Zaloguj się do iCloud
Wybierz „Odzyskaj z pliku kopii zapasowej iCloud” po uruchomieniu programu. Następnie wprowadź swoje konto iCloud i zaloguj się. Zalogowanie się tutaj jest w 100% bezpieczne. Wondershare poważnie traktuje twoją prywatność i niczego nie przechowuje ani nie ujawnia.

Krok 2. Pobierz i rozpakuj plik kopii zapasowej iCloud
Po zalogowaniu możesz zobaczyć wszystkie pliki kopii zapasowej iCloud na swoim koncie. Wybierz ten, który chcesz wyodrębnić i kliknij „Pobierz”, aby pobrać go na swój komputer. Po zakończeniu pobierania kontynuuj klikanie „Skanuj”, aby wyodrębnić pobrany plik kopii zapasowej, aby móc wyświetlić podgląd zawartości kopii zapasowej iCloud.

Krok 3. Podgląd i selektywne odzyskiwanie notatek z iCloud
Po zakończeniu skanowania możesz wyświetlić podgląd wszystkich danych w pliku kopii zapasowej iCloud i selektywnie odzyskać to, co chcesz z niego na komputer.

Ostatnie Artykuły:

