Jak łatwo uzyskać zdalny dostęp do telefonu z systemem Android z komputera?
Czy kiedykolwiek denerwował Cię tekst WhatsApp podczas korzystania z laptopa lub komputera? Zwykle następuje wstrzymanie pracy lub gry na komputerze, aby odpowiedzieć na ten tekst lub otworzyć powiadomienie na telefonie z Androidem. A może chcesz subtelnie odpowiedzieć znajomemu podczas zajęć bez wyjmowania telefonu i przyciągania uwagi nauczyciela. Ten blog jest dla Ciebie.
Jak więc uzyskać zdalny dostęp do telefonu z Androidem z komputera? W tym artykule porozmawiamy o tym, jak uzyskać zdalny dostęp do telefonu z Androidem z komputera w 3 częściach:
- Czy możliwy jest zdalny dostęp do Androida z PC?
- Jak wybrać?
- Kilka aplikacji innych firm, które umożliwiają zdalny dostęp do telefonu z systemem Android z komputera.
A więc zacznijmy!
Część 1: Czy możliwy jest zdalny dostęp do telefonu z Androidem?
Krótka odpowiedź brzmi: tak. Zdecydowanie możesz uzyskać zdalny dostęp do telefonu z Androidem z komputera.
Istnieje wiele sposobów zdalnego dostępu do Androida z komputera. Możesz użyć aplikacji innych firm do zdalnego sterowania telefonem z Androidem z komputera lub użyć do tego komputera z systemem Windows. Zanim przejdziemy do niektórych aplikacji innych firm, których możesz użyć do zdalnego dostępu do Androida z komputera, oto jak możesz to zrobić z komputera z systemem Windows 10.
System Windows 10 zapewnia podstawowy sposób zdalnego dostępu do telefonu z systemem Android za pomocą aplikacji o nazwie Your Phone Companion (firmy Microsoft Corporation). Ta aplikacja ma wszystkie podstawowe funkcje zdalnego dostępu, takie jak przeglądanie i wysyłanie wiadomości tekstowych, wyświetlanie 25 najnowszych zdjęć, zarządzanie połączeniami itp.
Po prostu pobierz aplikację ze Sklepu Play i podpisz się przy użyciu tego samego identyfikatora, co Twój komputer. Uruchom aplikację jednocześnie na telefonie z systemem Android i Windows 10 i gotowe. Teraz możesz zdalnie uzyskać dostęp do telefonu z systemem Android z komputera!
Jak wspomniano wcześniej, aplikacja Twój towarzysz ma ograniczenia. Nie martw się! W następnej sekcji przyjrzymy się niektórym najwyżej ocenianym aplikacjom innych firm, aby uzyskać zdalny dostęp do Androida z komputera.
Część 2: Aplikacje innych firm umożliwiające zdalny dostęp do Androida z komputera
Zanim przejdziemy do omawiania tych aplikacji innych firm, aby uzyskać zdalny dostęp do Androida z komputera, pamiętaj, że wszystkie te aplikacje mają różne konfiguracje pod względem specyfikacji i kilku innych rzeczy.
1.Podgląd zespołu
Musiałeś słyszeć o TeamViewer, ponieważ jest to jedna z najczęściej używanych aplikacji zdalnego dostępu. TeamViewer to jedno z ulubionych narzędzi zdalnego dostępu używanych przez graczy do grania w gry takie jak Clash of Clans na dużych ekranach ich komputerów. Jak więc używać TeamViewer do zdalnego dostępu do Androida z komputera?
Krok 1: Zainstaluj aplikację TeamViewer QuickSupport lub TeamViewer Host ze Sklepu Play na swoim telefonie z Androidem.
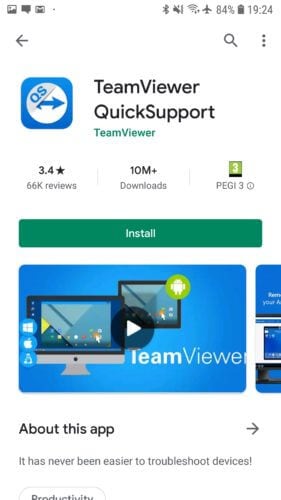
Krok 2: Otwórz aplikację i postępuj zgodnie z instrukcjami wyświetlanymi na ekranie. W zależności od urządzenia z systemem Android może być konieczne zainstalowanie aplikacji, aby aktywować zdalny dostęp. Nie wpłynie to na normalne funkcjonowanie smartfona. Po zakończeniu całej konfiguracji generowany jest identyfikator użytkownika dla Twojego urządzenia.
Krok 3: Teraz otwarte https://start.teamviewer.com na komputerze i wprowadź wygenerowany wcześniej identyfikator w polu „Identyfikator partnera”. Jeśli chcesz użyć TeamViewer, aby uzyskać zdalny dostęp do Androida z komputera, wybierz ‘Tylko uruchom’, aby użyć go bez instalowania. W przeciwnym razie możesz całkowicie zainstalować TeamViewer i nadać aplikacji niezbędne uprawnienia, aby zacząć z niej korzystać.
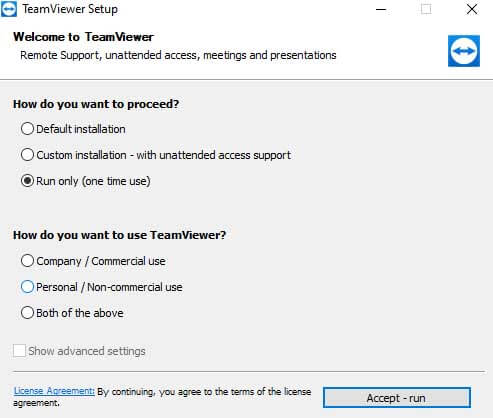
Po zainstalowaniu aplikacji TeamViewer na komputerze wystarczy wprowadzić swój „identyfikator partnera”, aby uzyskać zdalny dostęp do systemu Android z komputera!
2. Scrcpy
Scrcpy to jedna z niewielu aplikacji, które pozwolą Ci całkowicie kontrolować urządzenie z Androidem z komputera. Najlepsze w tej aplikacji jest to, że jest to całkowicie darmowa aplikacja typu open source. Poza tym nie wymaga również uprawnień administratora do urządzenia z Androidem. Wszystko, czego potrzebujesz, to podłączyć urządzenie z Androidem przez USB lub połączyć smartfon i komputer. Tutaj podłączymy nasze urządzenie z Androidem przez USB do twojego komputera.
Krok 1: Iść do https://github.com/Genymobile/scrcpy i zainstaluj Scrcpy na swoim komputerze.
Krok 2: Przejdź do „Ustawienia”->”System”->”Programista” i włącz debugowanie USB na swoim urządzeniu z Androidem.
Krok 3: Wypakuj pobrany plik na komputer i kliknij „scrcpy.exe”, a następnie „Uruchom jako administrator”. Połączenie zajmie prawie 1 minutę, a Twój telefon z Androidem pojawi się na ekranie komputera.
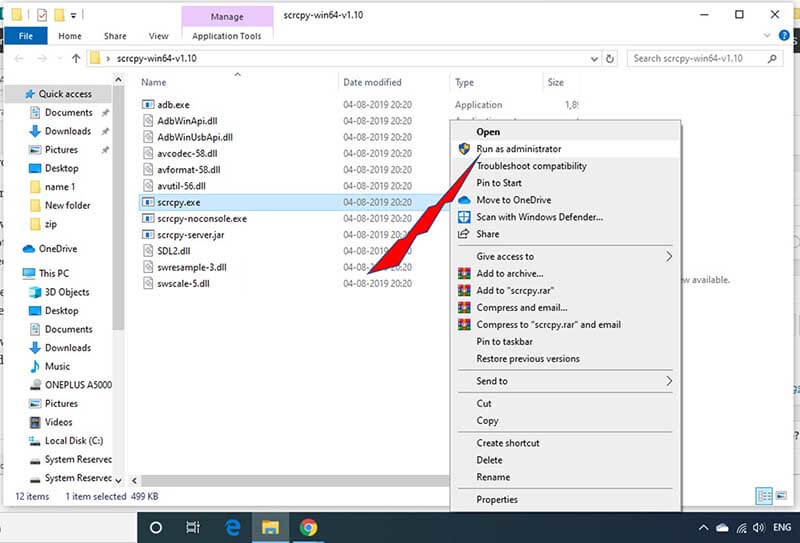
I to wszystko! Wszystko gotowe. W ten sposób możesz użyć Scrcpy do zdalnego dostępu do Androida z komputera.
3. AirDroid
Airdroid oferuje dwie różne opcje zdalnego dostępu do telefonu z systemem Android z komputera. AirDroid umożliwia zdalny dostęp do Androida z komputera dla zrootowanych i nierootowanych urządzeń.
Pierwszą opcją zdalnego dostępu do telefonu z systemem Android z komputera za pomocą AirDroid jest użycie klienta AirDroid Desktop.
Krok 1: Po prostu zainstaluj AirDroid Aplikacja na telefonie i kliencie AirDroid Desktop na komputerze.
Krok 2: Utwórz konto AirDroid w telefonie i użyj tych samych danych logowania, aby zalogować się do klienta stacjonarnego AirDroid.
Krok 3: Po otwarciu klienta AirDroid Desktop przejdź do ikony Lornetki po prawej stronie i wybierz swoje urządzenie. Kliknij „Połączenie zdalne”, aby szybko nawiązać połączenie.
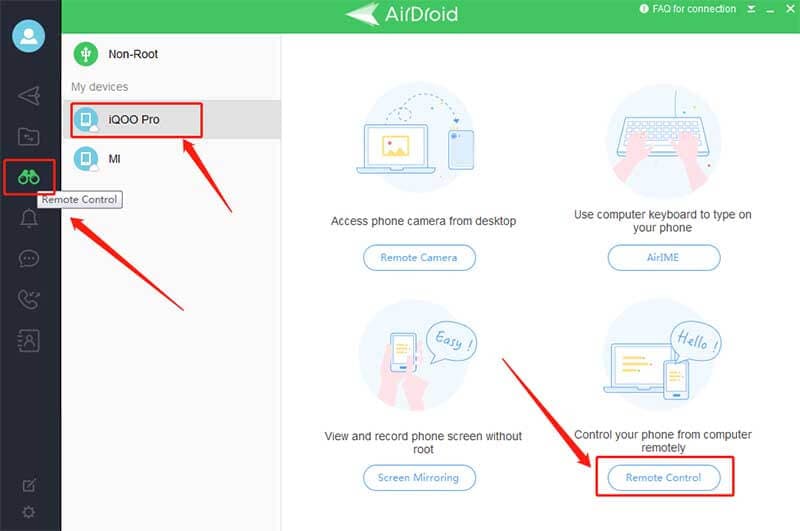
I to wszystko. Możesz teraz uzyskać zdalny dostęp do telefonu z systemem Android z komputera.
Możesz także użyć klienta internetowego AirDroid, aby uzyskać zdalny dostęp do telefonu z systemem Android z komputera. Użyj tych samych danych logowania utworzonych w aplikacji AirDroid na telefonie i zaloguj się do Klient sieciowy AirDroid. Wykonaj te same czynności, o których mowa w powyższych krokach, aby uzyskać zdalny dostęp do systemu Android z komputera.
Część 3: Jak wybrać odpowiednią aplikację?
Istnieje wiele aplikacji innych firm umożliwiających zdalny dostęp do telefonu z systemem Android z komputera. Ale który z nich wybrać do swoich potrzeb? Na początek każda aplikacja ma pewne ograniczenia, ale jakie są Twoje potrzeby, aby uzyskać zdalny dostęp do Androida z komputera.
Na przykład, jeśli chcesz tylko przeglądać i wysyłać SMS-y, nawet aplikacja Your Companion dostarczona przez Microsoft Corporation może wykonać to zadanie. Z drugiej strony, jeśli chcesz robić coś więcej niż tylko wysyłać SMS-y za pomocą zdalnego dostępu Androida z komputera, na przykład grać w ulubioną grę na Androida na większym ekranie komputera, musisz wybrać lepsze opcje, takie jak te wymienione powyżej – AirDroid , TeamViewer itp.
Zanim przejdziemy do podsumowania, jak uzyskać zdalny dostęp do telefonu z Androidem z komputera, oto ostatnia porada od nas. Nie zaleca się pobierania aplikacji do zdalnego dostępu do Androida z komputera, który prosi o zrootowanie telefonu. Poza tym zawsze możesz przeglądać recenzje i oceny użytkowników w sklepie Google Play, aby wybrać odpowiednią aplikację, aby uzyskać zdalny dostęp do telefonu z systemem Android z komputera.
Polecam: Użyj MirrorGo, aby uzyskać dostęp do telefonu z systemem Android z komputera
W przeszłości można było tylko pomarzyć o zarządzaniu urządzeniem innej platformy ze swojego komputera. Jednak teraz jest to bardzo możliwe dzięki Wondershare MirrorGo. Niezawodna aplikacja oferuje zdalny dostęp do zawartości telefonu z systemem Android za pośrednictwem komputera z systemem Windows. Oprócz Androida aplikacja umożliwia dostęp do urządzenia z systemem iOS.
Oto niektóre z najważniejszych funkcji MirrorGo:

Wondershare MirrorGo
Odbij swoje urządzenie z Androidem na swoim komputerze!
- dopuszczać pełna kontrola telefonu z systemem Android z komputera.
- Przeciągnij i upuść pliki między telefonem a komputerem.
- Rekord ekran urządzenia z systemem Android.
- Zobacz wiele Powiadomienia jednocześnie bez podnoszenia telefonu.
- Zastosowanie android aplikacje na komputerze, aby korzystać z pełnego ekranu.
Pobierz program na komputer z systemem Windows i postępuj zgodnie z poniższym przewodnikiem, aby dowiedzieć się, jak uzyskać zdalny dostęp do telefonu z systemem Android:
Krok 1: Uruchom MirrorGo i połącz telefon z komputerem
Po zainstalowaniu aplikacji uruchom ją na swoim komputerze. Jednocześnie połącz urządzenie z systemem Android z komputerem za pomocą kabla USB.
Włącz ustawienia USB z telefonu, przede wszystkim wtedy, gdy zamierzasz przesyłać pliki z jednego urządzenia na drugie.

Krok 2: Włącz tryb programisty i debugowanie USB
Upewnij się, że tryb programisty jest włączony na urządzeniu. Jeśli nie, przejdź do menu Ustawienia urządzenia z Androidem i uzyskaj dostęp do numeru kompilacji z opcji Informacje o telefonie. Dotknij go 7 razy. Wejdź w tryb debugowania z opcji programisty dostępnej w menu Ustawienia. Włącz go i dotknij OK.

Krok 3: Uzyskaj zdalny dostęp do telefonu z Androidem
Z interfejsu MirrorGo będziesz mógł kontrolować zawartość telefonu z Androidem za pomocą myszy i klawiatury komputera.

Wnioski
Te aplikacje pozwolą Ci łatwo uzyskać zdalny dostęp do telefonów z Androidem z komputera, ale wybór właściwego jest kluczem. Najważniejszą częścią jest zrozumienie, czego szukasz od zdalnej kontroli dostępu do telefonu z Androidem z pulpitu. Gdy już ustalisz swoje wymagania, wybierz właściwe i gotowe!
Ostatnie Artykuły:
