Najlepsze 4 sposoby przesyłania filmów na Instagram z komputera
Instagram to aplikacja na smartfony na iPhone’a i Androida, która umożliwia przesyłanie zdjęć i filmów na platformę. Jednak funkcje edycji wideo na smartfonie są nadal ograniczone. Poza tym zawsze lepiej jest edytować klip na komputerze przed przesłaniem go do dowolnej aplikacji społecznościowej, nie tylko na Instagram.
Liczne serwisy internetowe mogą przesyłać wideo z Instagrama z komputera, bez względu na macOS lub Windows. Tutaj omówimy cztery najlepsze metody wygodnego wykonania akcji. Więc czytaj dalej ten przewodnik i poznaj rozwiązanie.
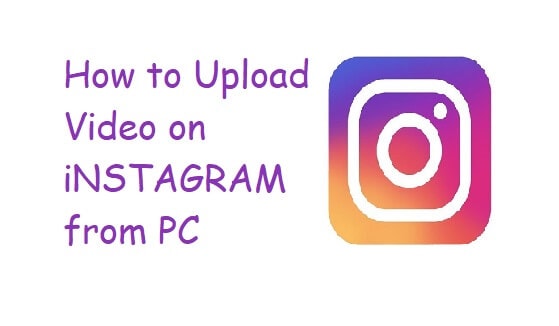
- Część 1. Przesyłaj filmy na Instagram z komputera za pomocą Sked Social
- Część 2. Przesyłaj filmy na Instagram z komputera za pomocą Dropbox
- Część 3. Przesyłaj filmy na Instagram z komputera za pomocą Gramblr
- Część 4. MirrorGo – najlepszy sposób na przesyłanie wideo na Instagram z komputera
- Część 5. Przesyłaj filmy na Instagram z komputera macOS za pomocą Flume
Część 1. Przesyłaj filmy na Instagram z komputera za pomocą Sked Social
Istnieją dwa rodzaje filmów, które możesz publikować na Instagramie. Jedna nazywa się Feed, a druga to Stories. Filmy z kanału nie trwają dłużej niż 60 sekund, a klipy fabularne nie powinny przekraczać 15 sekund.
Skid Social to aplikacja innej firmy, która umożliwia publikowanie filmów bezpośrednio na Instagramie z poziomu przeglądarki komputera. Proces ten nie tylko oszczędza czas, ale także umożliwia profesjonalną edycję filmów na Instagram.
Możesz rozpocząć proces przesyłania wideo, tworząc konto na Sked Social. Następnie dodaj swoje konto na Instagramie do platformy. Wykonaj czynności wymienione poniżej, aby wygodnie przesyłać klipy do aplikacji za pośrednictwem komputera.
Krok 1. Przejdź do pulpitu nawigacyjnego swojego konta Sked Social i kliknij kartę „Wideo/Wpis GIF”;
Krok 2. W nowym oknie dialogowym kliknij Przeglądaj, które będzie w sekcji Prześlij;
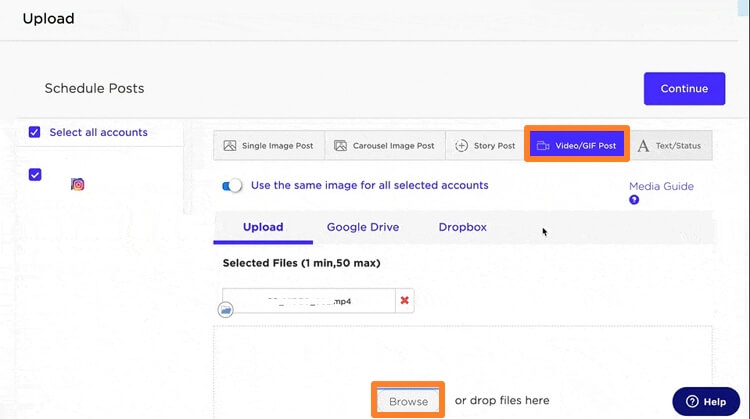
Krok 3. Dodaj podpis lub opis do filmu. Co więcej, możesz zaplanować czas przesłania wideo za pomocą Sked Social;
Krok 4. W przeciwnym razie kliknij „Prześlij i utwórz posty”, a wideo zostanie przesłane na Twój Instagram z komputera.
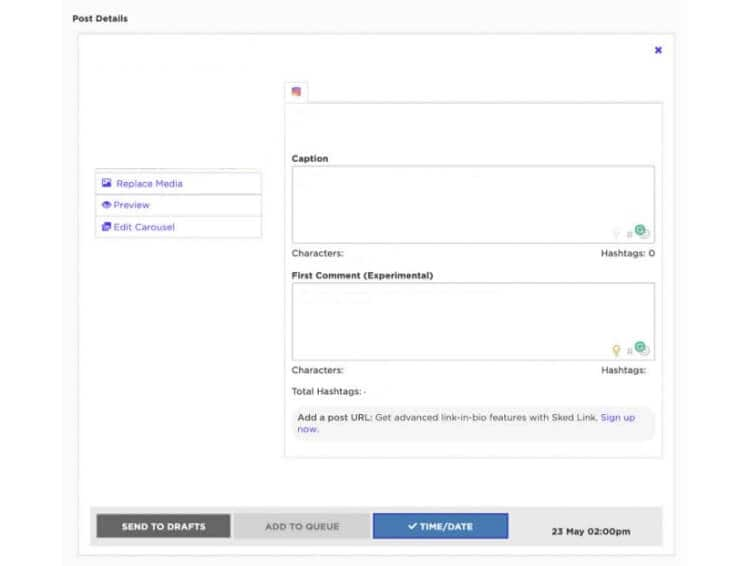
Krok 5. To jest to!
Część 2. Przesyłaj filmy na Instagram z komputera za pomocą Dropbox
Platformy przechowywania w chmurze Dropbox nie trzeba przedstawiać. Jest to jedna z popularnych funkcji, które pozwalają użytkownikom na bezpieczne i szybkie przechowywanie danych i korzystanie z nich na wielu platformach. Może również odegrać zasadniczą rolę w przesyłaniu wielu filmów na Instagram z komputera. Jeśli nie wiesz jak, sprawdź poniższe instrukcje:
Krok 1. Pobierz aplikację Dropbox na swój komputer lub po prostu uzyskaj dostęp do platformy z przeglądarki internetowej;
Krok 2. Zaloguj się na swoje konto lub utwórz nowe, jeśli jeszcze tego nie zrobiłeś;
Krok 3. Wystarczy przeciągnąć i upuścić plik wideo w interfejsie aplikacji;
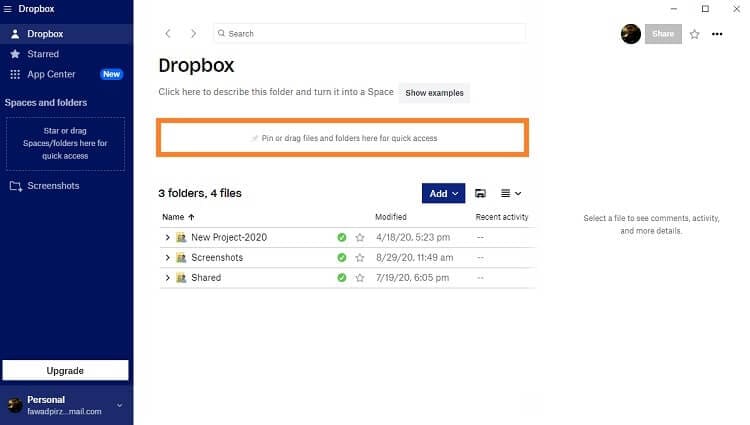
Krok 4. Teraz, gdy proces przesyłania dobiegł końca, możesz przejść do smartfona;
Krok 5. Uzyskaj dostęp do aplikacji Dropbox z loginu telefonu, korzystając z tego samego konta, z którego korzystałeś na komputerze;
Krok 6. Znajdź przesłane wideo i dotknij wykropkowanej zakładki menu przed nim;
Krok 7. Stuknij w Eksportuj, a następnie Zapisz w urządzeniu;
Krok 8. Zmodyfikowaną aplikację Instagram znajdziesz na swoim telefonie. Stamtąd otwórz swoje konto na Instagramie i prześlij wideo.
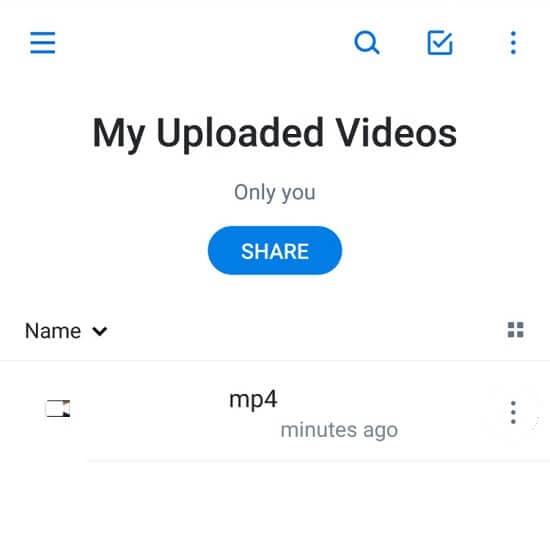
Część 3. Przesyłaj filmy na Instagram z komputera za pomocą Gramblr
Instagram jest dostępny za pośrednictwem komputera. Jednak za pomocą platformy możesz tylko oglądać klipy i przeglądać obrazy. Na razie nie ma wsparcia, które pozwala użytkownikowi przesyłać filmy z Instagrama bezpośrednio z komputera. Tutaj z pomocą przychodzą popularne aplikacje innych firm, takie jak Gramblr.
Aplikacja jest darmowa i działa równie dobrze zarówno na Windowsie, jak i na macOS. Aby rozpocząć proces przesyłania wideo na Instagram przez komputer, musisz zainstalować Gramblr. Utwórz konto i zsynchronizuj lub połącz swoje konto na Instagramie z aplikacją.
Po wykonaniu wszystkich wyżej wymienionych zadań, postępuj zgodnie z instrukcjami podanymi poniżej, aby zakończyć przesyłanie wideo na Instagram:
Krok 1. Otwórz Gramblra;
Krok 2. Kliknij sekcję Prześlij teraz i zaimportuj edytowane wideo w interfejsie;
Krok 3. Stamtąd Gramblr umożliwia edycję lub przycinanie wideo;
Krok 4. Na koniec kliknij kartę Napisz podpis i wyślij i prześlij wideo na połączone konto na Instagramie.
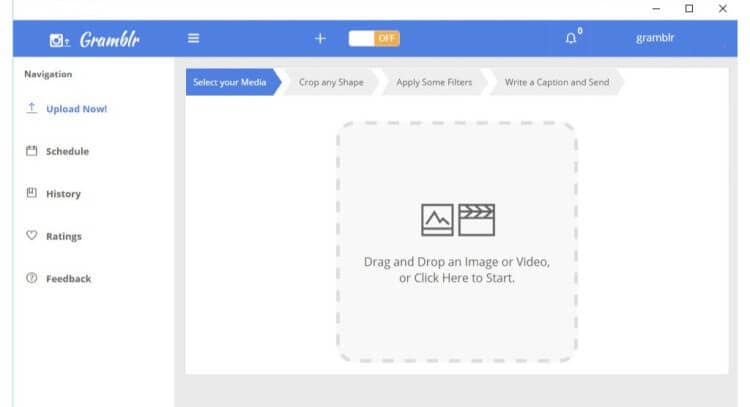
Część 4. MirrorGo – najlepszy sposób na przesyłanie wideo na Instagram z komputera
Instagram nie oferuje żadnych możliwości przesyłania plików multimedialnych za pomocą swojego adresu URL. Zawartość można dodawać tylko za pośrednictwem aplikacji na Androida i iOS. Jednak już tak nie jest, ponieważ Wondershare MirrorGo umożliwia sterowanie smartfonem z komputera. Co więcej, jego funkcja przesyłania danych umożliwia przesyłanie filmów na Instagram z komputera. Płynny interfejs pozwoli Ci szybko wszystkim zarządzać.

Wondershare MirrorGo
Odbij swoje urządzenie z Androidem na swoim komputerze!
- Rób zrzuty ekranu lub nagrywaj swoje działania na komputerze za pomocą aplikacji.
- Przesyłaj pliki z komputera na swoje urządzenie.
- Przeglądaj lub nawet odpowiadaj na wiadomości tekstowe za pomocą MirrorGo.
Prześlij teraz wideo na Instagram z komputera, pobierając MirrorGo na swój komputer i wykonując czynności wymienione poniżej.
Krok 1. Podłącz telefon do komputera i uruchom MirrorGo
Kliknij dwukrotnie ikonę MirrorGo, aby uruchomić go na komputerze. Następnie połącz telefon z komputerem za pomocą kabla połączeniowego USB.

Krok 2. Uzyskaj dostęp do trybu programisty dla Androida
Jeśli używasz urządzenia z Androidem, musisz otworzyć menu ustawień i włączyć opcję Tryb programisty. Przejdź do Informacje o telefonie i znajdź kartę przed naciśnięciem jej 7 razy. Udaj się do dodatkowych ustawień i stamtąd włącz debugowanie.

Krok 3: Prześlij wideo na Instagram z komputera
Teraz będziesz mógł uzyskać dostęp do swojego telefonu z Androidem z komputera. Po prostu nawiguj myszą, aby otworzyć Instagram. Przenieś wideo do interfejsu aplikacji i prześlij je na Instagram.

Część 5. Przesyłaj filmy na Instagram z komputera macOS za pomocą Flume
Jeśli jesteś użytkownikiem systemu macOS, ta sekcja artykułu jest przeznaczona dla Ciebie. Tutaj pokażemy Ci, jak przesyłać filmy z Instagrama z komputera Mac z pomocą Flume.
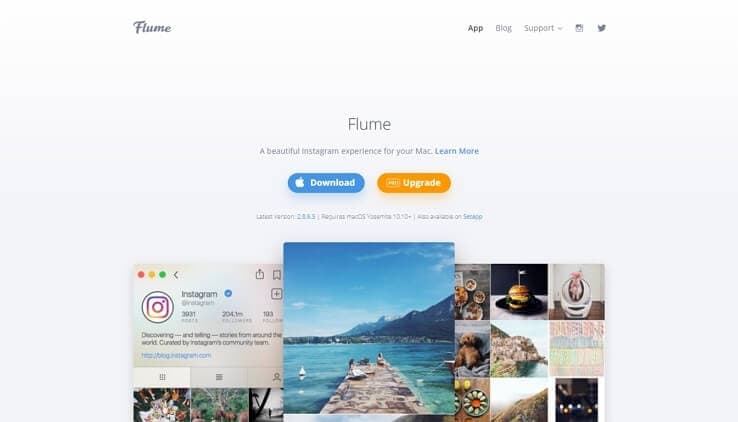
Flume to aplikacja innej firmy, która oferuje przesyłanie filmów wideo dla swojego użytkownika. Co więcej, jego interfejs jest podobny do układu Instagrama, co znacznie ułatwia zarządzanie. Pobierz Flume z jego oficjalnej strony internetowej i otwórz aplikację po zakończeniu instalacji.
Sprawdź poniższe kroki, aby dowiedzieć się, jak używać Flume do przesyłania wideo na Instagram z systemu macOS:
Krok 1. Uruchom Flume na Macu;
Krok 2. Połącz swoje konto na Instagramie z aplikacją;
Krok 3. Prześlij wideo, klikając ikonę aparatu lub przeciągnij/upuść plik;
Krok 4. Po przesłaniu klipu Flume zaproponuje jego edycję. Możesz przycinać, wycinać i ustawiać inne dla swojego filmu na Instagramie;
Krok 5. Opublikuj film po wykonaniu wszystkich powyższych kroków!
Wnioski
W dobie wygody wady jednej platformy są łatwo naprawiane przez inną. Tak jest w przypadku Instagrama. Popularna aplikacja społecznościowa musi jeszcze pozwolić użytkownikom komputerów PC na korzystanie z określonych funkcji platformy, z której korzystają użytkownicy smartfonów.
Jednak nie stanowi to już problemu, ponieważ kilka aplikacji innych firm oferuje korzystanie z tych funkcji za pośrednictwem ich interfejsu. W tym miejscu omówiliśmy użycie niektórych z tych aplikacji do przesyłania wideo na Instagram z komputera. Możesz wypróbować jeden z nich i zacząć cieszyć się przywilejem właścicieli smartfonów.
Ostatnie Artykuły: