Niestety Process.com.android.phone przestał działać
Nie ma nic bardziej frustrującego i irytującego niż wyświetlenie komunikatu o błędzie na telefonie z Androidem i uświadomienie sobie, że to nie działa. Najgorszy? ‘Niestety proces com.android.phone przestał działać.’ Ach! Ostatnim razem, gdy mi się to przydarzyło, byłem całkowicie zdezorientowany i martwiłem się, że mój telefon jest zepsuty i nie można go naprawić, ale mogłem to rozwiązać, postępując zgodnie z poniższymi instrukcjami.
Jeśli otrzymałeś na telefonie komunikat „Niestety proces.com.android.phone przestał działać”, nie martw się – nie jesteś sam i na szczęście istnieje rozwiązanie, które może Ci szybko i łatwo pomóc. W ciągu kilku minut pozbędziesz się przerażającej wiadomości i możesz wrócić do normalnego korzystania z telefonu z Androidem.
Uff!
- Część 1. Dlaczego niestety Process.com.android.phone przestał działać”?
- Część 2. Wykonaj kopię zapasową danych Androida przed naprawieniem błędu
- Część 3. Jak naprawić „Niestety Process.com.android.phone przestał działać”
Część 1. Dlaczego niestety Process.com.android.phone przestał działać”?
Mówiąc najprościej, ten błąd jest wywoływany przez aplikację telefonu lub zestawu narzędzi SIM. Jeśli niedawno na telefonie pojawiło się wyskakujące okienko „Niestety proces.com.android.phone przestał działać”, prawdopodobnie jesteś zdezorientowany – dlaczego tak się stało? Jeśli widzisz ten komunikat o błędzie na swoim Androidzie, istnieje kilka typowych powodów, dla których:
- Niedawno zainstalowałeś nowy ROM
- Dokonałeś poważnych modyfikacji danych
- Niedawno przywróciłeś dane
- Twoja aktualizacja oprogramowania nie powiodła się
- Zaktualizowano do najnowszej wersji oprogramowania Android
Część 2. Wykonaj kopię zapasową danych Androida przed naprawieniem błędu
Jeśli zmagasz się z błędem „Niestety proces.com.android.phone przestał działać”, pierwszą rzeczą, którą musisz zrobić, jest upewnienie się, że wszystkie twoje dane są poprawnie zarchiwizowane. Na szczęście DrFoneTool – Kopia zapasowa telefonu (Android) to prosty sposób na tworzenie kopii zapasowych i przywracanie wszystkich ważnych informacji.
Wystarczy jedno kliknięcie, aby mieć pewność, że prawie wszystkie typy danych – w tym zdjęcia, kalendarz, historia połączeń, wiadomości SMS, kontakty, pliki audio, aplikacje, a nawet dane aplikacji (w przypadku urządzeń zrootowanych) – są bezpieczne. W przeciwieństwie do innych podobnych programów, umożliwia przeglądanie elementów w plikach kopii zapasowych, a następnie wybieranie wszystkich lub tylko niektórych elementów, które chcesz przywrócić na dowolnym urządzeniu z systemem Android.
Posortowane!

DrFoneTool – Kopia zapasowa telefonu (Android)
Elastyczne tworzenie kopii zapasowych i przywracanie danych Androida
- Selektywnie twórz kopie zapasowe danych Androida na komputerze za pomocą jednego kliknięcia.
- Wyświetl podgląd i przywróć kopię zapasową na dowolnym urządzeniu z systemem Android.
- Obsługuje ponad 8000 urządzeń z systemem Android.
- Podczas tworzenia kopii zapasowej, eksportu lub przywracania nie dochodzi do utraty danych.
Tworzenie kopii zapasowej telefonu
Oto instrukcje krok po kroku, które pomogą Ci zapewnić bezpieczną kopię zapasową danych Androida.
1. Pierwsze kroki
Podłącz telefon z Androidem do komputera za pomocą USB. Uruchom DrFoneTool, a następnie wybierz opcję „Kopia zapasowa telefonu” z zestawu narzędzi. Jeśli twoja wersja systemu operacyjnego Android to 4.2.2 lub nowsza, pojawi się wyskakujące okienko z prośbą o zezwolenie na debugowanie USB – naciśnij „OK”.
Uwaga – jeśli korzystałeś z tego programu w przeszłości, na tym etapie możesz przejrzeć poprzednie kopie zapasowe.

2. Wybierz typy plików do utworzenia kopii zapasowej
Teraz, gdy jesteś podłączony, wybierz pliki, których kopię zapasową chcesz utworzyć (DrFoneTool domyślnie wybierze wszystkie typy plików). Kliknij „Kopia zapasowa”, aby rozpocząć proces – zajmie to kilka minut, ale w tym czasie nie odłączaj ani nie używaj urządzenia. Po zakończeniu możesz wyświetlić przycisk kopii zapasowej, aby zobaczyć, co znajduje się w pliku.

Przywracanie danych w telefonie
Oto kroki, które pomogą Ci przywrócić dane na telefonie lub innym urządzeniu z Androidem.
1. Podłącz telefon z Androidem do komputera za pomocą USB
Uruchom zestaw narzędzi DrFoneTool na swoim komputerze i wybierz „Kopia zapasowa telefonu” z opcji zestawu narzędzi. Podłącz telefon z Androidem do komputera i kliknij Przywróć.

2. Wybierz plik kopii zapasowej, który chcesz przywrócić
Kliknięcie przycisku Przywróć spowoduje wyświetlenie domyślnie plików z ostatniej kopii zapasowej. Jeśli chcesz wybrać inny plik kopii zapasowej, kliknij menu rozwijane i wybierz ten, którego chcesz użyć.

3. Wyświetl podgląd i przywróć plik kopii zapasowej na telefon z Androidem
Zaznacz pliki, których chcesz użyć i kliknij, aby przywrócić je w telefonie. Zajmie to tylko kilka minut; w tym czasie nie odłączaj ani nie używaj telefonu.

Tada! Wszystko pod opieką – jesteś teraz gotowy, aby przejść do następnego kroku, polegającego na naprawieniu błędu „Niestety proces.com.android.phone przestał działać” w telefonie.
Część 3. Jak naprawić „Niestety Process.com.android.phone przestał działać”
Teraz, gdy wykonałeś kopię zapasową telefonu (i wiesz, jak przywrócić kopię zapasową), możesz przejść do następnych kroków i faktycznie pozbyć się tego irytującego błędu. Oto cztery rozwiązania, które mogą pomóc w rozwiązaniu tego problemu na dobre.
Metoda 1. Wyczyść pamięć podręczną na urządzeniu z Androidem
Jeśli masz urządzenie z systemem Android 4.2 lub nowszym, ta metoda będzie działać dla Ciebie (w starszych wersjach może być konieczne wyczyszczenie pamięci podręcznej każdej aplikacji osobno).
1. Przejdź do Ustawień i wybierz Pamięć
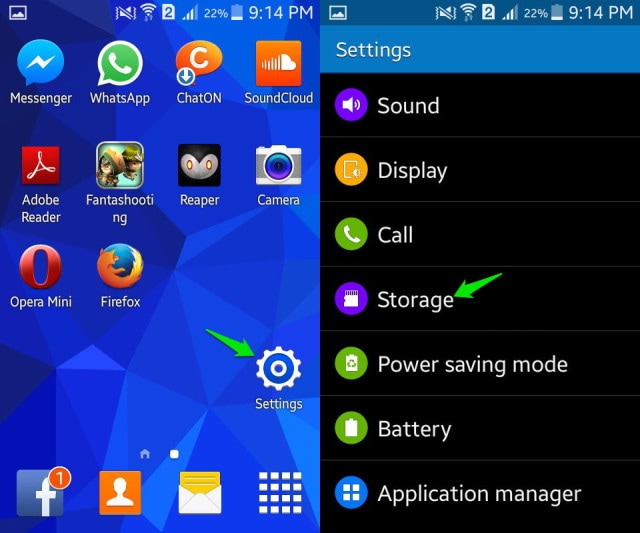
2. Wybierz „Dane z pamięci podręcznej” – wybierz tę opcję, a pojawi się wyskakujące okienko potwierdzające, że chcesz wyczyścić pamięć podręczną. Wybierz „OK”, a problem powinien zostać rozwiązany!
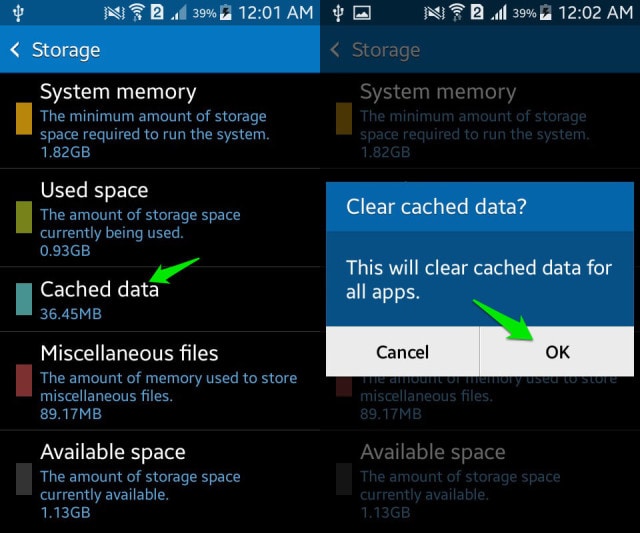
Metoda 2: Wyczyść pamięć podręczną i dane w aplikacjach telefonu
Oto kolejna świetna metoda, która powinna zadziałać w przypadku tego problemu.
1. Przejdź do Ustawienia> Wszystkie aplikacje
2. Przewiń w dół i wybierz „Telefon”
3. Wybierz to, a następnie dotknij „Wyczyść pamięć podręczną”
4. Jeśli to nie zadziała, powtórz proces, ale także uwzględnij „Wyczyść dane”
Uruchom ponownie urządzenie, a problem powinien zostać rozwiązany.
Metoda 3: Wyczyść pamięć podręczną i dane w zestawie narzędzi SIM
W przypadku tej metody wykonaj kroki opisane w metodzie drugiej, ale wybierz zestaw narzędzi SIM z opcji. Wybierz tę opcję i wyczyść pamięć podręczną, jak w kroku 3 powyżej.
Metoda 4 – Reset fabryczny lub „twardy”
Jeśli powyższe metody zawiodą, być może trzeba będzie wykonać a przywracanie ustawień fabrycznych. W takim przypadku ważniejsze niż kiedykolwiek jest zapewnienie prawidłowej kopii zapasowej danych za pomocą zestawu narzędzi DrFoneTool.
Metoda 5. Napraw Androida, aby naprawić „Process.com.android.phone Has Stopped”
Wypróbowałeś wszystkie powyższe metody, aby rozwiązać problem „Process.com.android.phone przestał działać”, ale nadal napotykasz ten sam problem? Więc spróbuj DrFoneTool-Naprawa systemu (Android). Jest to narzędzie, które może pomóc w rozwiązaniu wielu problemów z systemem Android. Z jego pomocą możesz na pewno wyjść z problemu, z którym się teraz borykasz, ponieważ ma najwyższy wskaźnik sukcesu, jeśli chodzi o rozwiązywanie problemów z systemem Android.

DrFoneTool – Naprawa systemu (Android)
Napraw „Process.com.android.phone przestał działać” jednym kliknięciem
- Ma funkcję naprawy jednym kliknięciem, aby naprawić „Niestety Process.com.android.phone przestał działać”.
- Jest to pierwsze w branży narzędzie do naprawy Androida
- Do korzystania z oprogramowania nie są wymagane żadne umiejętności techniczne.
- Jest kompatybilny z różnymi urządzeniami Samsung, w tym najnowszymi
- Jest to w 100% bezpieczne oprogramowanie, które możesz pobrać na swój system.
Dlatego DrFoneTool-SystemRepair to skuteczne rozwiązanie do naprawy systemu Android. Jednak jego operacja naprawy może spowodować usunięcie danych urządzenia, dlatego zaleca się użytkownikom wykonanie kopii zapasowej danych urządzenia z Androidem przed przejściem do jego przewodnika.
Oto przewodnik krok po kroku, jak naprawić Process.com.android.phone przestał działać za pomocą oprogramowania DrFoneTool-SystemRepair:
Krok 1: Pobierz i zainstaluj oprogramowanie na swoim komputerze. Następnie uruchom go i kliknij „Naprawa systemu” w głównym interfejsie oprogramowania.

Krok 2: Następnie podłącz urządzenie z Androidem do komputera za pomocą kabla cyfrowego. Następnie wybierz opcję „Naprawa Androida”.

Krok 3: Następnie musisz wprowadzić informacje o urządzeniu, takie jak marka, model, nazwa, region i inne szczegóły. Po wprowadzeniu szczegółów wpisz „000000”, aby przejść dalej.

Krok 4: Następnie postępuj zgodnie z instrukcjami wyświetlanymi w interfejsie oprogramowania, aby uruchomić urządzenie z Androidem w trybie pobierania. Następnie oprogramowanie pobierze odpowiednie oprogramowanie układowe, aby naprawić system Android.

Krok 5: Teraz oprogramowanie automatycznie rozpoczyna proces naprawy, a w ciągu kilku minut problem, z którym się zmagałeś, zostanie rozwiązany.

Rozwiązania te powinny pomóc w wyeliminowaniu irytującego błędu wyskakującego „Niestety proces.com.android.phone przestał działać”, umożliwiając powrót do normalności i korzystanie z telefonu, kiedy i jak chcesz. Twój telefon nie jest „zamurowany” – możesz go normalnie używać w ciągu zaledwie kilku minut. Powodzenia!
Ostatnie Artykuły:

