Jak połączyć Androida z komputerem Mac
Ponieważ systemy Mac i Android działają na dwóch zupełnie różnych systemach operacyjnych, trudno jest wykryć urządzenie z Androidem na komputerze Mac/MacBook. Aby połączyć Androida z komputerem Mac lub MacBook w celu przesyłania danych, musisz wybrać pewne niezawodne rozwiązania.
Chociaż nie jest to bardzo powszechne przesyłać dane między systemem Mac a urządzeniem z systemem Android, jeśli masz Androida, którego dane musisz przechowywać na komputerze Mac, możesz skorzystać z poniższych rozwiązań, aby to zrobić.

W tym artykule przedstawiono 10 narzędzi do przesyłania plików na komputery Mac (MacBook) z systemem Android (w tym Przesyłanie plików Samsung na komputer Mac), które mogą Ci się przydać. Zanurzmy się głębiej, aby zrozumieć, jak przesyłać pliki z Androida na Maca.
DrFoneTool – Menedżer telefonu
DrFoneTool – Menedżer telefonu, to wspaniałe narzędzie do przesyłania danych z Androida na Maca. Dzięki temu oprogramowaniu przesyłanie danych między urządzeniami z systemem Android a komputerami (Mac) jest znacznie łatwiejsze. Szeroka gama plików, w tym zdjęcia, kontakty, SMS-y i muzyka, może być przesyłana między telefonem/tabletem z systemem Android a systemem Mac. Za pomocą tego oprogramowania możesz nawet przesyłać pliki między Androidem a iTunes.

DrFoneTool – Menedżer telefonu (Android)
Dostosowane rozwiązanie do łączenia Androida z komputerem Mac w celu przesyłania plików
- Oprócz łączenia Androida z komputerem Mac w celu przesyłania plików, może również przesyłać dane między dwoma urządzeniami z Androidem.
- To oprogramowanie przenosi filmy, zdjęcia, wiadomości, aplikacje itp. Z Androida na Maca.
- Możesz także zarządzać danymi multimedialnymi telefonu z Androidem oraz eksportować, dodawać i usuwać je partiami za pomocą systemu Mac.
- Może uzyskiwać dostęp do urządzenia z systemem Android w trybie dysku, a także tworzyć kopie zapasowe katalogów i aplikacji na komputerze Mac.
- Możesz instalować, odinstalowywać aplikacje zbiorczo na telefonie z Androidem i usuwać wstępnie zainstalowane aplikacje/bloatware.
- Obsługuje najnowsze wersje Androida.
Oto przewodnik krok po kroku wyjaśniający, jak przesyłać dane z Androida na Maca:
1. Zainstaluj DrFoneTool – oprogramowanie Phone Manager na komputerze MacBook/Mac i uruchom je. Teraz podłącz telefon z Androidem do komputera Mac i pozwól komputerowi go wykryć.

2. Możesz zobaczyć swój telefon z Androidem w interfejsie DrFoneTool. Kliknij żądaną zakładkę z paska menu – chcesz przesłać dane do komputera. Tutaj jako przykład wybraliśmy „zdjęcia”. Więc najpierw kliknij kartę „Zdjęcia”.

3. Zobaczysz listę folderów na lewym panelu. Kliknij dowolny z nich, aby zobaczyć zawartość. Teraz wybierz żądane zdjęcia z folderu, a następnie przycisk „Eksportuj do komputera” od góry (tuż pod głównymi zakładkami).
Nie przegap:
karta SD
Karty SD to popularny i wygodny sposób przechowywania i udostępniania danych między urządzeniami mobilnymi a komputerami. Możesz kopiować pliki z Androida na Maca na odwrót bez żadnych usterek. Chociaż pomogłoby, gdybyś upewnił się, że formaty plików są zgodne z normami specyficznymi dla Apple.

Oto jak przesłać dane z Androida na Maca za pomocą karty SD:
- Wyjmij kartę SD z telefonu z Androidem.
- Zamontuj kartę SD w czytniku kart, a następnie włóż ją do odpowiedniego gniazda w MacBooku.
- Teraz przejdź do „Zdjęcia” > „Plik” > „Importuj” > wybierz zdjęcia > „Recenzja do importu”.
- Wybierz opcję „Importuj wszystkie nowe zdjęcia” lub „Importuj wybrane” w zależności od wyboru. Po wyświetleniu monitu wybierz „Usuń elementy”/„Zachowaj przedmioty” z karty SD po skopiowaniu.
- Zdjęcia można zobaczyć w albumie „Import i zdjęcia”.
ZALETY
- Szybki transfer danych na komputer Mac.
- Możesz używać standardowych kart SD 1.X, 2.X i 3.X z komputerem Mac.
- Nie musisz do tego uruchamiać iTunes.
Wady
- Karty SD UHS-II działają tylko z systemami iMac Pro.
- Szybkość przesyłania danych różni się w zależności od karty SD, a uszkodzona karta może również przenosić wirusy.
- Czasami karta SD może wyświetlać błędy, nawet jeśli karta jest prawidłowo zamontowana.
Nie przegap:
Android File Transfer
Google rozwija to oprogramowanie, aby umożliwić przesyłanie plików Android – MacBook. Urządzenia z systemem Android w wersji 3.0 lub nowszej mogą go używać do eksportowania danych do iz systemów Max OS X 10.5 i nowszych. Musisz pobrać plik DMG i zainstalować oprogramowanie na komputerze Mac.
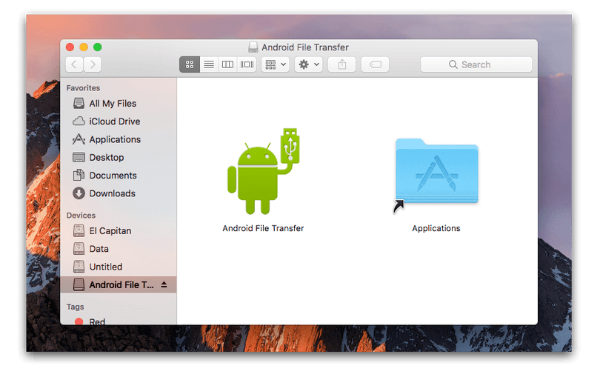
Oto krótki przewodnik dotyczący przesyłania plików z Androida na Maca:
- Pobierz aplikację ze strony Androida.
- Przeglądaj „AndroidFileTransfer.dmg” > przejdź do „Aplikacje” > podłącz Androida za pomocą USB.
- Kliknij dwukrotnie „Android File Transfer” > znajdź pliki w Androidzie > skopiuj je na komputer Mac.
ZALETY
- Obsługuje najnowsze wersje Androida.
- Łatwy sposób na przesyłanie plików z telefonu z Androidem na Maca i odwrotnie.
- Darmowe do pobrania.
Wady
- Nieskuteczne przez cały czas.
- Nie pozwala na wysyłanie dużych plików.
- Funkcje są ograniczone.
Nie przegap:
AirDroid
Jeśli myślisz o połączeniu Androida z komputerem Mac i przesyłaniu plików, AirDroid to dobra opcja, aby to zrobić przez Wi-Fi. Ta aplikacja na Androida pomaga organizować wiadomości tekstowe, pliki, a nawet połączenia przychodzące z dowolnego komputera na urządzeniu z Androidem. Umożliwia także zdalne sterowanie telefonem z Androidem.
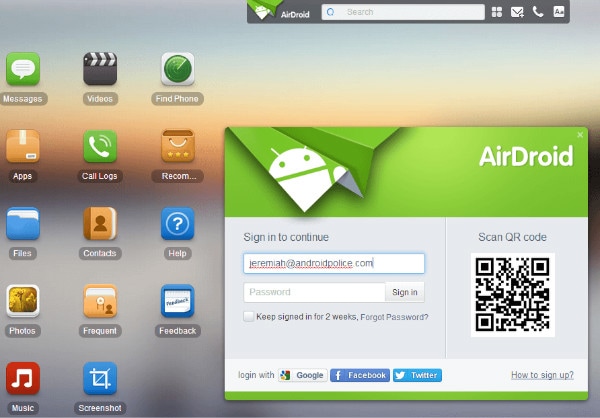
Krótki przewodnik krok po kroku dotyczący przesyłania plików z komputera Mac na Androida:
- Pobierz aplikację na swój telefon i załóż konto. Teraz połącz telefon i komputer Mac z tym samym Wi-Fi.
- Przeglądaj witrynę AirDroid na komputerze Mac i zaloguj się na swoje konto.
- Na komputerze Mac stuknij „Zdjęcia” > zaznacz je > naciśnij „Pobierz”.
ZALETY
- Możesz go używać z komputera z systemem Windows, komputera Mac i przeglądarki internetowej.
- Wyświetla twoje wiadomości tekstowe na twoim komputerze.
- Możesz przesyłać pliki między dowolnym urządzeniem.
Wady
- Zawiera mnóstwo irytujących reklam.
- Zdalne sterowanie kamerą może zwariować, jeśli wpadnie w niepowołane ręce.
- Zarówno komputer Mac/komputer, jak i urządzenie z systemem Android muszą być podłączone do tej samej sieci Wi-Fi.
Inteligentny przełącznik Samsung
To oprogramowanie firmy Samsung może przesyłać, przywracać i tworzyć kopie zapasowe danych telefonu Samsung na inne platformy bezprzewodowo i za pomocą komputerów. Możesz także przesyłać dane z urządzenia iOS lub iCloud na telefon Samsung za jego pomocą.
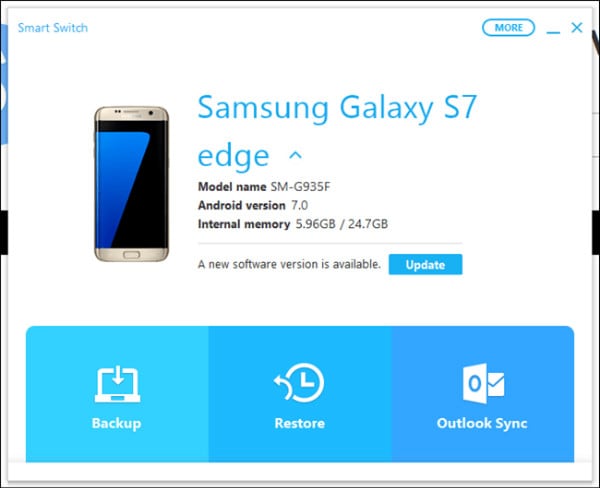
Przewodnik po przenoszeniu z Androida na Maca:
- Zainstaluj i uruchom Samsung Smart Switch na komputerze Mac. Podłącz telefon Samsung i odblokuj go.
- Na komputerze Mac dotknij „Pamięć wewnętrzna”> „Karta SD”/„Telefon”> przeglądaj zdjęcia> przeciągnij i upuść na komputer Mac.
Uwaga: Jeśli zastanawiasz się, jak przenieść pliki z komputera Mac na Androida, proces pozostaje prawie taki sam.
ZALETY
- Za pomocą tej aplikacji możesz przesyłać kontakty, zdjęcia, muzykę i historię połączeń.
- Obsługuje urządzenia z Androidem i iOS.
- Kompatybilny z komputerami Mac i Windows.
Wady
- Ograniczony do telefonów Samsung do przesyłania plików Android-Mac
- Nie wszystkie typy plików są obsługiwane.
Nie przegap:
Samsung Kies dla komputerów Mac
Samsung Kies może zarządzać kontaktami, kalendarzami, a także synchronizować je z Twoimi urządzeniami Samsung. Może tworzyć kopie zapasowe i przesyłać dane z Samsunga na komputer Mac / Windows. Nie synchronizuje wszystkich telefonów z Androidem z MacBookiem, ale tylko Samsunga.
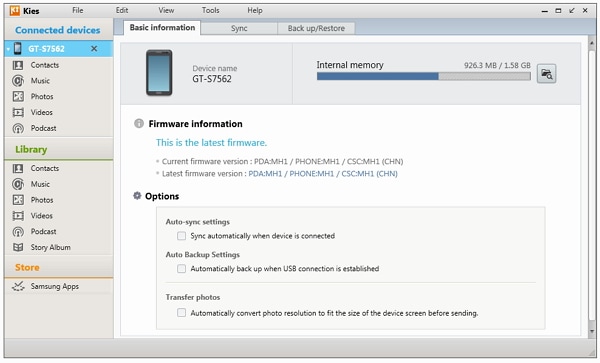
Oto jak przesyłać pliki z Androida na Maca:
- Pobierz Kies z oficjalnej strony Samsunga> wybierz tryb „Normalny” podczas instalacji> podłącz telefon Samsung.
- Stuknij ikonę „Samsung Kies” na komputerze Mac> kliknij „Biblioteka”> „Zdjęcia”> „Dodaj zdjęcia”.
- Przejdź do „Połączonych urządzeń” i wybierz zdjęcia, które chcesz przenieść, i dotknij „Zapisz na komputerze”.
ZALETY
- Obsługuje większość telefonów Samsung z systemem Bada i Android.
- Kompatybilny z komputerami z systemem Windows i Mac.
- Możliwe jest przesyłanie i tworzenie kopii zapasowych dla urządzeń Samsung.
Wady
- Przeznaczony tylko dla telefonów Samsung.
- To nie jest aplikacja mobilna.
- Samsung niedawno zrezygnował z konserwacji Kiesa.
Nie przegap:
Most LG
LG Bridge jest preinstalowany w telefonach komórkowych LG i nie można go pobrać. Możesz zainstalować oprogramowanie na komputerze Mac, a następnie przenieść dane. Nie martw się, jak podłączyć telefon LG Android do komputera Mac. LG AirDrive firmy LG Bridge może to zrobić bezprzewodowo.
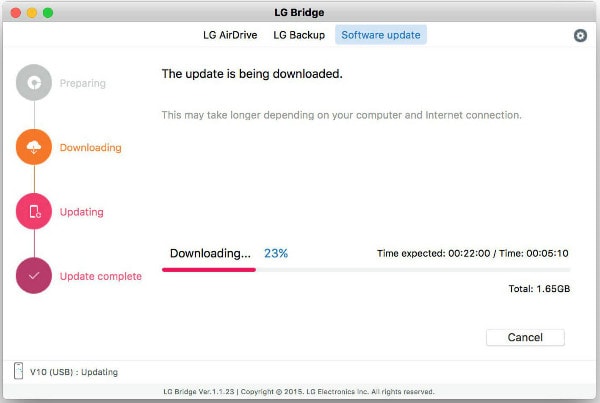
Oto przewodnik dotyczący przesyłania danych z telefonu LG na komputer Mac:
- Pobierz i uruchom program „LG Bridge” na komputerze Mac. Załóż konto/login. Stuknij jego ikonę na pasku zadań > „LG AirDrive”.
- Na telefonie LG wybierz „Aplikacje” > „Ustawienia” > „Sieci” > „Udostępnij i połącz” > „LG Bridge” > wybierz „AirDrive” > zaloguj się (przy użyciu tych samych danych, co na komputerze Mac).
- Na LG Drive na Macu dotknij urządzenia, a następnie przeciągnij i upuść żądane zdjęcia/pliki na komputer Mac.
ZALETY
- Możesz przesyłać dane bezprzewodowo do komputerów Mac i Windows PC.
- Dostęp do sieci bezprzewodowej i USB na komputerze Mac.
- Możesz zarządzać, tworzyć kopie zapasowe i aktualizować swoje urządzenie.
Wady
- Ograniczone tylko do niektórych urządzeń LG.
- Zarządzanie plikami jest skomplikowane w przypadku mostka LG.
Nie przegap:
Dysk Google
Google i renomowana usługa w chmurze rozwijają Dysk Google. Możesz przesyłać pliki z Maca na Androida i odwrotnie, używając go. Korzystając z tego, możesz udostępniać swoje pliki z komputera Mac każdemu na całym świecie.
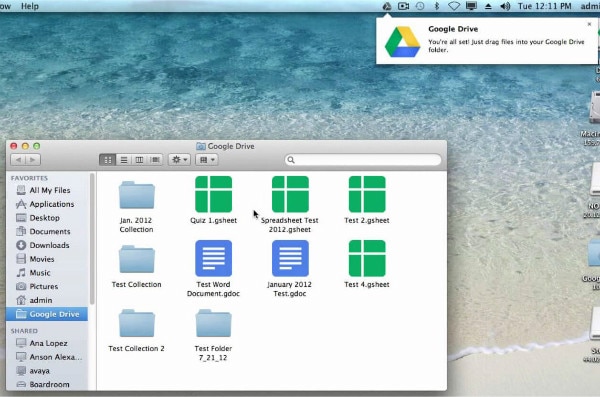
Zobaczmy, jak przesyłać filmy z Androida na Maca za pomocą Dysku Google:
- Otwórz przeglądarkę internetową i zaloguj się do swojego Dysku Google. Urządzenia z Androidem są zwykle domyślnie logowane na Dysku Google podczas pierwszej konfiguracji.
- Uruchom Dysk Google na telefonie z Androidem, przeciągnij i upuść do niego żądane pliki i nazwij folder. Otwórz ten sam folder na Dysku Google na Macu.
- Przeciągnij i upuść pliki na komputer Mac.
ZALETY
- Ten program jest darmowy do powszechnego użytku.
- Możesz udostępniać i przyznawać ograniczony dostęp klientom i współpracownikom do swoich plików.
- Możesz uzyskać dostęp do swoich plików z dowolnej części świata za pomocą dowolnego urządzenia lub systemu operacyjnego.
Wady
- Nie możesz wykorzystać więcej niż 15 GB miejsca bez wyłudzania dodatkowych dolców.
- Osoby z uprawnieniami do edycji mogą modyfikować dokumenty.
- Przesyłanie danych z Androida na Maca jest powolne, jeśli sygnał sieciowy jest słaby.
Dropbox
Dropbox to opcja przechowywania w chmurze, która umożliwia przechowywanie i synchronizację plików. Możesz uzyskać do nich dostęp z telefonu komórkowego, komputera i przeglądarki internetowej.
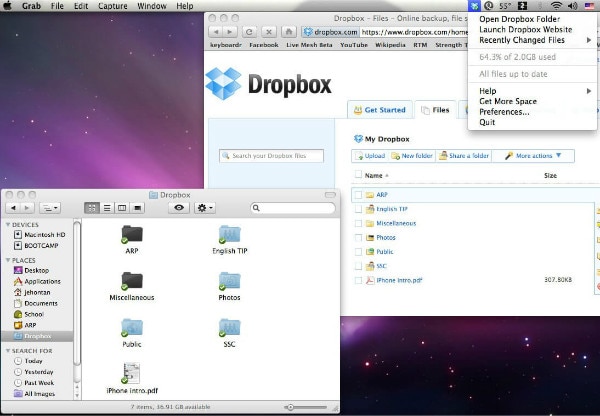
Jak przenieść z Androida na Maca za pomocą Dropbox:
- Zainstaluj Dropbox na swoim telefonie z Androidem, utwórz konto i zaloguj się. Teraz dotknij ikony „+” > „Prześlij zdjęcia lub filmy” > wybierz je > „Prześlij”.
- Na komputerze Mac zainstaluj Dropbox i uruchom go. Zaloguj się na konto Dropbox > w sekcji „Miejsca” kliknij „Dropbox” > wybierz żądane pliki multimedialne > przeciągnij i upuść na komputer Mac.
Uwaga: Zezwól na dostęp do pęku kluczy w Dropbox na Macu.
ZALETY
- Dostęp do plików na różnych platformach i urządzeniach.
- Możesz edytować dokumenty online.
- Selektywna synchronizacja plików.
Wady
- Wymaga dostępu do pęku kluczy, aby zweryfikować Twoje konto Dropbox na Macu.
- Pozwala tylko na 2 GB wolnego miejsca.
- Przesyłanie danych z Androida na Maca jest niewygodne, jeśli nie masz dostępu do Internetu.
AirMore
AirMore jest oczywistym wyborem przy wyborze metody bezprzewodowego przesyłania danych między systemami Android i Mac.
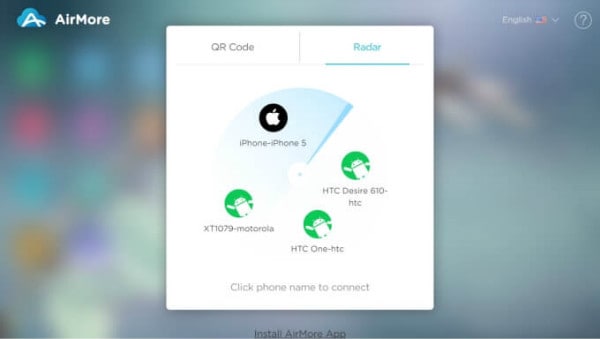
Jak przesłać dane z Androida na Maca za pomocą AirMore:
- Zainstaluj AirMore na swoim urządzeniu z Androidem.
- Na komputerze Mac otwórz przeglądarkę internetową >Strona AirMore> ‘Uruchom sieć AirMore, aby się połączyć.’
- Uruchom AirMore na telefonie z Androidem > zeskanuj QR.
- Teraz Twój telefon pojawi się na Macu. Stuknij „Pliki” > przeglądaj żądany element > przeciągnij i upuść na Maca.
ZALETY
- Popularny bezprzewodowy tryb przesyłania plików między komputerami Mac i Android.
- Może odzwierciedlać twój Android w systemie Mac.
- Łatwy w użyciu i darmowy.
Wady
- Wymagane jest silne połączenie Wi-Fi.
- Aby połączyć komputer Mac i telefon z systemem Android, potrzebujesz przeglądarki.
Ostatnie Artykuły:

