[Rozwiązany] 3 sposoby tworzenia kopii zapasowej iPhone’a na Mac Catalina
Wykonanie kopii zapasowej danych jest niezbędne, aby zapewnić bezpieczeństwo ważnych plików i jednocześnie zwolnić miejsce na telefonie. Będziesz musiał wykonać kopię zapasową na iCloud, ale macOS Catalina to świetna opcja, jeśli nie chcesz płacić za miejsce w iCloud.
Jeśli nie chcesz płacić za przestrzeń dyskową iCloud, dobrym rozwiązaniem jest utworzenie kopii zapasowej iPhone’a za pomocą komputera Mac Catalina. Firma Apple zastąpiła aplikację iTunes nowymi aplikacjami, w tym Music, Apple Podcasts i Apple TV w macOS Catalina. Najlepsze jest to, że możesz z łatwością wykonać kopię zapasową wszystkich danych iPhone’a na Mac Catalina. Co więcej, zapewni to bezpieczeństwo danych na dłuższą metę i umożliwi ich przywrócenie w dowolnym momencie.
Załóżmy, że nie masz wiedzy o tym, jak wykonać kopię zapasową iPhone’a Catalina; ten przewodnik jest dla Ciebie. W tym artykule nauczymy, jak wykonać kopię zapasową iPhone’a na Mac Catalina.
Spójrz!
Metoda 1: Synchronizuj dane z kopią zapasową iPhone’a na Catalina
Synchronizacja danych umożliwia bezpieczne tworzenie kopii zapasowej danych urządzenia na komputerze Mac. Możesz zsynchronizować wszystkie pliki lub tylko wybrane pliki do wykonania kopii zapasowej. Oto kroki, które musisz wykonać, aby zsynchronizować kopię zapasową danych.
- Podłącz iPhone’a do MAC lub systemu. Na komputerze Mac z systemem macOS Catalina otwórz Finder.
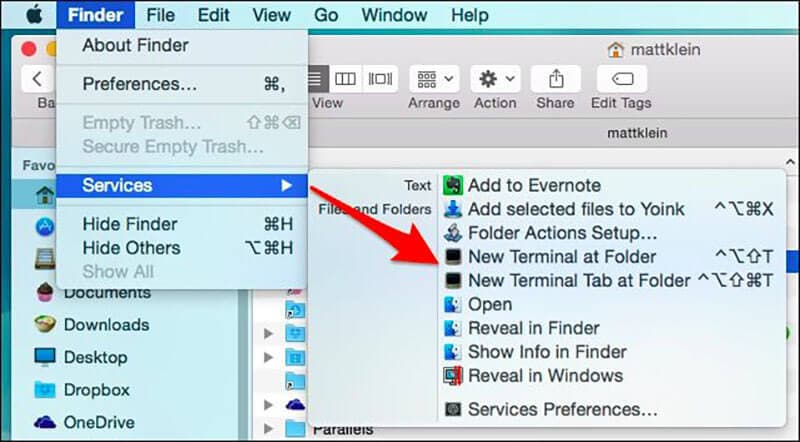
- Możesz otrzymać wiadomość z kodem dostępu do urządzenia lub Zaufaj temu komputerowi.
- Postępuj zgodnie z instrukcjami procesu, a jeśli zapomnisz hasła, uzyskaj pomoc.
- Teraz poszukaj swojego iPhone’a w swoim systemie. Jeśli Twojego urządzenia nie ma na liście, spróbuj ponownie je podłączyć.
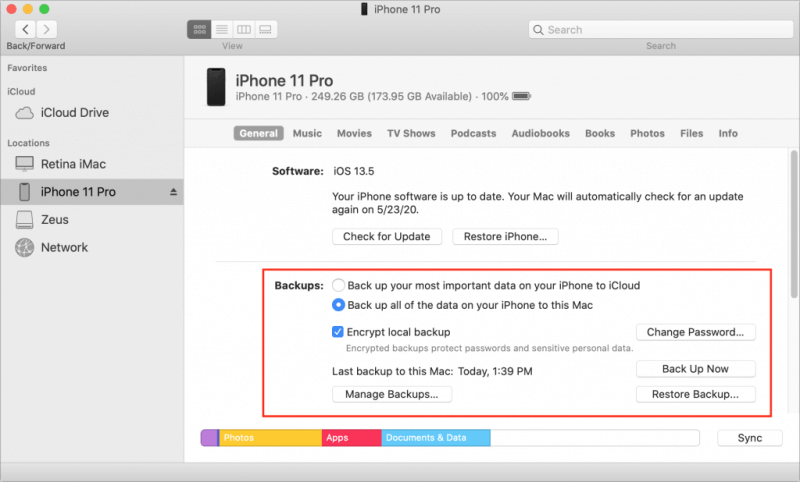
- Po znalezieniu urządzenia możesz wybrać pliki, dla których chcesz utworzyć kopię zapasową iPhone’a na Catalinie.
Oto przykłady plików danych do tworzenia kopii zapasowych na Catalinie. Pomoże to w zapisaniu plików na Catalinie. Spójrz!
Przykład 1.1 Jak zsynchronizować muzykę, podcasty, wideo i audio z komputerem Mac Catalina
- Otwórz Finder na Macu
- Z lewej strony ekranu wybierz swoje urządzenie
- Po prawej stronie zobaczysz opcje plików, a następnie kliknij kolejno kartę muzyki, audio, wideo i podcastów
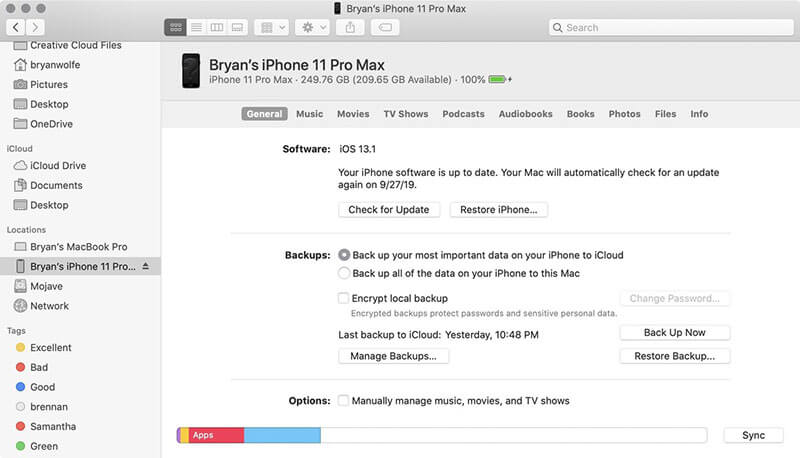
- Zaznacz pole Synchronizuj muzykę, audio, wideo i podcast na swoim urządzeniu
- W sekcji Synchronizuj możesz wybrać Całe pliki lub wybrać wybrane albumy, wykonawców, tematy itp.
- Kliknij Zastosuj. Spowoduje to zsynchronizowanie wszystkich potrzebnych plików między komputerem MAC a iPhonem
Przykład 1.2 Jak zsynchronizować zdjęcia z iPhonem na macOS Catalina
- Kliknij Finder
- Wybierz swoje urządzenie z lewej strony ekranu
- Kliknij na zakładkę zdjęć z prawej strony
- Zaznacz pliki do synchronizacji i kliknij Zastosuj
Uwaga: Aby zsynchronizować dane, będziesz potrzebować swojego hasła. Jeśli go zapomnisz, nie będziesz w stanie odzyskać ani przywrócić danych z kopii zapasowej. W poniższej sekcji omówiliśmy aplikacje innych firm dla osób, które nie chcą używać Cataliny do tworzenia kopii zapasowych danych.
Metoda 2: Aplikacje innych firm do tworzenia kopii zapasowych
Jeśli nie używasz systemu macOS Catalina i nie chcesz używać iTunes do tworzenia kopii zapasowych, możesz użyć aplikacji innej firmy. Dostępnych jest wiele aplikacji innych firm do tworzenia kopii zapasowych iPhone’a, ale tylko kilka z nich jest bezpiecznych w użyciu. Poniżej znajdują się dwie aplikacje, które możesz rozważyć do wykonania kopii zapasowej urządzenia z systemem iOS. Wybierz najlepszą spośród nich.
Aplikacja 1: DrFoneTool-Kopia zapasowa telefonu
Istnieje wiele aplikacji innych firm do tworzenia kopii zapasowych lub przywracania danych iPhone’a, ale najlepszą z nich jest DrFoneTool – Kopia zapasowa telefonu (iOS).
Jest to bardzo łatwa w użyciu aplikacja, która może jednym kliknięciem wykonać kopię zapasową wszystkich danych urządzenia. Dodatkowo możesz wyświetlić podgląd i przywrócić dowolny plik z kopii zapasowej na urządzenia z systemem iOS/Android. Najlepsze jest to, że nie tylko przywraca kopię zapasową, ale także pomaga przywrócić iTunes oraz pliki kopii zapasowej iCloud.
Dlaczego warto wybrać DrFoneTool – Kopia zapasowa telefonu (iOS)
- Oferuje elastyczne tworzenie kopii zapasowych
W porównaniu do tworzenia kopii zapasowych danych iPhone’a za pomocą iTunes lub iCloud, DrFoneTool oferuje elastyczne rozwiązanie do przywracania i tworzenia kopii zapasowych danych. Może tworzyć kopie zapasowe selektywnych danych bez nadpisywania istniejących danych na urządzeniu.
- Kopia zapasowa iPhone’a jest łatwa
Cały proces tworzenia kopii zapasowej zajmie tylko jedno kliknięcie po pomyślnym podłączeniu urządzenia do systemu. Ponadto nowy plik kopii zapasowej nie zastąpi starego.
- Łatwe przywracanie danych kopii zapasowej
Dzięki DrFoneTool możesz przeglądać swoje dane i tworzyć kopie zapasowe lub przywracać to, co jest konieczne. Cały proces jest również prosty i oszczędza czas. Za pomocą jednego kliknięcia możesz przywrócić potrzebne dane.
Jak wykonać kopię zapasową iPhone’a za pomocą DrFoneTool?
Tworzenie kopii zapasowej urządzenia iPhone lub iOS za pomocą DrFoneTool jest bardzo łatwe i proste. Oto przewodnik krok po kroku, który pomoże Ci wykonać kopię zapasową danych iPhone’a. Spójrz!
- Najpierw podłącz urządzenie iOS do systemu
Pobierz, zainstaluj i uruchom DrFoneTool w swoim systemie. Następnie wybierz opcję Kopia zapasowa telefonu z listy narzędzi.

Po zainstalowaniu podłącz iPhone’a lub iPada do systemu za pomocą kabla błyskawicy. Teraz wybierz opcję Kopia zapasowa i przywracanie danych urządzenia.

- Wybierz typy plików, które chcesz wykonać kopię zapasową
Po wybraniu opcji Kopia zapasowa i przywracanie danych urządzenia na ekranie zobaczysz typy plików i możesz wybrać dowolny typ pliku do utworzenia kopii zapasowej. Następnie dotknij „Kopia zapasowa”.

Ponadto możesz również wybrać folder poniżej typów plików, aby dostosować ścieżkę zapisu.
Wystarczy poczekać kilka minut na zakończenie procesu tworzenia kopii zapasowej. Po zakończeniu tworzenia kopii zapasowej DrFoneTool wyświetli wszystkie obsługiwane dane.
- Wyświetl dane, których kopię zapasową utworzyłeś
Po zakończeniu tworzenia kopii zapasowej możesz wyświetlić historię kopii zapasowych w dowolnym miejscu i czasie. Możesz także zaimportować te pliki do swojego systemu. Możesz wybrać jeden po drugim lub wybrać wszystkie do wyeksportowania w systemie.

Podsumowując, tworzenie kopii zapasowych danych iPhone’a za pomocą DrFoneTool jest proste i bezpieczne.
Aplikacja 2: Oprogramowanie CopyTrans do tworzenia kopii zapasowych iPhone’a
CopyTrans to kolejne oprogramowanie, którego możesz użyć do wykonania kopii zapasowej swojego iPhone’a. Jest to łatwe w użyciu narzędzie, które oferuje łatwe opcje usuwania i edycji plików. Ponadto zapewnia bezpieczeństwo danych podczas rozsądnego zarządzania plikami.
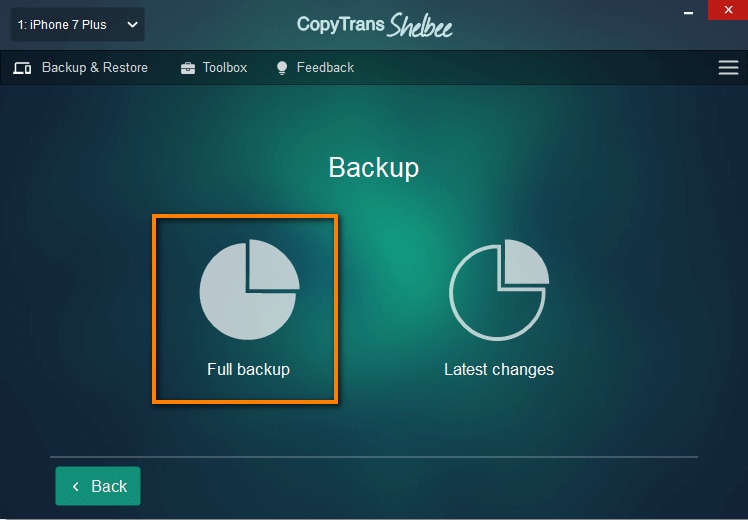
Najlepsze jest to, że za pomocą tego narzędzia możesz wybrać dane, które chcesz wykonać, a które nie. Po wykonaniu kopii zapasowej możesz łatwo przywrócić obrazy, wiadomości, kalendarze, notatki, dane aplikacji, SMS-y, WhatsApp, Viber i wiele innych. Aby zapewnić bezpieczeństwo danych, ważne jest regularne tworzenie kopii zapasowych urządzenia z systemem iOS. CopyTrans umożliwia tworzenie kopii zapasowych i przywracanie danych iOS bez konieczności korzystania z iTunes lub iCloud.
Wadą tego oprogramowania jest to, że może przesłać tylko 50 kontaktów dla jednego zakupu. Jeśli chcesz utworzyć kopię zapasową większej ilości treści, musisz dokonać kolejnego zakupu.
Metoda 3: Synchronizacja Wi-Fi z kopią zapasową
- Najpierw musisz podłączyć urządzenie iOS do komputera za pomocą kabla USB. Upewnij się też, że Twoje urządzenie jest odblokowane. Na urządzeniu może pojawić się komunikat informujący, czy zaufać komputerowi, czy potwierdzić. Zgódź się i potwierdź.
- Teraz, gdy Twój iPhone został pomyślnie połączony z iTunes. Zobaczysz małą ikonę urządzenia pod paskiem menu; kliknij tę ikonę urządzenia.
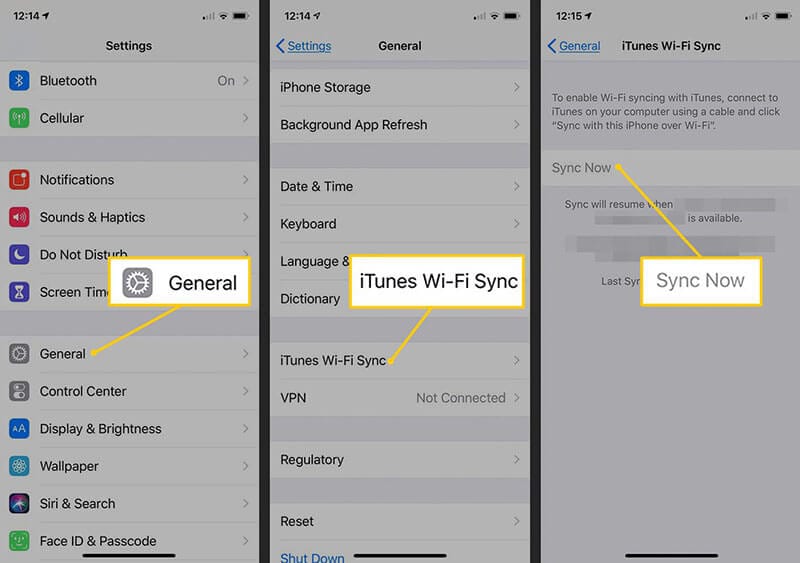
- Następnie spójrz na pasek boczny i wybierz podsumowanie z listy paska bocznego.
- Teraz musisz wybrać „ten komputer” jako urządzenie docelowe. Odpocznij, to zależy od ciebie; jeśli nie chcesz, aby system był Twoim celem, możesz go zaszyfrować, ale pamiętaj hasło.
- Teraz w sekcji „Opcje” wybierz Synchronizuj z tym iPhonem lub iOS przez Wi-Fi. Dzięki temu Twoje kopie zapasowe będą prawidłowo synchronizowane przez Wi-Fi.
- Nie zapomnij kliknąć Gotowe, aby zapisać zmiany.
Uwaga, aby kopia zapasowa Wi-Fi działała
Dzięki powyższym krokom dowiesz się, jak wykonać kopię zapasową iPhone’a lub iOS przez Wi-Fi. Istnieją jednak pewne warunki, o których należy pamiętać podczas synchronizowania danych przez Wi-Fi
- Oba urządzenia, które są Twoim iPhonem i systemem, muszą być w tej samej sieci Wi-Fi
- iTunes musi być otwarty w systemie.
- Twój iPhone lub inne urządzenie z systemem iOS powinno być w pełni naładowane.
Wnioski
Kopie zapasowe mają kluczowe znaczenie dla zabezpieczenia danych na dłuższą metę. Jeśli pamięć Twojego iPhone’a zapełni się lub planujesz zwolnić miejsce, utwórz kopię zapasową iPhone’a Cataliny. W powyższym artykule dowiesz się, jak wykonać kopię zapasową iPhone’a na Catalinie i zapisać swoje dane w bezpiecznym miejscu.
Jeśli chcesz mieć łatwy i prosty sposób na tworzenie kopii zapasowych lub przywracanie danych iOS, DrFoneTool to świetne narzędzie. Jest bezpieczny w instalacji i łatwy w użyciu. Za pomocą jednego kliknięcia możesz wykonać kopię zapasową wszystkich danych. Spróbuj teraz!
Ostatnie Artykuły: