Szczegółowy przewodnik: Nie mogę znaleźć lokalizacji kopii zapasowej mojego iPhone’a na komputerze Mac
Jeśli chodzi o iPhone’a / iPada, większość ludzi używa iCloud do tworzenia kopii zapasowych swoich danych. Jeśli jednak nie chcesz płacić za dodatkowe miejsce w iCloud, możesz również użyć swojego Macbooka do tworzenia kopii zapasowych danych z iPhone’a / iPada. Jest to również świetny sposób na utworzenie dodatkowej kopii zapasowej danych. W ten sposób, nawet jeśli zapomnisz poświadczeń iCloud, nadal możesz odzyskać dane.
Ale tworzenie kopii zapasowej iPhone’a na Macbooku to nieco inny proces. Chociaż istnieją różne metody wykonywania tej pracy, każdy sposób ma swoje zalety i wady. W tym przewodniku wymienimy różne sposoby tworzenia kopii zapasowych iPhone’a na macOS. Omówimy również, gdzie można znaleźć lokalizację kopii zapasowej iPhone’a Mac, aby w przyszłości łatwiej było odzyskać pliki.
Więc bez zbędnych ceregieli zacznijmy od przewodnika.
Część 1: Jak wykonać kopię zapasową danych iPhone’a na komputerze Mac
Przede wszystkim sprawdźmy różne sposoby tworzenia kopii zapasowych iPhone’a na komputerze Mac.
1.1 Skopiuj dane z iPhone’a na Maca
Tradycyjnym i prawdopodobnie najwygodniejszym sposobem tworzenia kopii zapasowej plików jest przesyłanie danych przez podłączenie iPhone’a do Maca. Możesz podłączyć oba urządzenia za pomocą USB i bezproblemowo kopiować pliki z iPhone’a na komputer. W takim przypadku możesz nawet wybrać niestandardową lokalizację kopii zapasowej iPhone’a na komputerze Mac.
Ta metoda byłaby niezwykle odpowiednia, jeśli chcesz wykonać kopię zapasową tylko ograniczonych danych (kilka obrazów lub filmów). Oto krok po kroku procedura przesyłania plików z iPhone’a na Maca za pomocą transferu USB.
Krok 1 – Chwyć kabel USB Lightning i podłącz iPhone’a do komputera Mac. Jeśli masz najnowszego Macbooka z portem USB-C, możesz potrzebować adaptera do podłączenia iPhone’a.
Krok 2 – Po pomyślnym połączeniu dwóch urządzeń wprowadź kod ekranowy na iPhonie i dotknij ‘Zaufaj’, aby nawiązać połączenie w celu przesyłania plików między dwoma urządzeniami.
Krok 3 – Teraz kliknij ikonę „Finder” na Macbooku i wybierz ikonę „iPhone” z lewego paska menu.
Krok 4 – Jeśli podłączasz iPhone’a po raz pierwszy, będziesz musiał kliknąć ‘Zaufaj’ również na Macbooku.
Krok 5 – Na iPhonie potrzebujesz dedykowanej aplikacji „Udostępnianie plików”, która służy do przesyłania plików z iPhone’a do systemu macOS. Takie aplikacje można znaleźć w sklepie Apple App Store.
Krok 6 – Kliknij przycisk ‘Pliki’ na Macbooku i wybierz aplikację, której chcesz użyć do przesyłania plików.
Krok 7 – Teraz otwórz kolejne okno „Findera” na Macbooku i przejdź do lokalizacji, w której chcesz wkleić pliki.
Krok 8 – Wybierz pliki z iPhone’a i przeciągnij je do folderu docelowego.
Otóż to; wybrane pliki zostaną skopiowane na Macbooka i będziesz mógł je przenieść z powrotem w dowolnym momencie. Chociaż transfer plików USB jest wygodnym sposobem na utworzenie szybkiej kopii zapasowej, nie jest to najlepsze rozwiązanie do tworzenia kopii zapasowych wszystkich plików. Ponadto transfer plików USB dla komputerów Mac nie jest tak prosty, jak mogłoby się wydawać.
Nie możesz po prostu skopiować plików i wkleić ich na pulpicie Macbooka. Jeśli więc planujesz wykonać kopię zapasową dużej ilości danych, lepiej wybrać jedno z pozostałych rozwiązań.
1.2 Użyj kopii zapasowej iTunes
Możesz także użyć swojego konta iTunes, aby wykonać kopię zapasową iPhone’a na Macu. W takim przypadku wszystko, czego potrzebujesz, to konto iTunes, a będziesz mógł łatwo wykonać kopię zapasową wszystkich plików. Po utworzeniu kopii zapasowej łatwiej będzie również znaleźć lokalizację kopii zapasowej iTunes iPhone Mac.
Wykonaj poniższe czynności, aby użyć iTunes do tworzenia kopii zapasowej iPhone’a na Macbooku.
Krok 1 – Podłącz iPhone’a do Macbooka i otwórz iTunes.
Krok 2 – W lewym górnym rogu dotknij ikony ‘iPhone’.
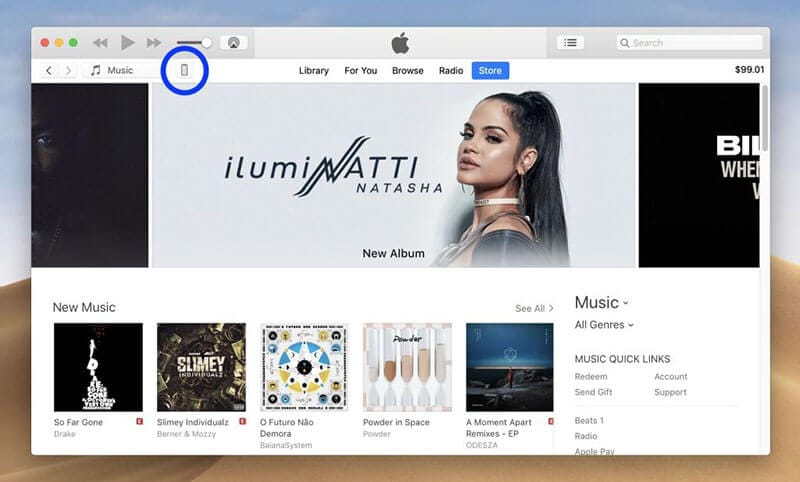
Krok 3 – Stuknij w „Utwórz kopię zapasową teraz”, aby rozpocząć proces tworzenia kopii zapasowej.
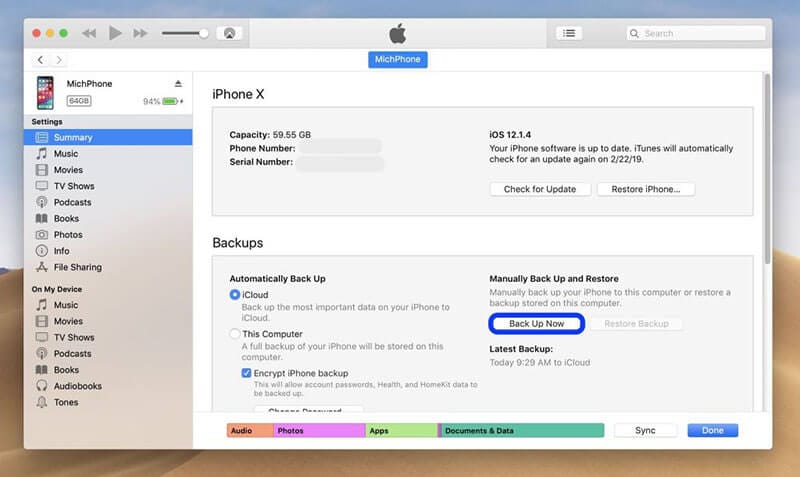
Krok 4 – Po pomyślnym utworzeniu kopii zapasowej będziesz mógł ją zobaczyć w zakładce „Najnowsze kopie zapasowe”. Pamiętaj też, aby wysunąć iPhone’a po całkowitym utworzeniu kopii zapasowej danych.
1.3 Użyj kopii zapasowej iCloud
Skoro już przy tym jesteśmy, porozmawiajmy również o tym, jak wykonać kopię zapasową danych iPhone’a za pomocą konta iCloud. W takim przypadku kopia zapasowa będzie przechowywana w chmurze. Oznacza to również, że może być konieczne zakupienie dodatkowej przestrzeni dyskowej iCloud, jeśli masz dużą ilość danych do utworzenia kopii zapasowej.
Rzućmy okiem na kroki korzystania z konta iCloud do tworzenia kopii zapasowych iPhone’a.
Krok 1 – Podłącz iPhone’a do Macbooka za pomocą kabla USB.
Krok 2 – Przejdź do aplikacji Finder i wybierz „iPhone” z bocznego paska menu.
Krok 3 – Przejdź do zakładki „Ogólne”.
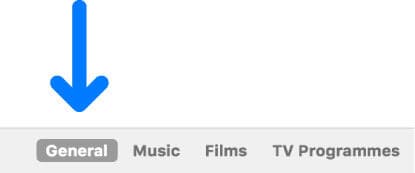
Krok 4 – Teraz kliknij ‘Utwórz kopię zapasową najważniejszych danych na swoim iPhonie na iCloud’ i dotknij ‘Utwórz kopię zapasową teraz’.
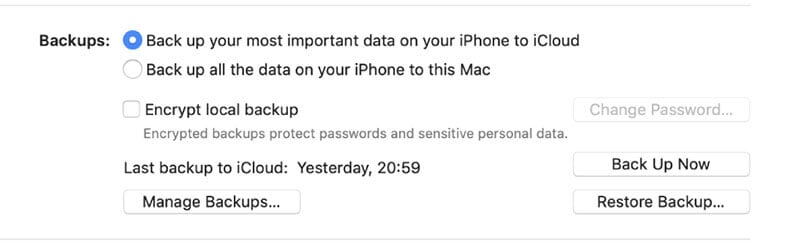
Krok 5 – Poczekaj na zakończenie procesu tworzenia kopii zapasowej i sprawdź jego stan w sekcji „Najnowsze kopie zapasowe”.

Czy są jakieś wady kopii zapasowej iCloud/iTunes?
Pomimo tego, że jest to oficjalny sposób Apple na tworzenie kopii zapasowych danych na iPhonie, zarówno iTunes, jak i iCloud mają jedną poważną wadę. Niestety te dwie metody spowodują utworzenie kopii zapasowej wszystkich danych. Użytkownik nie ma możliwości wybrania określonych plików, które chce uwzględnić w kopii zapasowej. Jeśli więc chcesz wykonać kopię zapasową tylko ograniczonej części danych na iPhonie, korzystanie z iTunes / iCloud może nie być najlepszą opcją. W takiej sytuacji lepiej byłoby polegać na narzędziu do tworzenia kopii zapasowych innej firmy, aby utworzyć selektywną kopię zapasową.
1.4 Użyj aplikacji innej firmy do tworzenia kopii zapasowych danych iPhone’a
Na koniec możesz również użyć aplikacji innej firmy do utworzenia kopii zapasowej telefonu iPhone. Zalecamy używanie DrFoneTool – Kopia zapasowa telefonu (iOS). Jest to dedykowane narzędzie do tworzenia kopii zapasowych na iOS, które jest specjalnie dostosowane do tworzenia kopii zapasowych iPhone’a na komputerze.
W przeciwieństwie do tradycyjnych metod tworzenia kopii zapasowych, DrFoneTool daje swobodę wyboru plików, które chcesz uwzględnić w kopii zapasowej. Oznacza to, że nie będziesz musiał tracić kilku godzin na tworzenie kopii zapasowych wszystkich danych, po prostu wybierając typy plików, które chcesz zapisać.
Najlepsze jest to, że Kopia zapasowa telefonu to bezpłatna funkcja w DrFoneTool, co oznacza, że nie będziesz musiał płacić żadnych dodatkowych opłat za korzystanie z tej funkcji. Możesz nawet wybrać dedykowaną lokalizację pliku kopii zapasowej iPhone’a na komputerze Mac, aby zapisać wszystkie kopie zapasowe w określonym folderze.
Oto kilka funkcji, które sprawiają, że DrFoneTool – Kopia zapasowa telefonu (iOS) jest lepszą opcją niż kopia zapasowa iCloud / iTunes.
- Działa ze wszystkimi wersjami iOS, w tym najnowszym iOS 14.
- Obsługuje selektywną kopię zapasową
- Przywróć kopie zapasowe na innym iPhonie bez utraty istniejących danych
- Utwórz kopię zapasową danych z iPhone’a jednym kliknięciem
- Brak utraty danych podczas tworzenia kopii zapasowych
Wykonaj następujące kroki, aby wykonać kopię zapasową danych za pomocą DrFoneTool – Kopia zapasowa telefonu (iOS).
Krok 1 – Pobierz i zainstaluj DrFoneTool – Kopia zapasowa telefonu na komputerze. Po pomyślnym zainstalowaniu oprogramowania uruchom je i kliknij „Kopia zapasowa telefonu”.
Krok 2 – Podłącz iPhone’a do komputera za pomocą kabla USB. Po tym, jak DrFoneTool rozpozna podłączone urządzenie, kliknij „Kopia zapasowa”, aby kontynuować proces.

Krok 3 – Teraz wybierz „Typy plików”, które chcesz uwzględnić w kopii zapasowej, i kliknij „Kopia zapasowa”.

Krok 4 – DrFoneTool- Kopia zapasowa telefonu (iOS) rozpocznie tworzenie kopii zapasowej plików iPhone’a. Ten proces trwa zwykle kilka minut i zależy od rozmiaru wybranych plików.
Krok 5 – Po zakończeniu tworzenia kopii zapasowej kliknij „Wyświetl historię kopii zapasowych”, aby sprawdzić kopie zapasowe.

Podobnie możesz również użyć DrFoneTool – Kopia zapasowa telefonu (Android) do tworzenia kopii zapasowych danych z urządzenia z systemem Android na komputer.
Część 2: Gdzie jest lokalizacja kopii zapasowej iPhone’a na Macu?
W ten sposób możesz wykonać kopię zapasową iPhone’a na komputerze Mac przy użyciu różnych metod. Oczywiście, jeśli wybierzesz oprogramowanie innej firmy lub zwykły transfer USB, możesz wybrać lokalizację docelową, aby zapisać kopie zapasowe. Ale w pozostałych dwóch przypadkach oto, jak uzyskać dostęp do lokalizacji kopii zapasowej iPhone’a na komputerze Mac.
Krok 1 – Otwórz iTunes na Macbooku i dotknij „Preferencje”.
Krok 2 – Teraz kliknij „Urządzenia” i wybierz konkretny iPhone.
Krok 3 – Kliknij prawym przyciskiem myszy kopię zapasową, którą chcesz sprawdzić, i wybierz ‘Pokaż w Finderze’.
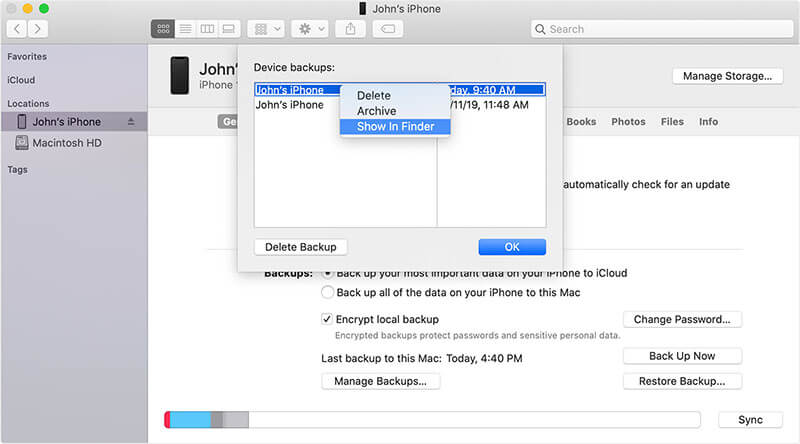
Otóż to; zostaniesz poproszony o podanie folderu docelowego, w którym przechowywana jest wybrana kopia zapasowa.
Wnioski
Tworzenie kopii zapasowej danych z iPhone’a przyda się w kilku sytuacjach. Niezależnie od tego, czy planujesz przejść na nowy iPhone, czy zainstalować najnowszą wersję iOS, utworzenie kopii zapasowej danych uchroni Cię przed potencjalną utratą danych. Utworzenie kopii zapasowej iPhone’a na komputerze Mac pozwoli również na tworzenie wielu kopii zapasowych w celu zapewnienia pełnej ochrony danych. Wykonaj powyższe sztuczki, aby wykonać kopię zapasową iPhone’a i później znaleźć lokalizację kopii zapasowej iPhone’a na komputerze Mac.
Ostatnie Artykuły: