Znajdź lokalizację kopii zapasowej iPhone’a i usuń kopie zapasowe
- Część 1. Jak znaleźć lokalizację kopii zapasowej iPhone’a w systemie Windows i Mac?
- Część 2. Jak wyświetlić kopię zapasową iTunes za darmo i przywrócić ją do iPhone’a bez wycierania danych iPhone’a?
- Część 3. Jak zmienić lokalizację kopii zapasowej iPhone’a?
- Część 4. Dlaczego chcesz usunąć kopię zapasową iPhone’a z lokalizacji?
- Część 5. Jak usunąć kopie zapasowe iPhone’a
Część 1. Jak znaleźć lokalizację kopii zapasowej iPhone’a w systemie Windows i Mac?
Kopie zapasowe iTunes są przechowywane lokalnie na komputerze. Są one umieszczane w nazwach użytkownika/Bibliotece/Application Support/Mobilesync/Backup (sprawdź różne lokalizacje kopii zapasowych w różnych systemach operacyjnych w tabeli). Po prostu przejdź do odpowiedniego folderu w aplikacji Finder.
Każdy folder w obszarze Kopia zapasowa zawiera jedną kopię zapasową. Foldery można kopiować i przenosić w dowolne miejsce na komputerze, niestety bez odpowiedniego oprogramowania nie da się z tych plików wydobyć żadnych znaczących informacji.
1. Lokalizacje kopii zapasowych iTunes dla różnych systemów operacyjnych
1. Lokalizacja kopii zapasowej iTunes w systemie Mac OS:
~ / Library / Application Support / MobileSync / Backup /
(znak „~” oznacza folder domowy. Jeśli nie widzisz Biblioteki w folderze domowym, przytrzymaj Option i kliknij menu Przejdź.
2. Lokalizacja kopii zapasowej iTunes w systemie Windows 8/7/Vista:
Użytkownicy (nazwa użytkownika) / AppData / Roaming / Apple Computer / MobileSyncBackup
(Aby szybko uzyskać dostęp do folderu AppData, po prostu kliknij Start, wpisz AppData w pasku wyszukiwania i naciśnij Return.)
3. Lokalizacja kopii zapasowej iTunes w systemie Windows 10:
C:UsersUSERAppDataRoamingApple ComputerMobileSyncBackup
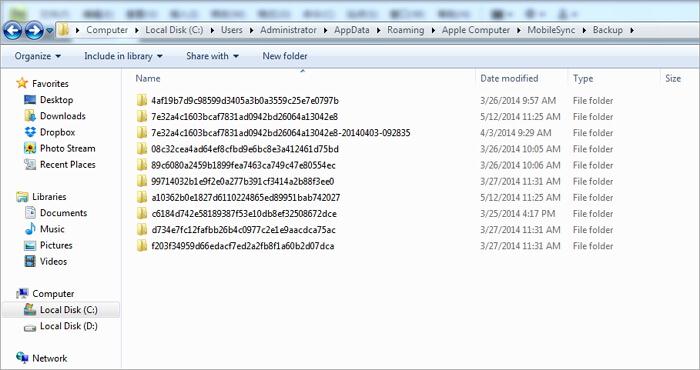
Uwaga:iTunes nie pozwala wyświetl pliki kopii zapasowej iPhone’a na komputerach Mac i Windows ze względu na format danych.
2. Lokalizacja kopii zapasowej iCloud w systemach Windows i Mac
Na twoim iPhonie, wybierz ustawienia > iCloud, następnie dotknij Przechowywanie i tworzenie kopii zapasowych.
W systemie Mac, przejdź do menu Apple > Preferencje systemowekliknij iCloud, następnie kliknij zarządzanie.
Na komputerze z systemem Windows: Windows 8.1: Przejdź do ekranu Start i kliknij strzałkę w dół w lewym dolnym rogu. Kliknij aplikację iCloud, a następnie kliknij Zarządzaj.
Okna 8: Idź do Start ekran i kliknij iCloud kafelek, a następnie kliknij zarządzanie.
Okna 7: Wybierz menu Start > Nasze Programy > iCloud > iCloud, następnie kliknij zarządzanie.
Tak więc, biorąc pod uwagę powyższe wprowadzenie, uważamy, że znalezienie lokalizacji kopii zapasowej iPhone’a w systemie Windows i Mac będzie łatwe i jasne. Ale nie możesz odczytać plików kopii zapasowej iTunes i iCloud. By rozwiązać ten problem, DrFoneTool – Odzyskiwanie danych (iOS) może doskonale pomóc w przeglądaniu plików kopii zapasowych iTunes i iCloud za darmo.
Część 2. Jak wyświetlić kopię zapasową iTunes za darmo i przywrócić ją do iPhone’a bez wycierania danych iPhone’a?
Gdy znajdziesz pliki kopii zapasowej iTunes na swoim komputerze, okaże się, że nie możesz ich otworzyć. Dzieje się tak, ponieważ kopia zapasowa iTunes jest plikiem SQLite. Jeśli chcesz wyświetlić kopię zapasową iTunes za darmo lub selektywnie przywrócić kopię zapasową iTunes na swoje urządzenie, możesz spróbować DrFoneTool – Odzyskiwanie danych (iOS). Ten program umożliwia przeglądanie i selektywne przywracanie kopii zapasowej iTunes na iPhonie i iPadzie. Co więcej, proces przywracania nie nadpisze oryginalnych danych iPhone’a.

DrFoneTool – Odzyskiwanie danych (iOS)
Świat 1st Przeglądarka i ekstraktor kopii zapasowych iTunes.
- Zobacz kopię zapasową iTunes ZA DARMO!
- Selektywnie przywróć to, co chcesz z kopii zapasowej iTunes bez nadpisywania oryginalnych danych.
- Obsługuje WSZYSTKIE modele iPhone’a, iPada i iPoda touch.
- W pełni kompatybilny z najnowszym systemem iOS.

2.1 Jak wyświetlić kopię zapasową iTunes (kopia zapasowa iPhone’a) za darmo?
Krok 1. Uruchom DrFoneTool, podłącz iPhone’a do komputera, a następnie wybierz „Odzyskaj z pliku kopii zapasowej iTunes”. DrFoneTool wykryje pliki kopii zapasowej iTunes i wyświetli je w poniższym oknie.

Krok 2. Po prostu wybierz jeden plik kopii zapasowej iTunes, który chcesz przywrócić, i kliknij „Rozpocznij skanowanie”, aby wyodrębnić kopię zapasową iTunes.
Krok 3. Po zakończeniu procesu skanowania DrFoneTool wyświetli listę wszystkich danych w interfejsie. Teraz łatwo przeglądaj kopię zapasową iTunes.

2.2 Jak indywidualnie przywrócić lub wyeksportować kopię zapasową iTunes bez utraty danych
Jeśli chcesz wyeksportować kopię zapasową iTunes na komputer jako czytelny plik, po prostu zaznacz to, co chcesz i kliknij „Odzyskaj do komputera”. Możesz także wybrać potrzebne pliki i kliknąć „Przywróć do urządzenia”, aby przywrócić kopię zapasową iTunes na iPhone’a bez nadpisywania oryginalnych danych.

Część 3. Jak zmienić lokalizację kopii zapasowej iPhone’a?
Twój dysk C zajmuje prawie miejsce, więc chcesz zmienić lokalizację kopii zapasowej iPhone’a na inne miejsce, aby zwolnić dysk C? Wolisz przechowywać ważne dane, takie jak kopie zapasowe iPhone’a na dysku SSD, a nie na dysku C? Bez względu na powód, oto sposób zmiany lokalizacji kopii zapasowej iPhone’a.
Uwaga: Tutaj skupiam się na zmianie lokalizacji kopii zapasowej iTunes na komputerze z systemem Windows. Jeśli chodzi o kopię zapasową iCloud, jest ona zapisywana na serwerze Apple. Możesz zmienić konto iCloud, jeśli chcesz. Po prostu kliknij Ustawienia > iCloud > Konto na twoim iPhone’ie. Wyloguj się z konta iCloud i zaloguj się do innego.
Kroki, aby zmienić lokalizację kopii zapasowej iTunes
1. Zmień lokalizację kopii zapasowej iTunes w Windows 8/7/Vista
Krok 1. Zamknij iTunes.
Krok 2. Przejdź do folderu, w którym znajdują się kopie zapasowe iPhone’a. Skopiuj wszystkie pliki kopii zapasowej i wklej je do dowolnego folderu, w którym chcesz zapisać kopie zapasowe iPhone’a. Na przykład możesz zapisywać kopie zapasowe iPhone’a na dysku E: iPhone Backup.
Krok 3. Przejdź do lewego dolnego rogu i kliknij Start. W polu wyszukiwania wpisz cmd.exe. Pojawia się program cmd.exe. Kliknij go prawym przyciskiem myszy i wybierz Uruchom jako administrator.
Krok 4. W wyskakującym wierszu polecenia wprowadź polecenie: mklink /J ‘C:Users(nazwa użytkownika)AppDataRoamingApple ComputerMobileSyncBackup’ ‘D:empBackup’.
Krok 5. Następnie spróbuj wykonać kopię zapasową iPhone’a za pomocą iTunes i sprawdź, czy plik kopii zapasowej zostanie zapisany w żądanym folderze.

2. Zmień lokalizację kopii zapasowej iTunes w systemie Windows XP
Krok 1. Upewnij się, że iTunes nie jest uruchomiony.
Krok 2. Pobierz i wyodrębnij narzędzie do łączenia na komputerze.
Krok 3. Rozpakuj Junction.exe do folderu nazwy użytkownika, który zwykle znajduje się w C: Documents and Settings.
Krok 4. Przejdź do folderu lokalizacji kopii zapasowej iTunes i przenieś pliki kopii zapasowej do innego folderu, na przykład kopii zapasowej G: iTunes.
Krok 5. Kliknij Windows + R. Gdy pojawi się okno dialogowe, wpisz cmd.exe i kliknij OK.
Krok 6. W wierszu polecenia utwórz na przykład punkt połączenia NTFS.
cd Połączenie pulpitu ‘C:Documents and Settings(nazwa użytkownika)Aplikacja DataApple ComputerMobileSyncBackup’ ‘G:iTunes Backup’
Krok 7. Teraz wykonaj kopię zapasową kopii zapasowej iPhone’a za pomocą iTunes i sprawdź, czy plik kopii zapasowej zostanie zapisany w nowym katalogu folderów.

3. Zmień lokalizację kopii zapasowej iTunes w systemie Mac OS X
Krok 1. Zamknij iTunes.
Krok 2. Przejdź do ~/Library/Application Support/MobileSync/Backup/. Skopiuj wszystkie pliki kopii zapasowej na żądany dysk, np. Zewnętrzny.
Krok 3. Uruchom Terminal (znajdujący się w Aplikacje/Narzędzia/Terminal) i otwórz wiersz polecenia. Utwórz dowiązanie symboliczne za pomocą polecenia podobnego do poniższego,
ln -s /Wolumeny/Zewnętrzne/Kopia zapasowa/ ~/Biblioteka/Obsługa aplikacji/MobileSync/Kopia zapasowa
Krok 4. Użyj iTunes, aby wykonać kopię zapasową telefonu iPhone. Następnie przejdź do nowego folderu kopii zapasowej, aby sprawdzić, czy plik kopii zapasowej istnieje, czy nie.
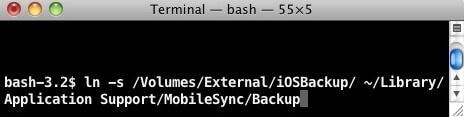
Część 4. Dlaczego chcesz usunąć kopię zapasową iPhone’a z lokalizacji?
Jeśli chodzi o usuwanie kopii zapasowej iPhone’a, masz ku temu wiele powodów. Tutaj wymieniam niektóre z nich.
Powody, dla których należy usuwać kopie zapasowe iTunes
1. Pomieszaj się za każdym razem, gdy wybierasz plik kopii zapasowej z wielu.
2. W obszarze kopii zapasowej telefonu iPhone znajdują się dziesiątki tysięcy plików, w większości ze starymi datami z poprzednich kopii zapasowych. Chcesz je usunąć, aby zwolnić miejsce na komputerze.
3. iTunes nie mógł wykonać kopii zapasowej „nazwy iPhone’a”, ponieważ kopia zapasowa była uszkodzona lub niezgodna z iPhonem. Chcesz usunąć kopię zapasową tego iPhone’a, a następnie spróbuj ponownie.
4. Nie można wykonać kopii zapasowej iPhone’a, ponieważ mówi, że musisz najpierw usunąć starą kopię zapasową.
5. Zdobądź nowy iPhone, ale okaże się, że jest niezgodny ze starymi kopiami zapasowymi iTunes.
6. Kopia zapasowa nie powiedzie się i każe usunąć kopię zapasową.
Powody, dla których usuwaj kopie zapasowe iCloud dla iPhone’a
1. Pamięć kopii zapasowej iCloud jest prawie pełna i nie można wykonać kopii zapasowej iPhone’a. Dlatego musisz usunąć stare kopie zapasowe dla nowej.
2. Zdecyduj się usunąć kopię zapasową iPhone’a z iCloud, ponieważ zawiera uszkodzony plik.
3. Niedawno uaktualnij do nowego iPhone’a, wykonaj kopię zapasową starego i przywróć go do nowego. Teraz nadal otrzymujesz powiadomienia, że kończy Ci się miejsce w iCloud.
Część 5: Jak usunąć kopię zapasową iPhone’a
1. Usuń plik kopii zapasowej iTunes
Usunięcie kopii zapasowej jest tak proste, jak jej utworzenie, z jednym wyjątkiem, nie można usunąć kopii zapasowej bezpośrednio z iTunes. Aby usunąć kopię zapasową, musisz wrócić do miejsca, w którym się one znajdują w systemie plików (nazwa użytkownika/Biblioteka/Application Support/Mobilesync/Backups).
Następnie kliknij prawym przyciskiem myszy kopię zapasową, którą chcesz usunąć i kliknij Przenieś do kosza. Gdy następnym razem opróżnisz kosz, kopia zapasowa zniknie na zawsze.
Aby otworzyć preferencje iTunes: Windows: Wybierz Edytuj > Preferencje
Mac: Wybierz iTunes > Preferencje
Uwaga: Po usunięciu wszystkich dostępnych informacji wszystkie informacje zostaną utracone!!!

2. Usuń plik kopii zapasowej iCloud
Usunięcie kopii zapasowej iCloud jest znacznie łatwiejsze niż usunięcie kopii znajdującej się na fizycznym komputerze!
Krok 1. Musisz się otworzyć Ustawienia na swoim iPhonie i kliknij iCloud opcja.
Krok 2. Stuknij w Przechowywanie i tworzenie kopii zapasowych opcja.
Krok 3. Stuknij w zarządzanie Storage a następnie wybierz kopię zapasową
Wreszcie, dotknij Usuń kopię zapasową, a twoja kopia zapasowa iCloud powinna się wymazać.
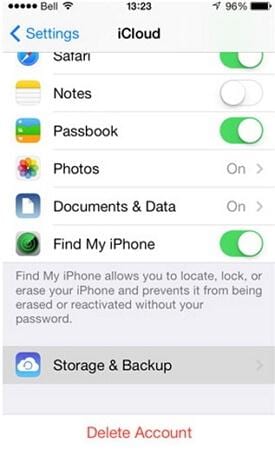
Ostatnie Artykuły:

