Synchronizuj kontakty z iPhone’a na Maca z / bez iCloud
Jak zsynchronizować kontakty z iPhone’a na Maca? Czy istnieje szybkie i bezproblemowe rozwiązanie do przesyłania kontaktów z iPhone’a na Maca?
Jeśli masz podobne zapytanie, to trafiłeś we właściwe miejsce. Wielu użytkowników lubi wiedzieć, jak importować kontakty z iPhone’a na Maca. Pomoże im to utrzymać kontakty pod ręką, przygotować kopia zapasowa kontaktów iPhone’alub przenieść je na inne urządzenia. Po tym, jak będziesz mógł zaimportować kontakty z iPhone’a na Maca, możesz łatwo zabezpieczyć swoje dane i udostępnić je. Aby Ci pomóc, przygotowaliśmy ten przewodnik. Czytaj dalej i dowiedz się, jak przenieść kontakty z iPhone’a na Maca na trzy różne sposoby, zarówno z i bez iCloud.
Część 1: Jak zsynchronizować kontakty z iPhone’a na Maca za pomocą iCloud?
Ponieważ iCloud jest integralną częścią każdego urządzenia Apple, większość użytkowników chciałaby wiedzieć, jak synchronizować kontakty z iPhone’a na Maca za pośrednictwem iCloud. Domyślnie Apple zapewnia 5 GB Magazyn iCloud za darmo dla każdego użytkownika. Nawet jeśli później możesz dokupić więcej miejsca, to wystarczy, aby mieć pod ręką swoje kontakty i inne ważne pliki. Aby dowiedzieć się, jak importować kontakty z iPhone’a na Maca za pomocą iCloud, po prostu wykonaj następujące kroki:
1. Aby zaimportować kontakty z iPhone’a na Maca przez iCloud, musisz upewnić się, że Twój telefon jest już zsynchronizowany z kontem iCloud. Przejdź do jego Ustawienia> iCloud i upewnij się, że jego opcja iCloud Drive jest włączona.
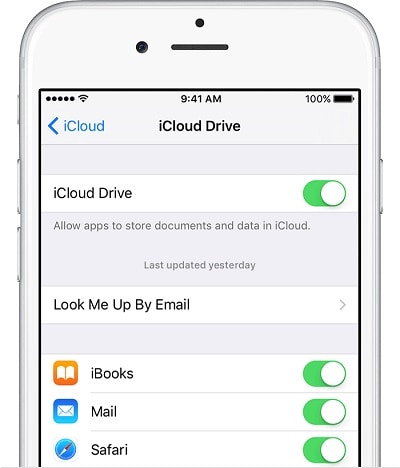
2. Dodatkowo możesz odwiedzić ustawienia iCloud i włączyć synchronizację kontaktów. Zapewni to synchronizację kontaktów urządzenia z iCloud.
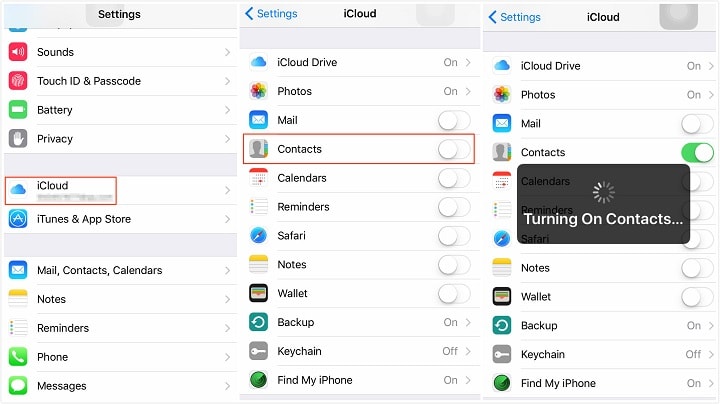
3. Świetnie! Teraz, aby przenieść kontakty z iPhone’a na Maca, możesz po prostu przejść do Preferencji systemowych na Macu i uruchomić aplikację iCloud
4. W aplikacji iCloud możesz znaleźć opcję „Kontakty”. Upewnij się, że funkcja jest włączona. Jeśli nie, włącz tę funkcję i zapisz zmiany.

5. Spowoduje to automatyczną synchronizację kontaktów iCloud z komputerem Mac. Później możesz odwiedzić jego książkę adresową, aby wyświetlić nowo zsynchronizowane kontakty.
Metoda 2: Eksportuj kontakty
Postępując zgodnie z powyższym ćwiczeniem, możesz dowiedzieć się, jak synchronizować kontakty z iPhone’a na Maca za pomocą iCloud. Chociaż zdarzają się sytuacje, w których użytkownicy chcą bezpośrednio przenosić kontakty z iPhone’a na Maca. W takim przypadku możesz przejść do witryny iCloud > Kontakty. W ustawieniach możesz wybrać wszystkie kontakty i wyeksportować ich plik vCard. Umożliwi to wyeksportowanie wszystkich kontaktów na komputer Mac za jednym razem.
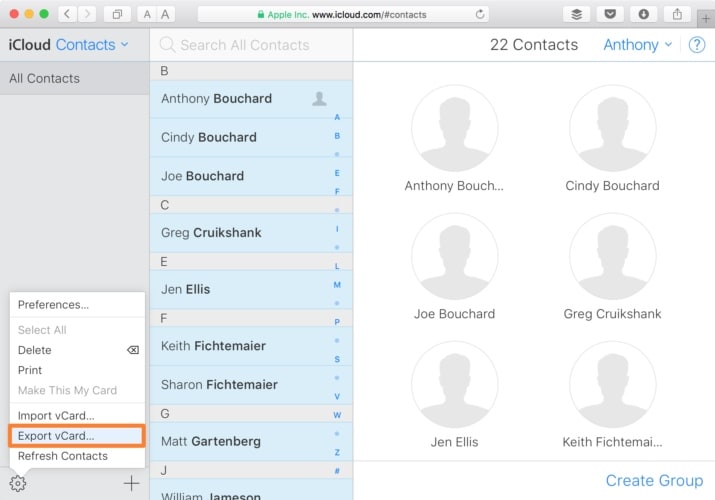
Część 2: Przenieś kontakty z iPhone’a na Maca za pomocą DrFoneTool – Menedżer telefonu (iOS)
Wspomniany powyżej proces importowania kontaktów z iPhone’a na Maca może być nieco skomplikowany. Ponadto wiele osób nie lubi synchronizować swoich kontaktów, ponieważ nie pozwala im to na wykonanie kopii zapasowej danych. Aby uzyskać szybki i bezproblemowy proces, zalecamy użycie DrFoneTool – Menedżer telefonu (iOS). Jest częścią zestawu narzędzi DrFoneTool, może być używany do przesyłania wszelkiego rodzaju głównych danych (kontaktów, zdjęć, SMS-ów, muzyki itp.) między urządzeniem iOS a systemem.
Posiada aplikację komputerową dla systemów Windows i Mac, która jest dość łatwa w użyciu. Kompatybilny ze wszystkimi głównymi wersjami iOS (w tym iOS 11), obsługuje intuicyjny proces. Możesz łatwo nauczyć się przesyłać kontakty z iPhone’a na Maca za pomocą DrFoneTool Transfer.

DrFoneTool – Menedżer telefonu (iOS)
Przenieś MP3 na iPhone’a / iPada / iPoda bez iTunes
- Cała Twoja muzyka, zdjęcia, filmy, kontakty, SMS-y, aplikacje mogą być eksportowane i importowane jednym kliknięciem.
- Zarządzaj muzyką, zdjęciami, filmami, SMS-ami, aplikacjami, aby były uporządkowane i przejrzyste.
- Utwórz kopię zapasową muzyki, zdjęć, filmów, kontaktów, SMS-ów, aplikacji itp. Na komputerze i łatwo je przywróć.
- Przesyłaj muzykę, zdjęcia, filmy, kontakty, wiadomości itp. z jednego smartfona na drugi.
- Przesyłaj pliki multimedialne między urządzeniami iOS i iTunes.
- W pełni obsługuje iOS 7, iOS 8, iOS 9, iOS 10, iOS 11 i iPod.
1. Wyrzuć zestaw narzędzi DrFoneTool na komputerze Mac po dotknięciu przycisku pobierania i wybraniu opcji „Menedżer telefonu” z jego ekranu głównego.

2. Dodatkowo podłącz iPhone’a do komputera Mac i poczekaj, aż zostanie wykryty automatycznie. Przygotowanie iPhone’a do przesyłania kontaktów z iPhone’a na Maca będzie trochę kosztować.

3. Gdy będzie gotowy, możesz znaleźć zakładkę „informacje” na pasku nawigacyjnym.
4. Wyświetlą się wszystkie zapisane kontakty na Twoim iPhonie. Możesz także przełączać się między kontaktami i wiadomościami z lewego panelu lub wybrać kontakty, które chcesz przenieść.
6. Teraz kliknij ikonę Eksportuj na pasku narzędzi. Stąd możesz wyeksportować swoje kontakty do vCard, CSV, Outlook itp. Ponieważ Mac obsługuje vCard, wybierz opcję „do pliku vCard”.

Otóż to! W ten sposób wszystkie Twoje kontakty zostaną zapisane na komputerze Mac w postaci pliku vCard. Jeśli chcesz, możesz również załadować go do swojej książki adresowej. Dzięki temu dowiesz się, jak łatwo przenosić kontakty z iPhone’a na Maca.
Część 3: Importuj kontakty z iPhone’a na Maca za pomocą AirDrop
Innym łatwym sposobem na nauczenie się importowania kontaktów z iPhone’a na Maca jest AirDrop. Jeśli oba urządzenia znajdują się blisko siebie i są ze sobą połączone, możesz zastosować to podejście. Ponadto funkcja AirDrop działa tylko na urządzeniach z systemem iOS 7 i nowszym oraz OS X 10.7 i nowszymi wersjami. Aby dowiedzieć się, jak synchronizować kontakty z iPhone’a na Maca za pomocą AirDrop, możesz wykonać następujące czynności:
1. Przede wszystkim upewnij się, że funkcje AirDrop (oraz Bluetooth i Wifi) na iPhonie i Macu są włączone. Ponadto nie powinny znajdować się dalej niż 30 stóp.
2. Jeśli Twój iPhone nie jest w stanie wykryć komputera Mac, przejdź do aplikacji AirDrop na komputerze Mac i upewnij się, że pozwoliłeś wszystkim go odkryć.
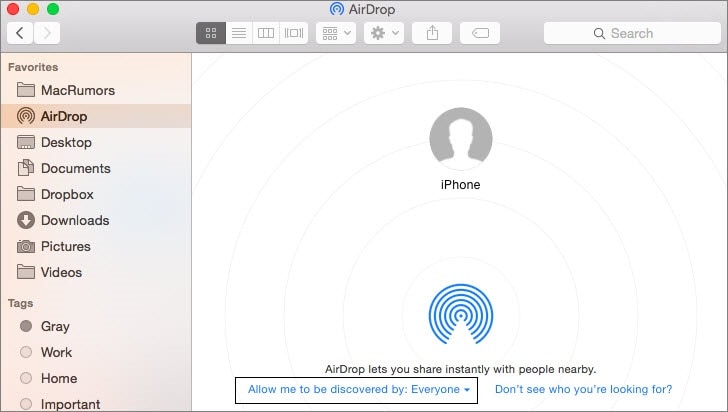
3. Aby zaimportować kontakty z iPhone’a na Maca, przejdź do aplikacji Kontakty na iPhonie i wybierz kontakty, które chcesz przenieść.
4. Po wybraniu kontaktów dotknij przycisku „Udostępnij”. Po otwarciu opcji udostępniania możesz wyświetlić swój komputer Mac wymieniony w sekcji AirDrop.
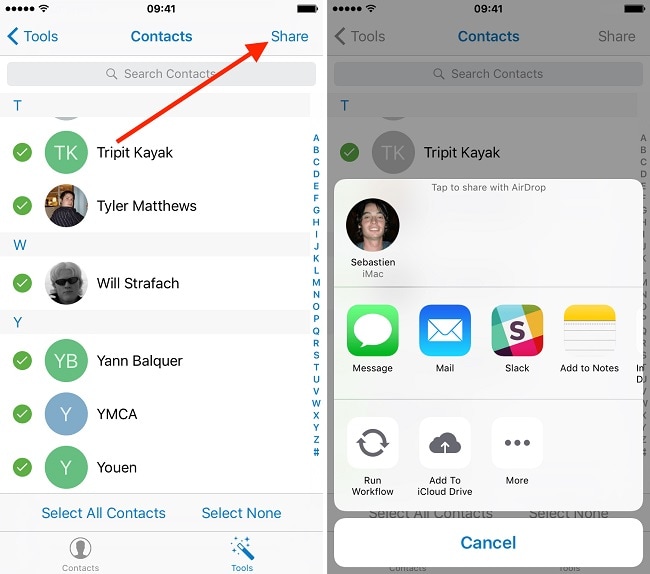
5. Po prostu dotknij go i zaakceptuj przychodzące dane na komputerze Mac.
Więcej o kontaktach na iPhonie
- Skopiuj kontakty iPhone’a do komputera z / bez iTunes
- Przenieś kontakty z iPhone’a na nowy iPhone 7/7 Plus/8
- Synchronizuj kontakty iPhone’a z Gmailem
Wykonując te proste kroki, będziesz mógł nauczyć się łatwo synchronizować kontakty z iPhone’a na Maca. DrFoneTool – Menedżer telefonu ma przyjazny dla użytkownika interfejs i umożliwia natychmiastowe importowanie kontaktów z iPhone’a na Maca. Może być również używany do przesyłania innych rodzajów treści. Teraz, gdy wiesz, jak importować kontakty z iPhone’a na Maca, możesz udostępnić ten przewodnik znajomym i nauczyć ich tego samego.
Ostatnie Artykuły:

