Najlepsze sposoby 4 na kontrolowanie komputera z iPhone’a
Technologia osiągnęła swój szczyt w dzisiejszym świecie. Wszystko jest dostępne za jednym dotknięciem. Wyobraź sobie sterowanie komputerem za pomocą telefonu. Brzmi dobrze? Najnowsza funkcja jednego dotknięcia dotarła do prawie każdego urządzenia, a teraz stworzyła uwagę, wprowadzając nowy element, jak sterować komputerem z iPhone’a za pomocą zaledwie kilku kroków. Dlatego jeśli masz iPhone’a i nie możesz się doczekać kontrolowania swojego komputera PC/MacBook, jesteś na właściwej stronie. Dzięki odpowiednim aplikacjom, a następnie szczegółowym wskazówkom, ten artykuł jest doskonale dobrany, abyś wiedział, jak podłączyć komputer z iPhone’a.
Część 1: Czy mogę sterować komputerem PC lub Mac z iPhone’a?
Odpowiedź brzmi tak. Dzięki różnym aplikacjom i przewodnikom krok po kroku możliwe jest sterowanie urządzeniem komputerowym z iPhone’a. W ten sposób można mieć pełny dostęp do plików w komputerze PC/MacBook i dalej wykonywać funkcje za pośrednictwem jednego urządzenia.
Apple produkuje jedno z najbardziej zaawansowanych i opartych na technologii urządzeń na całym świecie. IPhone, podobnie jak MacBook, są wyposażone w różne funkcje, które ułatwiają życie i ułatwiają korzystanie z technologii.
Naprawdę pomocne jest podłączenie komputera z iPhone’a, ponieważ ułatwia to wykonywanie czynności i zmniejsza nakład pracy.
Przyjrzyjmy się więc kilku zaufanym aplikacjom, które pomogą Ci uzyskać pełną kontrolę nad komputerem PC/MacBook z iPhone’a.
Tak wyglądałby połączony komputer PC i iPhone:

Część 2: Myśl przewodnia
Keynote jest używany na Twoim iPhonie do tworzenia pokazów slajdów. Jest również znany jako aplikacja do tworzenia prezentacji, używana powszechnie przez studentów i profesjonalistów. Posiada potężne narzędzia i fantastyczne efekty do tworzenia niezwykłych i imponujących prezentacji. Jest przyjazny dla użytkownika i każdy, kto ma podstawową wiedzę na temat komputera, może dokładnie korzystać z tej aplikacji. Dzięki keynote iPhone będzie działał jak pilot. Możesz podłączyć komputer z iPhone’a i sterować prezentacjami pokazu slajdów z iPhone’a, wykonując następujące czynności na komputerze PC/MacBook i iPhone.
Krok 1: Utwórz pokaz slajdów w keynote na Macu.
Krok 2: Pobierz aplikację zdalną Keynote na iPhone’a oraz MacBooka z App Store.
Krok 3: Upewnij się, że łączysz MacBooka/PC i iPhone’a z tą samą siecią Wi-Fi.
Krok 4: Otwórz prezentację w keynote na Macu. Może to być dowolny plik z iCloud, a także z komputera Mac.
Jeśli prowadzisz prezentację z komputera Mac na innym monitorze lub systemie projekcji wideo, nadal możesz używać iPhone’a jako pilota. To jest cud przewodniego przemówienia.
Krok 5: Stuknij Keynote Remote na swoim iPhonie. Gdy to zrobisz, pojawi się następujące okno dialogowe. Kliknij „Zezwól”, aby zaakceptować połączenia przychodzące.
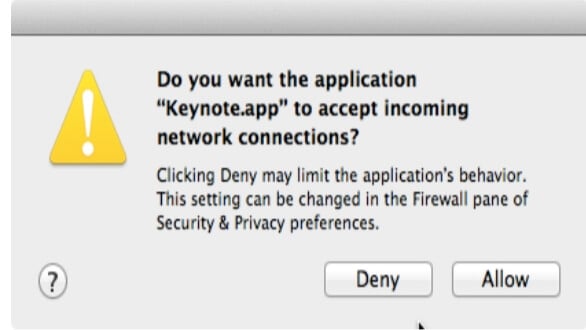
Krok 6: Kliknij „Ustawienia” w lewym górnym rogu, aby otworzyć ustawienia Keynote Remote, jak pokazano poniżej.
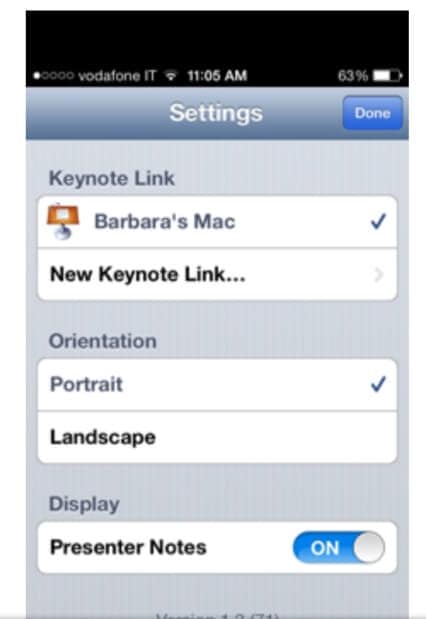
Krok 7: Kliknij „Notatki prezentera” w pozycji „Włączone”.
Krok 8: Kliknij „Gotowe”.
Krok 9: Kliknij „Odtwórz pokaz slajdów” na swoim iPhonie, jak pokazano.
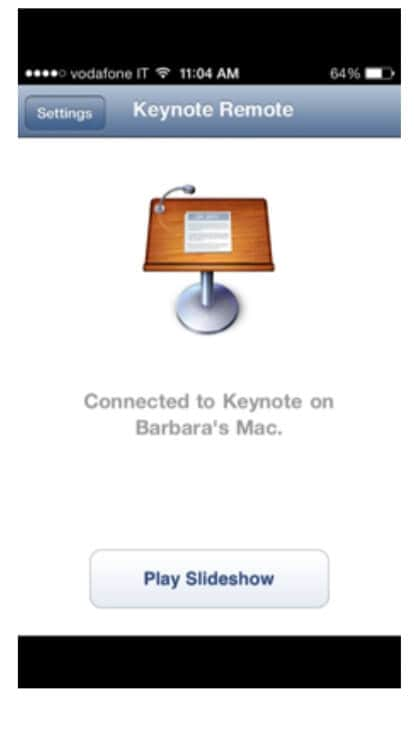
Krok 10: Twoja prezentacja pojawi się na ekranie. Możesz przesuwać palcem po ekranie, aby przechodzić od jednego slajdu do drugiego.
W ten sposób możesz sterować prezentacjami na komputerze PC / MacBook z iPhone’a za pomocą Keynote i Keynote Remote.
Część 3: Pulpit zdalny firmy Microsoft
Aplikacja stworzona przez Microsoft pomaga mieć pełny dostęp do urządzenia komputerowego w telefonie. Pomaga monitorować wirtualne aplikacje na Twoich urządzeniach i jest powszechnie akceptowana zarówno przez użytkowników Androida, jak i iOS. Można uzyskać dostęp do plików, grać w gry, cieszyć się filmami i muzyką z komputera PC/MacBook bezpośrednio na iPad/iPhone. Postępując zgodnie z procedurą krok po kroku opisaną poniżej, można podłączyć komputer z iPhone’a oraz iPada i z łatwością wykonywać funkcje. (Procedura dla iPada i iPhone’a jest taka sama).
Krok 1: Pobierz Microsoft Remote Desktop z AppStore/Play Store na MacBooka/PC i iPada/iPhone’a.
Krok 2: Podłącz oba urządzenia do jednego połączenia Wi-Fi.
Krok 3: Gdy otworzysz aplikację na swoim iPhonie/iPadzie, następujący ekran zacznie migać. Ten ekran czeka na dodanie kolejnego połączenia. Śmiało, aby dodać połączenie i dotknij ‘Dodaj’ w prawym górnym rogu.
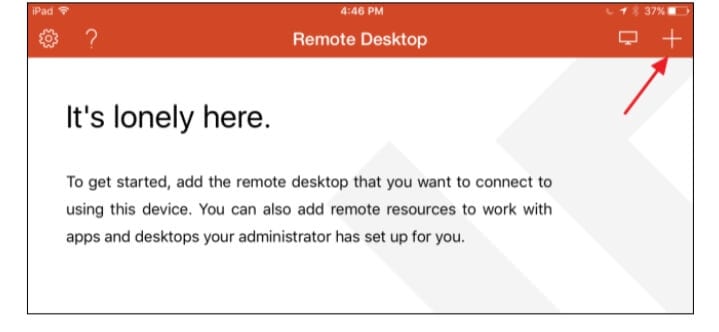
Krok 4: Połączenie należy nawiązać z komputerem PC/MacBook. Wybierz opcję „Pulpit”, jak pokazano poniżej.
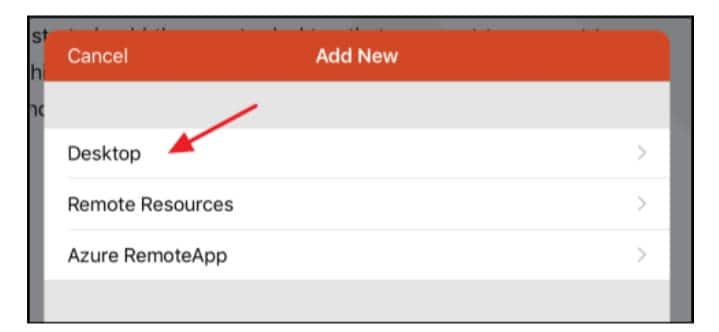
Krok 5: Dotknij ‘Konto użytkownika’ i dodaj swoją nazwę użytkownika i hasło systemu Windows, aby były zabezpieczone i można było łączyć się w dowolnym momencie bez wprowadzania danych za każdym razem. Jeśli potrzebujesz większego bezpieczeństwa i chcesz za każdym razem wprowadzać swoje dane, dotknij ‘Dodatkowe opcje’.
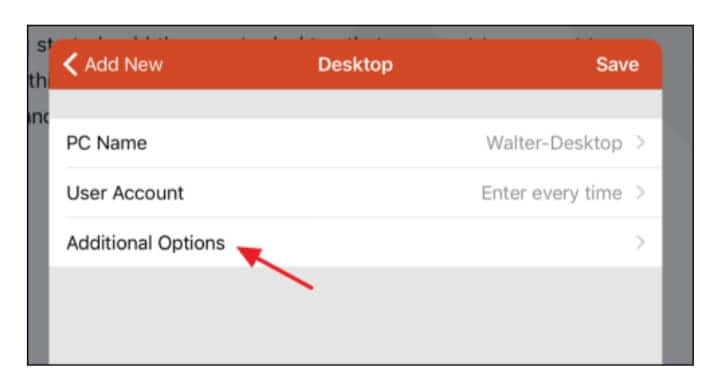
Krok 6: Po wypełnieniu wszystkich opcji konfiguracyjnych dotknij „Pulpit”, a następnie „Zapisz”, aby zapisać nowe połączenie.
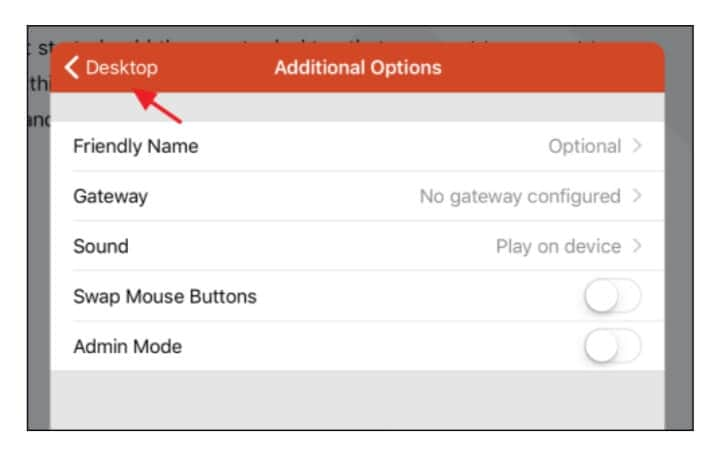
Krok 7: Po nawiązaniu połączenia pojawi się ono w głównym oknie „Pulpit zdalny”. Po utworzeniu ekran będzie wyglądał na pusty. Pojawi się miniatura połączenia. Wystarczy dotknąć miniatury, a połączenie zostanie uruchomione.
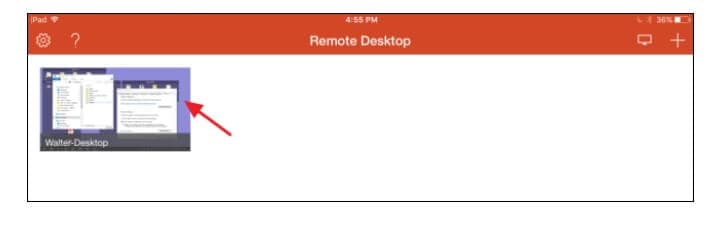
Krok 8: Po zakończeniu konfiguracji komputer PC/MacBook powinien się od razu połączyć. Gdy pojawi się ten ekran, dotknij „Akceptuj”. Aby nie otrzymywać więcej tego wyskakującego okienka, kliknij „Nie pytaj ponownie o połączenie z tym komputerem”.
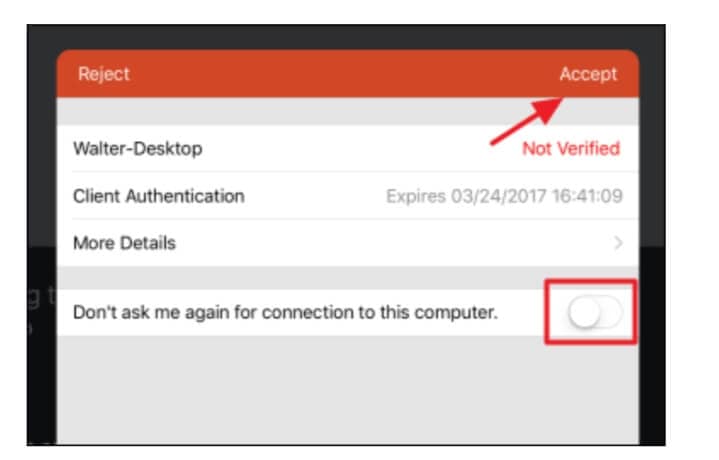
Krok 9: Po pomyślnym nawiązaniu połączenia będziesz mógł wykonywać funkcje na obu w ten sam sposób. Ekran wyglądałby tak:
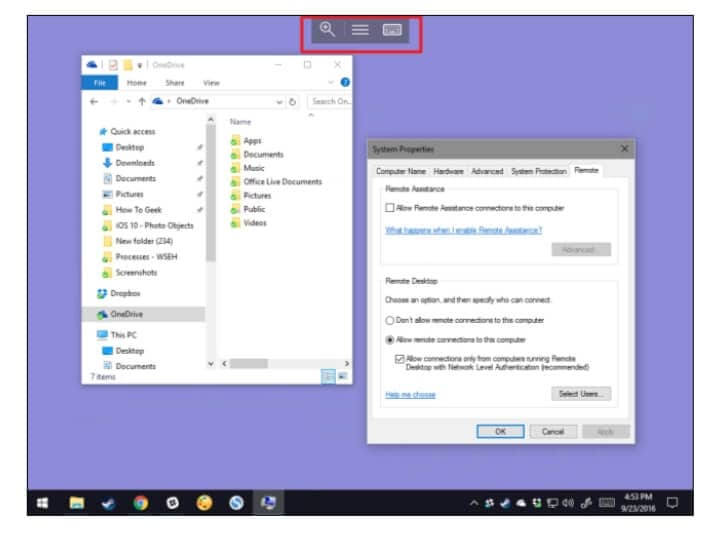
Klikając na środkową zakładkę, można zobaczyć różne opcje, a także połączyć się z wieloma połączeniami.
Część 4: Mobilna mysz Pro
Ta aplikacja jest naprawdę niesamowita w swoich funkcjach. Jest prosty i bardzo łatwy do zrozumienia, bez wielu kroków do wykonania. Przekształć swojego iPhone’a w wszechstronną mysz, która nie tylko steruje komputerem PC/MacBook, ale także może zdalnie sterować wieloma aplikacjami, pobierając Mobile Mouse Pro. Można mieć pełny dostęp do poczty e-mail, muzyki, filmów, gier itp. Działa jak mysz powietrzna i można ją łatwo podłączyć. Postępuj zgodnie z tymi instrukcjami, aby podłączyć komputer z iPhone’a za pomocą aplikacji Mobile Mouse Pro.
Krok 1: Pobierz aplikację Mobile Mouse Pro na komputer PC/MacBook i iPhone’a.
Krok 2: Podłącz oba urządzenia do jednej sieci Wi-Fi.
Krok 3: Otóż to. Połączyłeś teraz oba urządzenia w celu dalszej aktywności.
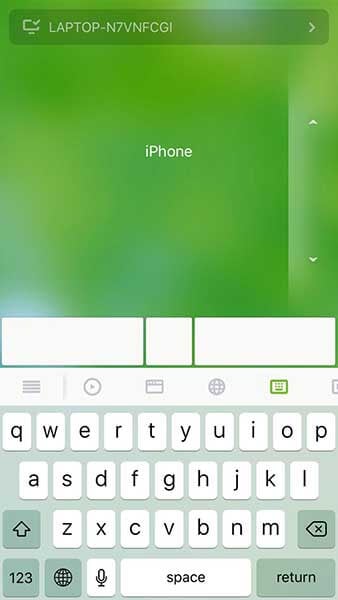
Część 5: Pilot Wi-Fi
Pilot Wi-Fi Vectir łączy Twój komputer PC/MacBook z iPhonem lub dowolnym innym urządzeniem z systemem Android. Przykuwającym wzrok aspektem tej aplikacji jest to, że oprócz wykonywania podstawowych funkcji roboczych, takich jak prezentacje, pisanie bloga, projektowanie graficzne itp. Można również sterować przeglądarkami, oglądać filmy, grać w gry i słuchać muzyki wraz z dodano opcje, takie jak pomijanie/odtwarzanie/zatrzymywanie, przeglądanie informacji o utworze i wykonawcy. Telefon zamienia się w wygodną bezprzewodową klawiaturę lub bezprzewodowy wskaźnik myszy. Kontroluj swoje aplikacje niestandardowe za pomocą funkcji sterowania klawiaturą i funkcji Remote Profile Visual Designer. Pilot Wi-Fi jest dostępny na każdym urządzeniu z systemem iOS i Android. Oto podstawowe kroki, jak podłączyć komputer z iPhone’a.
Krok 1: Po pierwsze, podłącz komputer PC / MacBook oraz iPhone’a do tego samego połączenia sieciowego Wi-Fi.
Krok 2: Zainstaluj pilot Vectir Wi-Fi na swoim komputerze PC/MacBook, a także na iPhonie.
Krok 3: Otwórz aplikację, pojawi się nazwa dostępnych urządzeń. Kliknij żądany wybór.
Krok 4: Gotowe. Pomyślnie połączyłeś swój komputer PC/MacBook z iPhone’a.
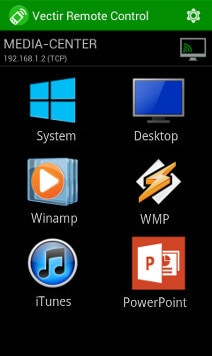
Wnioski
Podłączenie komputera PC / MacBook do iPhone’a to rzeczywiście funkcja, która ułatwia pracę i poprawia wrażenia. Dzięki poniższym aplikacjom można korzystać z podstawowych funkcji wykonywanych na komputerze bezpośrednio na iPhonie. Wszystkie wymienione aplikacje są wypróbowane i przetestowane. Są skuteczne i głęboko wykorzystywane przez wielu specjalistów i studentów do szybszego wykonywania pracy.
Więc na co czekasz? Śmiało wypróbuj te aplikacje, aby podłączyć komputer z iPhone’a i z łatwością zwiększyć komfort pracy.
Ostatnie Artykuły: