Najlepsze 3 sposoby kontrolowania komputera na urządzeniach z Androidem
Technologia znacznie wyprzedziła to, co było dziesięć lat temu. Ewolucja w nauce i technologii jest akceptowana w każdym zawodzie i działalności, gdzie zoptymalizowane i solidne rozwiązania są prezentowane każdego dnia w celu zapewnienia większej swobody w ludzkim życiu. Taka technologia jest rozwijana pod kątem kontrolowania komputerów za pomocą interfejsu urządzenie-komputer. Ta cenna technologia jest zdeterminowana, aby przydać się w większości miejsc, zarówno osobistych, jak i zawodowych. Jednak postęp, który został ostatnio przedstawiony w tej technologii, wynika z różnych aplikacji innych firm, które zapewniają skuteczne usługi w zakresie kontrolowania urządzeń. Ten artykuł pomoże Ci przejrzeć najlepsze aplikacje innych firm, które są dostępne do sterowania komputerem na Androidzie i przedstawia szczegółowy przewodnik na temat ich użyteczności i wydajności.
Część 1: Czy mogę używać telefonu z Androidem jako myszy?
Sterowanie urządzeniami za pomocą smartfonów staje się dość powszechne z upływem czasu. Widzieliśmy różne sytuacje, w których potrzebę takiej kontroli uznano za dość skuteczną i imponującą, aby utrzymać warunki. Na przykład podczas weekendu, kiedy jesteś na tyle zmęczony, by podnieść się z kanapy na fotel komputerowy lub stolik pod telewizor, naprawdę doceniasz obecność tak sterowanej wersji urządzenia, która oszczędza Ci wysiłku wstawania i zarządzania. myszy lub pilota tych urządzeń, aby nimi sterować. Telefony z Androidem zaprezentowały całkiem imponujące narzędzie w kontroli urządzeń. Stało się to możliwe dzięki różnym aplikacjom innych firm. Te aplikacje na Androida działają jako pilot do komputera, który zapewnia kontrolę nad komputerem za pośrednictwem różnych połączeń, takich jak Wi-Fi, Bluetooth i inne narzędzia do łączenia. Aplikacje te zapewniają łatwy dostęp i liczne połączenia. Należy jednak pamiętać, że istnieje kilka aplikacji, które zapewniają nawet kontrolę nad komputerem za pośrednictwem systemu Android, zapewniając im pełną kontrolę GUI urządzenia.
Ten artykuł koncentruje się na najlepszych aplikacjach kontrolujących komputery za pośrednictwem systemu Android, które umożliwiają łatwe sterowanie komputerem za pomocą smartfonów z systemem Android.
Część 2. Kontroluj komputer na Androidzie za pomocą pilota PC
Na rynku istnieje wiele aplikacji, które zapewniają użytkownikom takie narzędzia do kontrolowania ich urządzeń za pomocą serii prostych kranów i połączeń, co zapewnia pełną kontrolę nad urządzeniem bez urządzeń peryferyjnych. Wśród tych list różnych aplikacji kontrolujących komputer PC, PC Remote to jedna wydajna platforma, która zapewnia solidne rozwiązanie do zdalnego sterowania ekranem komputera za pomocą urządzenia z systemem Android. Istnieją dwie różne metody, które są przyjmowane podczas rozważania tego połączenia, tj. przez Wi-Fi lub Bluetooth. Platforma ta umożliwia zarządzanie prezentacjami na pulpicie i poruszanie się po całym komputerze bez żadnych przeszkód. Wbudowana konsola do gier dostarczana przez PC Remote to kolejna atrakcja urządzenia, w której skutecznie zarządzasz i kontrolujesz rozgrywkę za pomocą telefonu.

PC Remote oferuje również całkiem bezpieczne środowisko dzięki funkcji ochrony hasłem. Istnieje kilka ograniczeń i wad, o których należy pamiętać podczas korzystania z jego usług. PC Remote nie oferuje żadnego dźwięku z pulpitu i w żaden sposób nie zapewnia bezpośredniego dublowania ekranu na smartfonie podczas sterowania komputerem. Aby jednak efektywnie korzystać z platformy i zrozumieć jej funkcję, należy zapoznać się z poniższym przewodnikiem.
Krok 1: Pobierz aplikację
Zanim zaczniesz sterować komputerem z systemem Android za pomocą aplikacji, potrzebujesz aplikacji działającej zarówno na urządzeniu, jak i na telefonie. Pobierz PC Remote na swój komputer, a także na telefon z Androidem.
Krok 2: Podłącz telefon
Następnie musisz dotknąć telefonu i zainicjować aplikację. Stuknij w „Połącz” obecny w lewym dolnym rogu ekranu, aby uzyskać listę komputerów do wyboru. Musisz dotknąć swojego komputera.
Krok 3: Użyj telefonu jako myszy
Następnie następuje połączenie, które po uregulowaniu zapewnia autonomię sterowania ekranem mobilnym jako myszą. Możesz także korzystać z różnych funkcji tych aplikacji, takich jak te, które znajdują się w lewym górnym rogu telefonu i pokazują różne elementy sterujące.
Część 3. Kontroluj media na PC z telefonami z Androidem za pomocą Unified Remote
Unified Remote to kolejna przykładowa platforma, która zapewnia różnorodność połączeń urządzeń. Będąc w pełni kompatybilnym z Androidem i iPhonem, możesz podłączyć swoje urządzenia PC bez bałaganu. Unified Remote jest kompatybilny z każdą platformą systemu operacyjnego. Zunifikowany pilot stosuje zupełnie inne podejście, koncentrując się na różnych narzędziach do sterowania komputerem na telefonach z systemem Android. W podstawowej wersji tej platformy dostępnych jest 18 różnych wersji pilota. Zapewnia również prawidłowe połączenie internetowe, które prowadzi do tego, że połączenie bez zniekształceń zawsze będzie brane pod uwagę przy użyciu właściwości automatycznego wykrywania serwera. Połączenia wykonywane na urządzeniach są całkowicie chronione hasłem, aby chronić dane i połączenia przed kradzieżą. Istnieje wiele innych funkcji, które można wykorzystać w pełnej wersji tej platformy. Jeśli jednak chcesz używać Unified Remote do zarządzania urządzeniem, musisz wykonać poniższe kroki, aby zapewnić wydajne i silne połączenie.
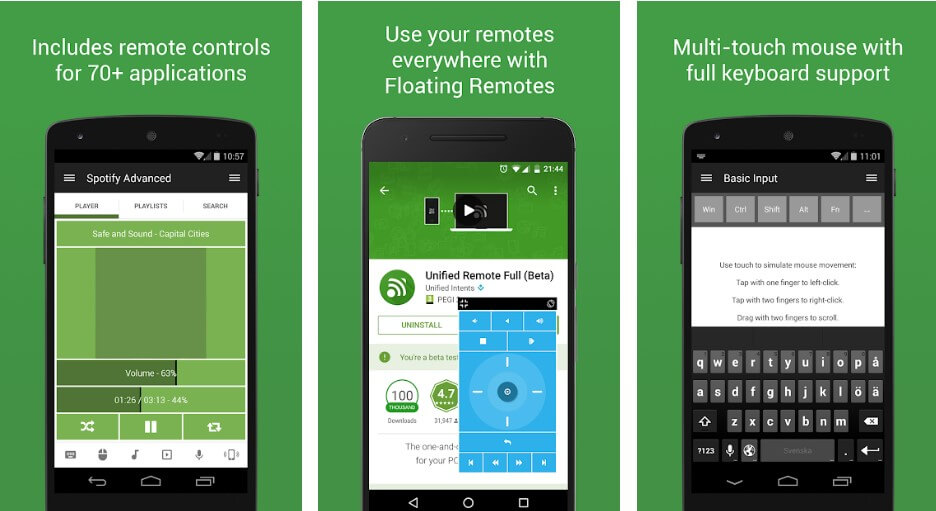
Krok 1: Pobierz aplikację
Musisz pobrać serwer-klient tej aplikacji na swój komputer i mieć zainstalowaną aplikację na swoich smartfonach. Ważne jest, aby upewnić się, że podłączane urządzenia korzystają z tego samego połączenia Wi-Fi lub Bluetooth.
Krok 2: Połącz automatycznie
Musisz otworzyć aplikację w telefonie i cierpliwie czekać na bezpośrednie nawiązanie połączenia. Serwery są wykrywane na tej platformie automatycznie.
Krok 3: Powtórz po awarii
Nie ma innych mechanizmów, które można zastosować w celu wykonania zadania, co pozostawia nam jedyną opcję ponownego uruchomienia aplikacji wraz z funkcjami zaangażowanymi w przywrócenie pierwotnego stanu aplikacji.
Część 4. Kontroluj komputer na Androidzie za pomocą Pulpitu zdalnego Chrome
Na rynku dostępnych jest wiele różnych wersji aplikacji kontrolujących. Jeśli szukasz platformy, która jest znacznie bardziej autentyczna i jest obsługiwana przez dowolnego głównego programistę na rynku, dekadę temu Google zaprezentował własny Pulpit zdalny Chrome, który można połączyć jako rozszerzenie z Google Chrome. Ta aplikacja zapewnia podobne funkcje, jak każda inna aplikacja innej firmy. Aby skutecznie wykorzystywać Pulpit zdalny Google Chrome do sterowania komputerem z systemem Android, musisz zapoznać się z przewodnikiem krok po kroku dotyczącym konfigurowania i zarządzania jego działaniem, jak podano poniżej.
Krok 1: Dodaj rozszerzenie w Chrome
Musisz najpierw uzyskać dostęp do przeglądarki Google Chrome i wyszukać pilota online. Następnie musisz otworzyć link zawierający konfigurację tego rozszerzenia i łatwo go dodać, klikając „Dodaj do Chrome”.
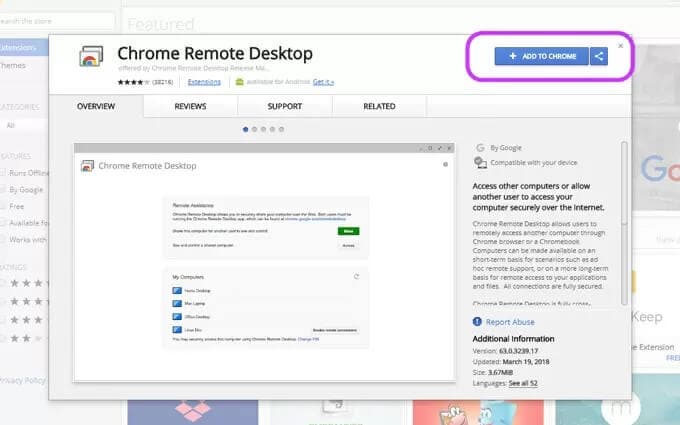
Krok 2: Zaloguj się na konta Google
Po skutecznym skonfigurowaniu rozszerzenia na komputerze musisz połączyć swój adres e-mail, klikając ikonę „Pulpit zdalny Google Chrome”. Podobnie należy to zrobić na telefonie z Androidem, aby pomyślnie połączyć się i sterować komputerem z systemem Android.
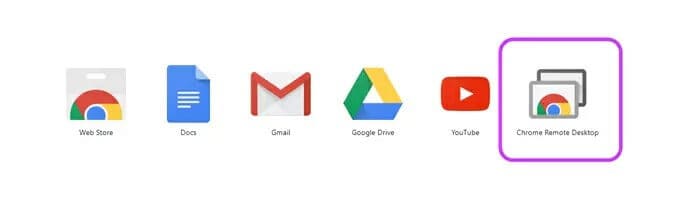
Krok 3: Uruchom aplikację
Po połączeniu kont w aplikacji Pulpit zdalny, musisz uruchomić aplikację w przeglądarce i dotknąć „Rozpocznij”, aby kontynuować.
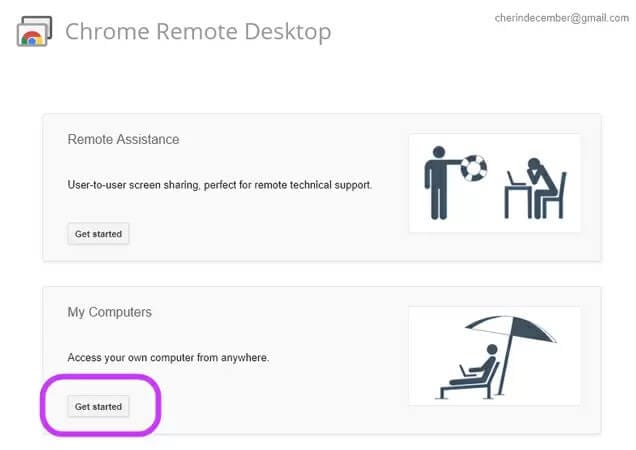
Krok 4: Skonfiguruj połączenie
Po przejściu do aplikacji musisz wybrać opcję włączenia zdalnego sterowania, aby ustawić kod PIN na pulpicie. Ustaw kod PIN i zapisz go na swoim komputerze. Nazwa komputera pojawi się na liście po skonfigurowaniu dla niego kodu PIN.
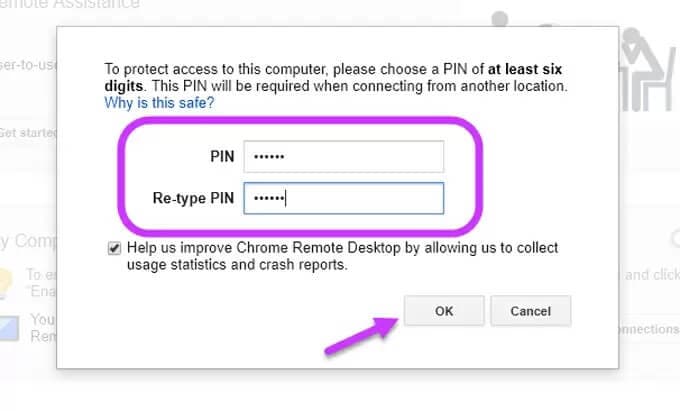
Krok 5: Podłącz telefon
Po skonfigurowaniu komputera musisz otworzyć Pulpit zdalny Google Chrome w telefonie, aby wybrać komputer, z którym chcesz się połączyć. Stuknij kod PIN zapisany na komputerze i „Połącz” telefon z komputerem. Pomoże Ci to skutecznie kontrolować komputer z systemem Android.
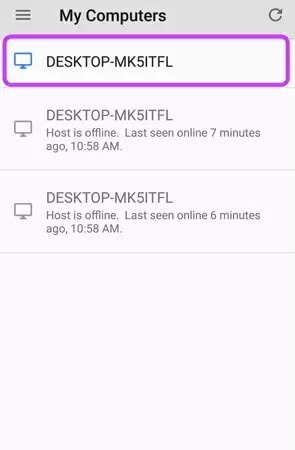
Wnioski
Ten artykuł zawiera bardzo szczegółowy przegląd tego, jak sterować komputerem za pomocą smartfona z systemem Android. Na rynku dostępnych jest wiele aplikacji i rozszerzeń innych firm; jednak wybór najlepszej platformy dla twoich urządzeń jest nadal dość trudny. W tym artykule przedstawiono najlepsze platformy, które mogą pomóc w łatwym sterowaniu komputerem na Androidzie.
Ostatnie Artykuły: