Najlepsze aplikacje 4 do zdalnego sterowania iPhonem z komputera
Czy możesz sterować swoim iPhonem/iPadem z komputera?
Obecnie platformy pamięci masowej w chmurze znacznie ułatwiły synchronizację wszystkich urządzeń i przechowywanie danych w jednym miejscu. Ale co, jeśli chcesz uzyskać dostęp do swojego iPhone’a / iPada z komputera. Istnieje kilka sytuacji, w których użytkownicy muszą uzyskać zdalny dostęp do swojego iPhone’a z komputera PC/laptopa, ale nie znają właściwych metod wykonania pracy.
Niestety, ani iPhone’y, ani komputery PC/laptopy nie mają preinstalowanej funkcji, która obsługuje zdalny dostęp. Oznacza to, że jeśli chcesz zdalnie steruj iPhonem z komputera, będziesz musiał użyć dedykowanego oprogramowania specjalnie zaprojektowanego do tego celu. W dzisiejszym artykule przygotowaliśmy listę trzech najbardziej przydatnych narzędzi, których możesz użyć do zdalnego dostępu do iPhone’a i sterowania nim z komputera.
Część 1: Zdalne sterowanie iPhonem z komputera za pomocą TeamViewer
TeamViewer Quicksupport to w pełni funkcjonalne rozwiązanie do zdalnego sterowania, które oferuje szeroką gamę funkcji. Możesz zainstalować oprogramowanie na swoim komputerze i uzyskać dostęp do iPhone’a bez żadnych kłopotów. Najnowsza wersja TeamViewer jest wyposażona w dedykowaną funkcję udostępniania ekranu, która umożliwia udostępnianie ekranu Twojego iPhone’a komuś innemu i pozwala monitorować Twoje działania.
Jednak TeamViewer może być używany tylko do celów monitorowania, ponieważ nie będziesz w pełni kontrolować iPhone’a za pomocą komputera. Możesz zobaczyć tylko, co się dzieje na ekranie iPhone’a. Jest to odpowiednia opcja dla osób, które napotkały usterkę techniczną swojego iPhone’a i muszą wyjaśnić ją technikowi lub przyjacielowi.
Tak więc, zamiast gadać o usterce, możesz udostępnić swój ekran odpowiedniej osobie i pozwolić jej zapewnić działające rozwiązanie. Aby korzystać z TeamViewer do udostępniania ekranu iOS, musisz mieć system iOS 11 lub nowszy na swoim iDevice. Ponadto będziesz musiał zainstalować najnowszą wersję TeamViewer 13 na urządzeniu zdalnym.
Oto, jak korzystać z funkcji „Udostępnianie ekranu” programu TeamViewer w celu uzyskania zdalnego dostępu.
Krok 1 – Zainstaluj TeamViewer Quicksupport na swoim iPhonie/iPadzie. Uruchom aplikację, a automatycznie wygeneruje unikalny identyfikator dla Twojego iDevice.
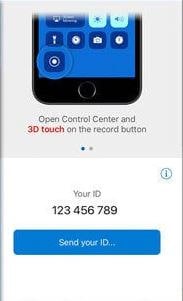
Krok 2 – Teraz otwórz TeamViewer na swoim komputerze i kliknij ‘Zdalne sterowanie’ w lewym górnym rogu.
Krok 3 – Wprowadź identyfikator wygenerowany w pierwszym kroku i kliknij „Połącz”.
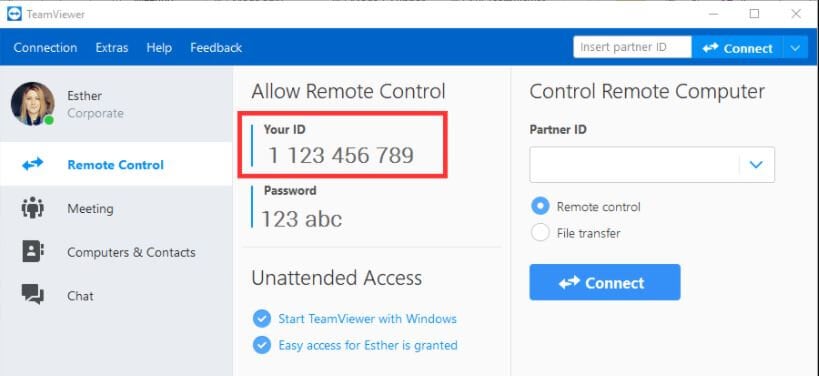
Krok 4 – Będziesz musiał włączyć funkcję „Screen Mirroring” na swoim iDevice. Aby to zrobić, przesuń palcem w dół i wybierz ‘Screen Mirroring’ z ‘Control Center’.
Otóż to; na obu urządzeniach otworzy się okno czatu, a na laptopie będzie można zobaczyć ekran swojego iPhone’a.
Część 2: Zdalne sterowanie iPhone’a z komputera z Veency
Veency to oprogramowanie do zdalnego sterowania, które jest przeznaczone przede wszystkim do sterowania iPhonem/iPadem z komputera. W przeciwieństwie do TeamViewer, to oprogramowanie obsługuje udostępnianie ekranu i pozwala użytkownikom kontrolować wszystkie funkcje iPhone’a za pośrednictwem samego komputera.
Oznacza to, że możesz praktycznie zrobić wszystko na swoim iPhonie, czy to blokowanie/odblokowywanie urządzenia, zmianę rozmiaru ikon, przeglądanie galerii, a nawet uruchamianie aplikacji bez dotykania iPhone’a. Jedynym minusem Veency jest to, że działa tylko z iPhone’em po jailbreaku.
Tak więc, jeśli nie czujesz się komfortowo z jailbreakiem swojego iPhone’a, będziesz musiał trzymać się TeamViewer lub poszukać innego rozwiązania, aby zdalnie uzyskać dostęp do iPhone’a z komputera. Co więcej, Veency nawiązuje połączenie między dwoma urządzeniami. Możesz zainstalować dowolnego klienta VNC, takiego jak UltraVNC, Chicken VNC i Tight VNC, aby korzystać z Veency. Postępuj zgodnie z tymi instrukcjami, aby zdalnie sterować swoim iPhonem z komputera za pomocą Veency.
Krok 1 – Uruchom Cydia Appstore na swoim Jailbreakowanym iPhonie i wyszukaj Veency.
Krok 2 – Zainstaluj aplikację na swoim iPhonie. Pamiętaj, że aplikacja automatycznie zacznie działać w tle i możesz nie widzieć jej ikony na ekranie głównym.
Krok 3 – Gdy Veency działa w tle, przejdź do Ustawienia> Wifi, aby sprawdzić adres IP swojego iPhone’a.
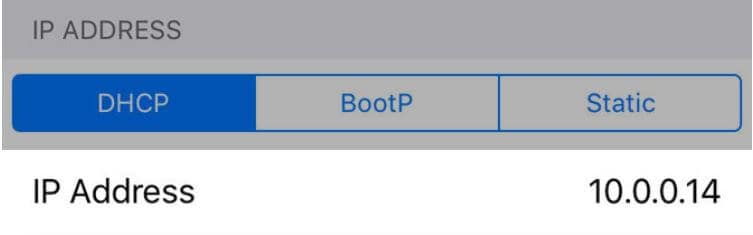
Krok 4 – Teraz wprowadź adres IP w kliencie VNC na swoim komputerze i kliknij ‘Połącz’.
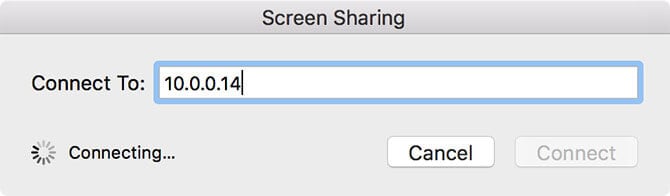
Krok 5 – Jeśli połączenie zostanie pomyślnie nawiązane, otrzymasz żądanie połączenia na swoim iPhonie. Zaakceptuj żądanie, a ekran Twojego iPhone’a zostanie zreplikowany w kliencie VNC na twoim pulpicie.
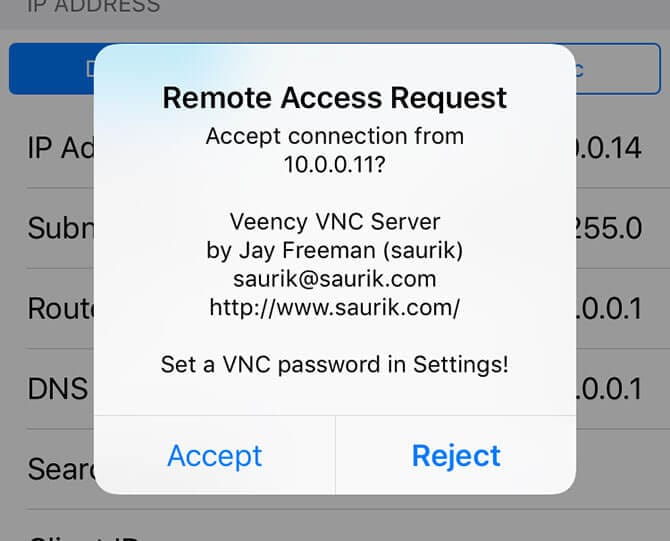
Część 3: Zdalne sterowanie iPhone’a z komputera przez Apple Handoff
Wreszcie, jeśli masz iPhone’a bez jailbreaka i chcesz go podłączyć tylko do Macbooka, możesz również skorzystać z oficjalnej funkcji Handoff firmy Apple. Jest to dedykowana funkcja, która pojawiła się wraz z iOS 8 i pomogła wielu użytkownikom wykonać to samo zadanie na różnych urządzeniach iDevice.
Ta funkcja ma jednak kilka ograniczeń. W przeciwieństwie do Veency, nie będziesz w stanie w pełni kontrolować iPhone’a z komputera. Dzięki Apple Handoff będziesz mógł wykonywać następujące zadania na swoim komputerze.
Odbieraj i wykonuj połączenia za pomocą aplikacji Kontakt na Macbooku.
Kontynuuj sesję przeglądania Safari na Macbooku, którą uruchomiłeś na iPhonie.
Wysyłaj i wyświetlaj wiadomości z Macbooka za pomocą iMessages i tradycyjnej aplikacji SMS na Macbooku.
Dodaj nowe notatki i zsynchronizuj je z kontem iCloud.
Postępuj zgodnie z tymi instrukcjami, aby zdalny dostęp do iPhone’a z komputera PC za pomocą funkcji Apple Handoff.
Krok 1 – Przede wszystkim musisz włączyć „Apple Handoff” na swoim Macbooku. Aby to zrobić, przejdź do „Preferencje systemowe”> „Ogólne”> „Zezwalaj na Handoff między tym komputerem Mac a urządzeniami iCloud”.
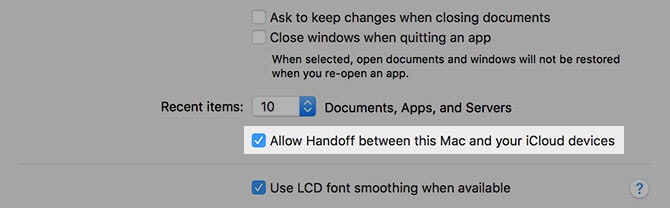
Krok 2 – Upewnij się, że zalogowałeś się przy użyciu tego samego identyfikatora iCloud na obu urządzeniach. Teraz przesuń palcem w górę od dołu, aby wyświetlić „przełącznik aplikacji” i kliknij ikonę „Handoff”. Automatycznie zobaczysz ikonę w prawym dolnym rogu Macbooka.
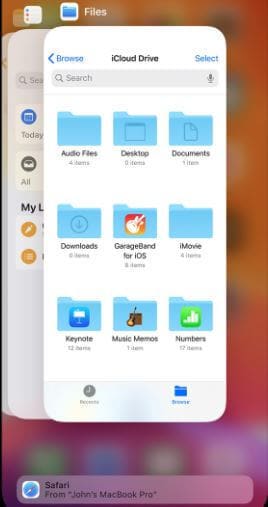
Część 4: Kontroluj iPhone’a z komputera za pomocą MirrorGo
Możesz chcieć sterować swoim iPhonem z komputera. MirrorGo to dobry wybór dla Ciebie. Umożliwia przesyłanie ekranu telefonu do komputera i obsługę za pomocą myszy do sterowania iPhonem.

Wondershare MirrorGo
Kontroluj swój iPhone z komputera!
- Lustro Ekran iPhone’a na dużym ekranie komputera z MirrorGo.
- Odwrócenie kontrola iPhone’a na komputerze.
- sklep screeny są przenoszone z iPhone’a na komputer.
- Zobacz wiele Powiadomienia jednocześnie bez podnoszenia telefonu.
Możesz z łatwością wykonać kopię lustrzaną ekranu iPhone’a na komputerze PC.
- Potwierdź, że iPhone i komputer łączą się z tą samą siecią Wi-Fi, która jest w tej samej sieci.

- Zacznij odbijać.

Wnioski
Oto kilka technik zdalnych steruj iPhonem z komputera. Ponieważ każda z tych metod zapewnia inną funkcjonalność, możesz porównać i wybrać odpowiednią dla swoich wymagań. Na przykład, jeśli chcesz mieć pełną kontrolę nad swoim iPhonem z komputera i masz iPhone’a z jailbreakiem, możesz użyć Veency do tego zadania. Z drugiej strony, jeśli nie chcesz jailbreakować swojego iPhone’a i jesteś zadowolony z ograniczonej funkcjonalności, możesz wybrać między TeamViewer lub Apple Handoff.
Ostatnie Artykuły:

