5 sposobów na dostęp do iCloud z Androida – Przewodnik krokowy
Wielu użytkowników przechodzi z iPhone na Androida z wielu powodów. Jednak użytkownicy iPhone’a w większości uważają, że przejście jest trudne, ponieważ mają nawyk korzystania z iCloud. Niestety, natywna funkcja iCloud nie jest dostępna dla użytkowników Androida. Aby skorzystać z usług, muszą przejść dodatkowy kilometr. Chociaż, postępując zgodnie z odpowiednimi metodami, możesz łatwo uzyskać dostęp do iCloud również z Androida. Czytaj dalej i dowiedz się, jak uzyskać dostęp do iCloud na Androidzie bez większych problemów.
- Część 1. Jak uzyskać dostęp do poczty e-mail iCloud na Androida?
- Część 2. Jak uzyskać dostęp do kalendarza iCloud na Androidzie?
- Część 3. Jak uzyskać dostęp do kontaktów iCloud na Androidzie?
- Część 4. Jak uzyskać dostęp do notatek iCloud na Androidzie?
- Część 5. Jak zsynchronizować zdjęcia, kontakty, wiadomości itp. z iCloud z Androidem?
Część 1. Jak uzyskać dostęp do poczty e-mail iCloud na Androida?
Jeśli używasz identyfikatora Apple ID, musisz znać adres e-mail iCloud. Wielu użytkowników iPhone’a wybiera go również jako domyślną usługę poczty e-mail. Jednak po przejściu na Androida może być trudno uzyskać dostęp do poczty e-mail iCloud. Dobrą wiadomością jest to, że możesz ręcznie skonfigurować pocztę iCloud na Androidzie. Po połączeniu konta iCloud możesz łatwo uzyskać dostęp do wiadomości e-mail iCloud. Aby dowiedzieć się, jak uzyskać dostęp do iCloud na Androidzie, wykonaj następujące kroki:
- Najpierw przejdź do Ustawienia urządzenia > Użytkownik i konta i wybierz, aby dodać konto.
- Ze wszystkich dostępnych opcji wybierz ręczne dodanie konta IMAP.
- Wprowadź swój identyfikator e-mail iCloud i dotknij opcji „Konfiguracja ręczna”.
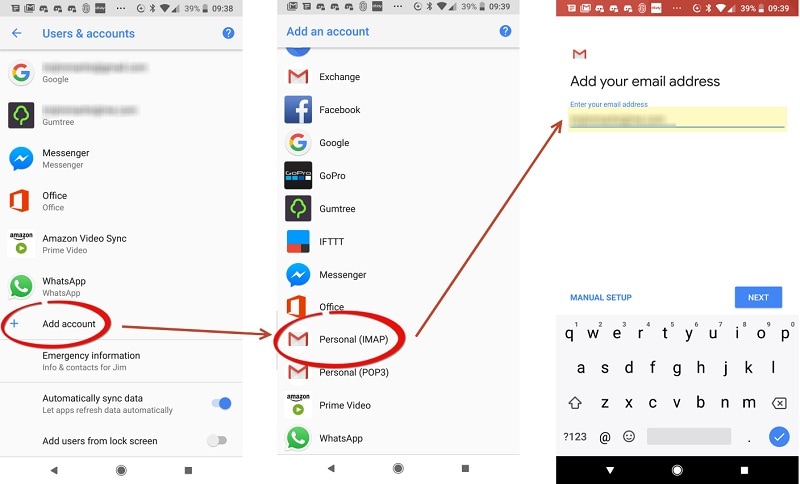
- Oprócz wpisania identyfikatora e-mail i hasła iCloud, musisz również podać pewne informacje. Na przykład usługą będzie „imap.mail.me.com”, numer portu „993”, a typem zabezpieczeń będzie SSL/TSL.
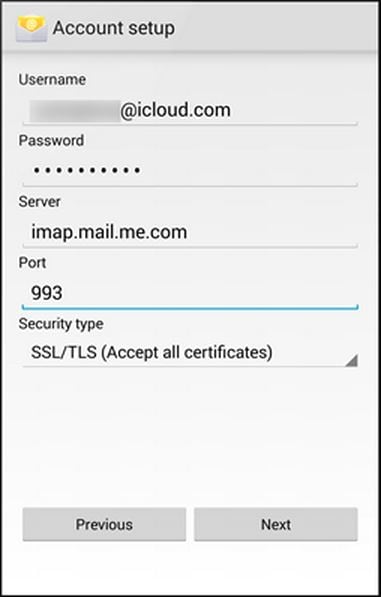
- Wiele osób woli skonfigurować pocztę za pomocą protokołu SMTP zamiast IMAP. Jeśli podczas dodawania nowego konta wybrałeś opcję SMTP, będziesz musiał zmienić szczegóły. Serwer to „smtp.mail.me.com”, a port to „587”.
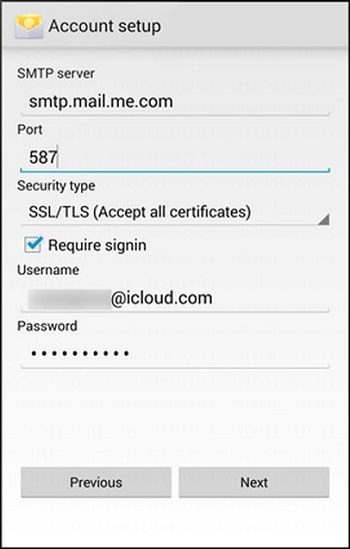
- Po dodaniu konta możesz przejść do swoich e-maili i uzyskać dostęp do swojego konta iCloud.
Część 2. Jak uzyskać dostęp do kalendarza iCloud na Androidzie?
Oprócz poczty e-mail użytkownicy chcą również uzyskać dostęp do swoich kalendarzy na urządzeniach z Androidem. Dzieje się tak, ponieważ ich harmonogram i przypomnienia są zsynchronizowane z kalendarzem iCloud. Podobnie jak e-mail, musisz ręcznie zaimportować swój kalendarz, aby uzyskać dostęp do iCloud z Androida.
- Najpierw zaloguj się na swoje konto iCloud w swoim systemie, w którym Twoje kalendarze są już zsynchronizowane. Na ekranie powitalnym kliknij opcję „Kalendarz”.
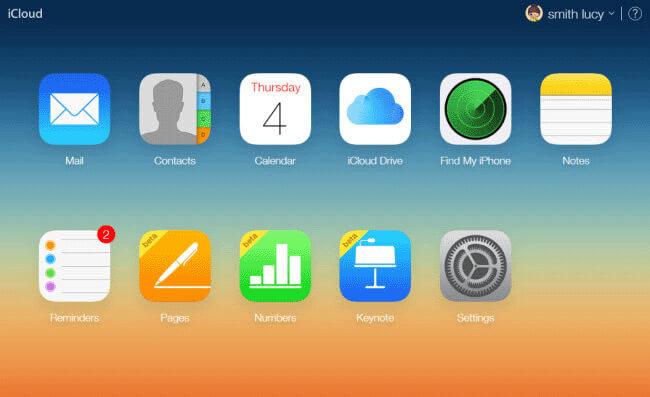
- Uruchomiony zostałby dedykowany interfejs kalendarza iCloud. Przejdź do lewego panelu i wybierz kalendarz, który chcesz wyeksportować.
- Włącz opcję „Kalendarz publiczny” i skopiuj udostępniony adres URL.

- Wklej link na pasku adresu i zamień „webcal” na „HTTP”.

- Podobnie jak w przypadku naciśnięcia klawisza Enter, kalendarz zostanie automatycznie zapisany w systemie.
- Teraz zaloguj się na swoje konto Google i przejdź do interfejsu Kalendarza Google.
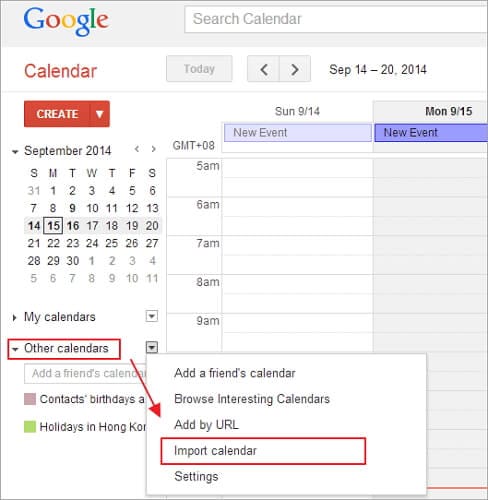
- W lewym panelu kliknij inne kalendarze > importuj kalendarz.
- Otworzy się wyskakujące okienko. Po prostu przejdź do lokalizacji pobranego kalendarza i załaduj go na swoje konto Google.
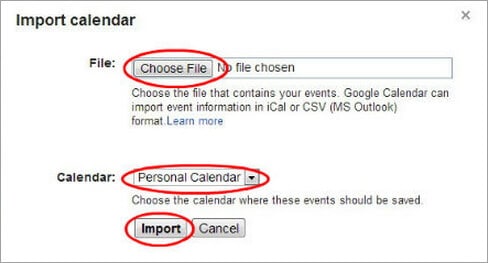
- Otóż to! Po dodaniu kalendarza możesz przejść do konta Google telefonu i włączyć opcję synchronizacji „Kalendarz”.
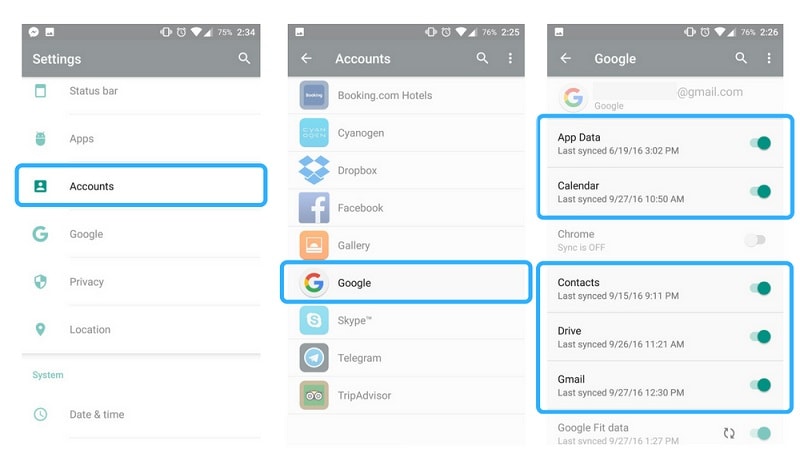
Po zsynchronizowaniu kalendarza Google zaimportowany kalendarz iCloud zostanie uwzględniony. W ten sposób możesz łatwo nauczyć się bezproblemowego dostępu do iCloud na Androidzie.
Część 3. Jak uzyskać dostęp do kontaktów iCloud na Androidzie?
Istnieje wiele sposobów uzyskiwania dostępu do kontaktów iCloud na Androidzie. Możesz użyć aplikacji na Androida innej firmy, aby zsynchronizować kontakty iCloud, a nawet ręcznie przesłać plik VCF na swoje urządzenie. Jednak jednym z najlepszych sposobów uzyskania dostępu do iCloud z Androida jest importowanie kontaktów do Google. W ten sposób możesz łatwo zabezpieczyć swoje kontakty na swoim koncie Google i uzyskać do nich zdalny dostęp. Aby dowiedzieć się, jak uzyskać dostęp do kontaktów iCloud na Androidzie, wykonaj następujące czynności:
- Zaloguj się na swoje konto iCloud, odwiedzając jego oficjalną stronę internetową i klikając opcję „Kontakty” na jego stronie głównej.
- Spowoduje to otwarcie wszystkich podłączonych kontaktów iCloud na ekranie. Wystarczy wybrać kontakty, które chcesz przenieść. Aby wybrać każdy kontakt, kliknij ikonę koła zębatego (ustawienia) > zaznacz wszystko.
- Po wybraniu kontaktów, które chcesz przenieść, wróć do jego ustawień i kliknij opcję „Eksportuj vCard”. Spowoduje to zapisanie pliku VCF Twoich kontaktów w systemie.
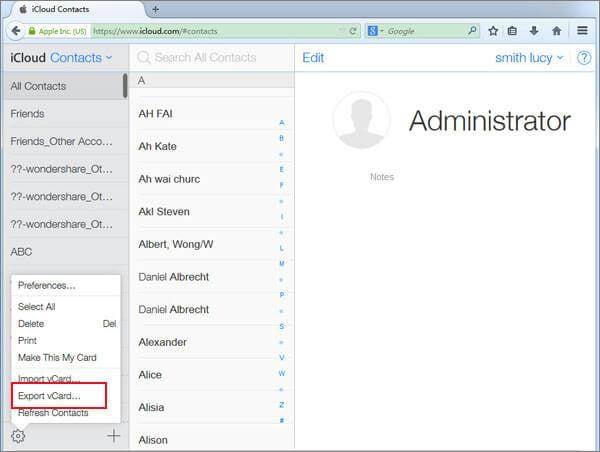
- Świetny! Teraz możesz odwiedzić Witryna Kontaktów Google w swoim systemie i zaloguj się przy użyciu poświadczeń konta Google.
- Przejdź do lewego panelu i pod zakładką „Więcej” kliknij przycisk „Importuj”.

- Pojawi się następujące wyskakujące okienko. Kliknij opcję „CSV lub vCard” i przejdź do lokalizacji, w której przechowywany jest importowany plik vCard.

Po załadowaniu wizytówki vCard wszystkie Twoje kontakty zostaną zsynchronizowane z Kontaktami Google. Możesz użyć aplikacji Kontakty Google lub po prostu zsynchronizować kontakty w telefonie z kontem Google, aby odzwierciedlić te zmiany.
Część 4. Jak uzyskać dostęp do notatek iCloud na Androidzie?
Notatki iCloud mogą czasami zawierać ważne informacje o Tobie. Od naszych haseł po dane bankowe, często zapisujemy te kluczowe dane w notatkach. Dlatego lepiej przenieść swoje notatki z iCloud do Google wraz ze zmianą urządzenia. Na szczęście możesz łatwo uzyskać dostęp do notatek iCloud na Androidzie, po prostu synchronizując swoje notatki z odpowiednim kontem Gmail. Oto jak możesz to zrobić.
- Przejdź do ustawień iPhone’a> Poczta, kontakty, kalendarz i dotknij „Gmail”. Upewnij się, że dodałeś już swoje konto Gmail. Jeśli nie, możesz po prostu dodać swoje konto Google do swojego iPhone’a tutaj, używając swoich danych logowania do Gmaila.
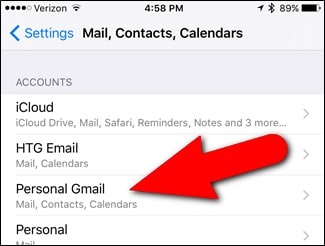
- Stąd musisz włączyć opcję „Notatki”. Spowoduje to automatyczną synchronizację notatek z kontem Gmail.
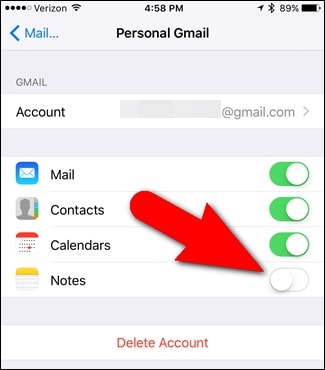
- Teraz otwórz Notatki na urządzeniu z systemem iOS i dotknij ikony tyłu (w lewym górnym rogu), aby odwiedzić jego foldery. W tym miejscu możesz przełączać się między notatkami iPhone’a i Gmaila. Wystarczy dotknąć Gmaila, aby dodać nową notatkę.
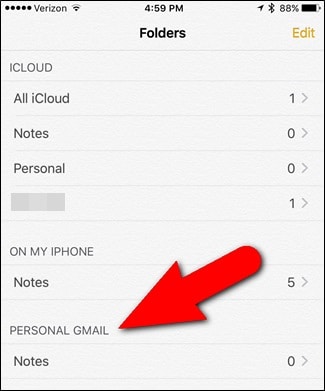
- Później możesz uzyskać dostęp do Gmaila w swoim systemie i przejść do sekcji ‘Notatki’, aby wyświetlić te zaimportowane notatki. Możesz także uzyskać do nich dostęp na swoim urządzeniu z Androidem.

Alternatywnie możesz również uzyskać dostęp do notatek iCloud z jego strony internetowej. Po otwarciu notatek iCloud w swoim systemie możesz po prostu kliknąć opcję „E-mail” i podać swój identyfikator Gmaila. Wybrana notatka zostanie przesłana e-mailem na Twój identyfikator Gmaila, dzięki czemu bez problemu uzyskasz do niej dostęp na urządzeniu z Androidem.

Część 5. Jak zsynchronizować zdjęcia, kontakty, wiadomości itp. z iCloud z Androidem?
Jak widać, dostęp do iCloud z Androida może być nieco żmudny i czasochłonny. Najlepszym sposobem na przeniesienie danych z iCloud na Androida jest użycie DrFoneTool – Kopia zapasowa telefonu (Android). Część zestawu narzędzi DrFoneTool zapewnia wysoce bezpieczne i niezawodne rozwiązanie do tworzenia kopii zapasowych i przywracania urządzenia z systemem Android. Możesz także przywrócić kopię zapasową iCloud na urządzenie z Androidem bez usuwania istniejących danych.
Posiada przyjazny dla użytkownika interfejs, który zapewnia podgląd kopii zapasowej iCloud. Dlatego użytkownicy mogą selektywnie przywrócić zawartość z kopii zapasowej iCloud na swoje urządzenie z Androidem. Narzędzie jest kompatybilne z każdym wiodącym urządzeniem z Androidem i może z łatwością przesyłać kontakty, wiadomości, notatki, kalendarz itp. Nie trzeba dodawać, że metoda zadziała tylko wtedy, gdy wcześniej wykonałeś kopię zapasową swoich danych na iCloud. Dlatego powinieneś przejść do ustawień urządzenia iCloud i włączyć opcję synchronizacji / kopii zapasowej.

DrFoneTool – Kopia zapasowa telefonu (Android)
Synchronizuj kontakty, wiadomości, zdjęcia itp. z iCloud na Androida.
- Selektywnie twórz kopie zapasowe danych Androida na komputerze za pomocą jednego kliknięcia.
- Podgląd i przywracanie kopii zapasowej na dowolnym urządzeniu z systemem Android.
- Obsługuje ponad 8000 urządzeń z systemem Android.
- Podczas tworzenia kopii zapasowej, eksportu lub przywracania nie dochodzi do utraty danych.
Następnie możesz wykonać następujące kroki, aby dowiedzieć się, jak uzyskać dostęp do iCloud na Androidzie.
- Uruchom zestaw narzędzi DrFoneTool na swoim komputerze i wybierz moduł „Kopia zapasowa telefonu” z jego ekranu powitalnego.

- Podłącz swoje urządzenie z Androidem do systemu i poczekaj na jego wykrycie. Aby kontynuować, kliknij przycisk „Przywróć”.

- Ponieważ musisz pobrać dane z kopii zapasowej iCloud, kliknij opcję „Przywróć z kopii zapasowej iCloud” z lewego panelu. Zaloguj się do swojego konta iCloud, podając prawidłowe dane uwierzytelniające.

- Jeśli masz włączoną weryfikację dwuetapową na swoim koncie, musisz podać odpowiedni kod weryfikacyjny, aby kontynuować.

- Po pomyślnym zalogowaniu się na swoje konto iCloud interfejs wyświetli listę wszystkich plików kopii zapasowych iCloud z określonymi szczegółami. Pobierz wybrany plik kopii zapasowej.

- Poczekaj chwilę, ponieważ aplikacja zakończy pobieranie i wyświetli podgląd Twoich danych. Możesz odwiedzić wybraną kategorię z lewego panelu i wyświetlić podgląd pobranych danych. Wybierz dane, które chcesz przenieść na urządzenie z systemem Android i kliknij przycisk „Przywróć do urządzenia”.

Jak widać, dzięki DrFoneTool – Backup & Restore (Android) możesz łatwo przenieść swoje dane iCloud na Androida jednym kliknięciem. Jeśli nie chcesz przechodzić przez niechciane kłopoty z dostępem do iCloud z Androida, wypróbuj to niezwykłe narzędzie. Może przesyłać kontakty, wiadomości, historię połączeń, zdjęcia, kalendarze i wiele więcej. Jednak niektóre unikalne dane, takie jak zakładki Safari, nie zostaną przeniesione na Twój Android.
Teraz, gdy wiesz, jak uzyskać dostęp do iCloud na Androidzie na różne sposoby, możesz łatwo przechowywać swoje dane pod ręką i łatwo dostępne. Zapraszam do pobrania DrFoneTool – Kopia zapasowa telefonu (Android), aby jednym kliknięciem przesłać dane iCloud na Androida. Jeśli nadal masz jakieś pytania, po prostu zostaw komentarz poniżej.
Ostatnie Artykuły:

