3 sposoby szybkiego przesyłania zdjęć iCloud na Androida
Przenosić się z iOS na Androida dla wielu może być żmudnym procesem. W końcu użytkownicy iPhone’a przechowują swoje dane głównie w iCloud, do którego nie można łatwo uzyskać dostępu na urządzeniach z Androidem. Dlatego, aby przesłać zdjęcia z iCloud na Androida, muszą podjąć dodatkowe działania. Co zaskakujące, istnieje wiele sposobów przesyłania zdjęć iCloud na Androida. Możesz najpierw pobrać zdjęcia na komputer Mac lub PC i skopiować je na swoje urządzenie. Istnieje również kilka narzędzi innych firm, które również mogą Ci pomóc. Dowiedzmy się więcej o tych opcjach szczegółowo.
Część 1: 1 Kliknij, aby przenieść zdjęcia iCloud na Androida
Jednym z najlepszych sposobów przesyłania zdjęć z iCloud na Androida jest użycie DrFoneTool – Kopia zapasowa telefonu (Android). Jest częścią zestawu narzędzi DrFoneTool, zapewnia wysoce niezawodne i bezpieczne transfer danych rozwiązanie. Możesz go użyć do wykonaj kopię zapasową urządzenia z systemem Android i przywracaj go, kiedy tylko chcesz. Poza tym może pomóc w selektywnym przywracaniu kopii zapasowej iCloud i iTunes na urządzeniu z Androidem.
Po prostu załaduj wybraną kopię zapasową iCloud i przenieś swoje zdjęcia, wiadomości, kontakty, dzienniki połączeń itp. na docelowe urządzenie z Androidem. Interfejs zapewnia również podgląd danych. Dlatego możesz po prostu wybrać rodzaj treści, które chcesz przenieść na Androida. Posiada przyjazny dla użytkownika interfejs, który umożliwia przesyłanie zdjęć z iCloud na telefon z Androidem za pomocą jednego kliknięcia.

DrFoneTool – Kopia zapasowa telefonu (Android)
Elastyczne tworzenie kopii zapasowych i przywracanie danych Androida
- Selektywnie twórz kopie zapasowe danych Androida na komputerze za pomocą jednego kliknięcia.
- Wyświetl podgląd i przywróć kopię zapasową na dowolnym urządzeniu z systemem Android.
- Obsługuje ponad 8000 urządzeń z systemem Android.
- Podczas tworzenia kopii zapasowej, eksportu lub przywracania nie dochodzi do utraty danych.
1.Najpierw uruchom zestaw narzędzi DrFoneTool na komputerze Mac lub Windows PC i wybierz opcję „Kopia zapasowa telefonu”.

2. Podłącz docelowe urządzenie z systemem Android do systemu i poczekaj na jego automatyczne wykrycie przez aplikację. Aby kontynuować, kliknij przycisk „Przywróć”.

3. W następnym oknie otrzymasz różne sposoby przesyłania danych do telefonu. Aby przenieść zdjęcia iCloud na Androida, kliknij opcję „Przywróć z kopii zapasowej iCloud” z lewego panelu.
4. Zostaniesz poproszony o zalogowanie się na swoje konto iCloud. Wystarczy podać prawidłowe poświadczenia konta, na którym zapisana jest kopia zapasowa iCloud.

5. Jeśli na Twoim koncie włączono uwierzytelnianie dwuskładnikowe, musisz je zweryfikować, wprowadzając odpowiedni klucz.

6. Po zalogowaniu się na swoje konto iCloud interfejs wyświetli listę wszystkich zapisanych plików kopii zapasowych iCloud wraz z ich szczegółami. Po prostu wybierz i pobierz wybrany plik.

7. Aplikacja pobierze i automatycznie załaduje dane z wybranej kopii zapasowej iCloud. Wszystkie dane zostaną podzielone na kategorie w różnych folderach.

8. Przejdź do zakładki „Zdjęcia” i wybierz zdjęcia, które chcesz przenieść. Możesz również wybrać wszystkie zdjęcia za jednym razem. Wystarczy kliknąć przycisk „Przywróć do urządzenia”, aby przesłać zdjęcia z iCloud na Androida.

W ten sposób jednym kliknięciem możesz przesyłać zdjęcia z iCloud na Androida. Jest to niezwykle bezpieczne i szybkie rozwiązanie, które może pomóc w przeniesieniu wszystkich zdjęć z iCloud na Androida bez niepożądanych kłopotów.
Część 2: Pobierz zdjęcia iCloud na komputer i przenieś na Androida
Oprócz DrFoneTool istnieje kilka innych sposobów pobierania zdjęć iCloud na Androida. Na przykład możesz użyć aplikacji iCloud dla Windows lub po prostu odwiedzić witrynę iCloud, aby pobrać swoje zdjęcia na komputer. Później możesz przenieść te zdjęcia na urządzenie z Androidem. Nie trzeba dodawać, że jest to bardzo żmudne i czasochłonne rozwiązanie.
Najpierw musisz zapisać swoje zdjęcia na komputerze, a następnie przenieść je na urządzenie z Androidem. Oprócz Twojego czasu będzie również zużywać przepustowość Twojej sieci i przestrzeń systemową. Mogą być również zduplikowane zdjęcia, które mogą naruszać twoją prywatność. Jeśli jednak chcesz przenieść zdjęcia iCloud na Androida za pomocą komputera, możesz wykonać następujące czynności.
1. Na początek pobierz iCloud na Windows i zakończ instalację. Uruchom aplikację, gdy chcesz przenieść zdjęcia iCloud na Androida.
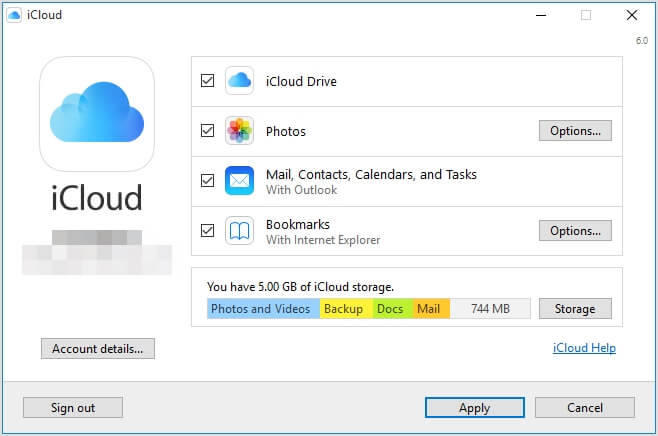
2. Zaznacz „Zdjęcia” i przejdź do jego Opcji. Stąd musisz włączyć funkcję udostępniania zdjęć iCloud i biblioteki zdjęć iCloud.
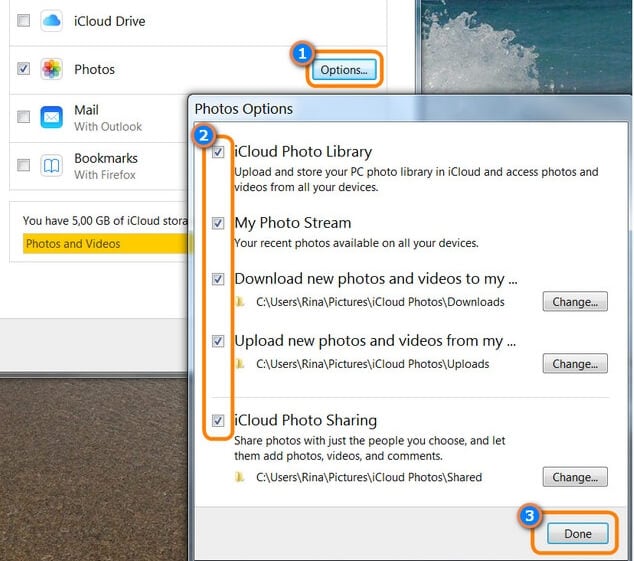
3. Przed zamknięciem Aplikacji upewnij się, że zastosowałeś wszystkie zmiany.
4. Teraz w zasobniku systemowym znajdź ikonę iCloud i kliknij ją prawym przyciskiem myszy.
![]()
5. W kategorii Zdjęcia iCloud kliknij przycisk „Pobierz zdjęcia”.
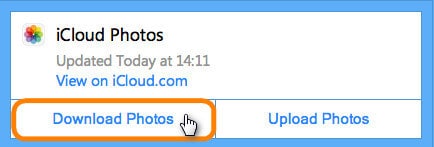
6. Poczekaj chwilę na pobranie wszystkich zdjęć. Następnie przejdź do katalogu Windows> Użytkownicy> [Nazwa użytkownika]> Zdjęcia> Zdjęcia iCloud.
7. W folderze „Pobrane” możesz znaleźć wszystkie pobrane zdjęcia z iCloud na swoim komputerze.
8. Świetnie! Teraz możesz po prostu podłączyć urządzenie z Androidem do komputera. Po wykryciu urządzenia pojawi się monit na jego ekranie. Wybierz, aby używać go jako urządzenia multimedialnego (MTP).
9. Po podłączeniu telefonu możesz po prostu ręcznie przesłać zdjęcia iCloud do Androida za pomocą Eksploratora Windows.
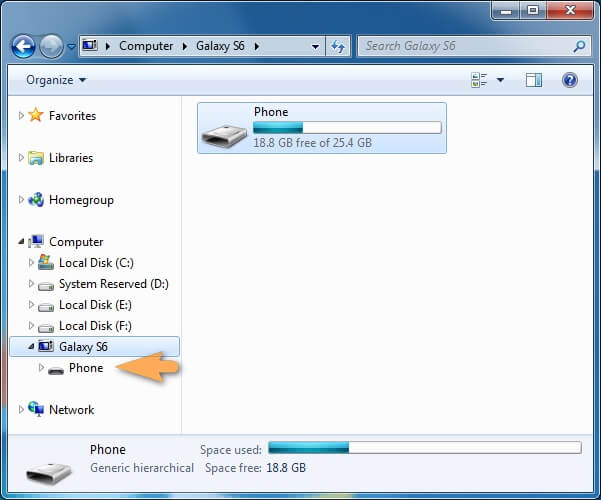
Część 3: Pobierz zdjęcia iCloud na Maca i przenieś na Androida
Podobnie jak Windows, możesz również przesyłać zdjęcia z iCloud na Androida za pomocą komputera Mac. Chociaż nie możesz połączyć swojego Androida z komputerem Mac w zwykły sposób. Dlatego musisz użyć rozwiązania innej firmy, takiego jak Android File Transfer. To sprawia, że cały proces jest niezwykle męczący i skomplikowany. Poza tym, że zajmuje więcej czasu, może to być również nieco mylące. Niemniej jednak, wykonując te czynności, możesz przesyłać zdjęcia z iCloud na Androida za pomocą komputera Mac.
1. Aby rozpocząć, po prostu uruchom aplikację iCloud na komputerze Mac i włącz opcję biblioteki zdjęć iCloud.
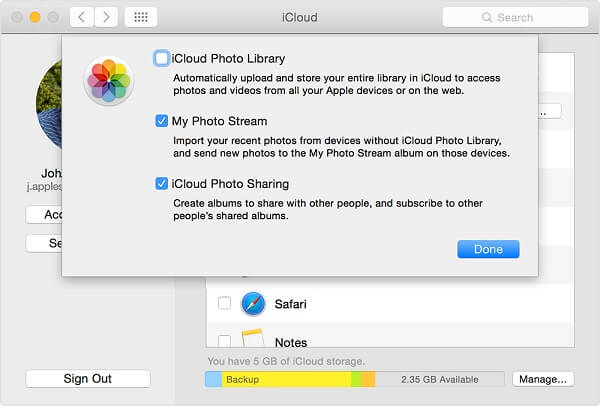
2. Możesz nawet wejść na oficjalną stronę iCloud, aby uzyskać dostęp do swoich zdjęć. Zaloguj się do swojego konta i przejdź do zakładki „Zdjęcia” z ekranu powitalnego.
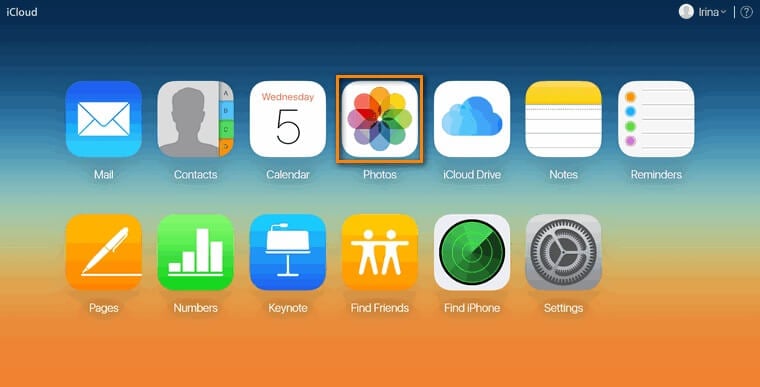
3. Stąd możesz wyświetlić wszystkie albumy przechowywane w iCloud. Aby wyświetlić wszystkie zdjęcia, po prostu kliknij opcję „Wszystkie zdjęcia” z lewego panelu.
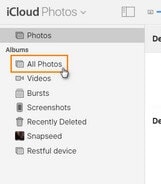
4. Wybierz zdjęcia (lub albumy), które chcesz zapisać i kliknij ikonę Pobierz. Spowoduje to zapisanie wybranych zdjęć na komputerze Mac. Ten sam proces można zaimplementować również na komputerze z systemem Windows.
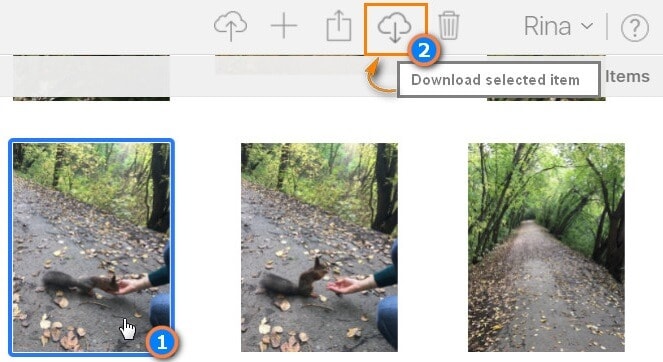
5. Teraz, aby uzyskać dostęp do urządzenia z Androidem na komputerze Mac, musisz pobrać Android File Transfer.
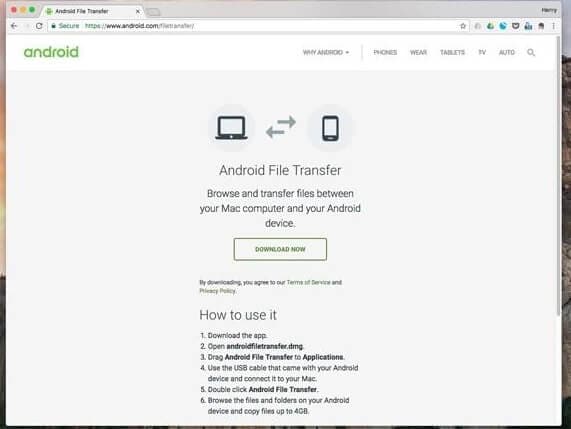
6. Podłącz urządzenie z systemem Android do komputera Mac i użyj go do przesyłania multimediów. Co więcej, możesz również uruchomić aplikację Android File Transfer na komputerze Mac. Automatycznie wykryje podłączone urządzenie.
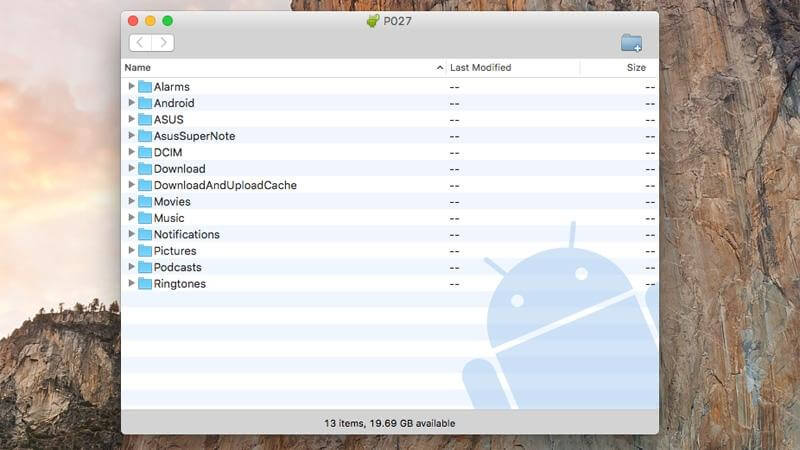
7. Przejdź do lokalizacji, w której przechowywane są pobrane zdjęcia, i po prostu przeciągnij je i upuść w systemie plików urządzenia z systemem Android.
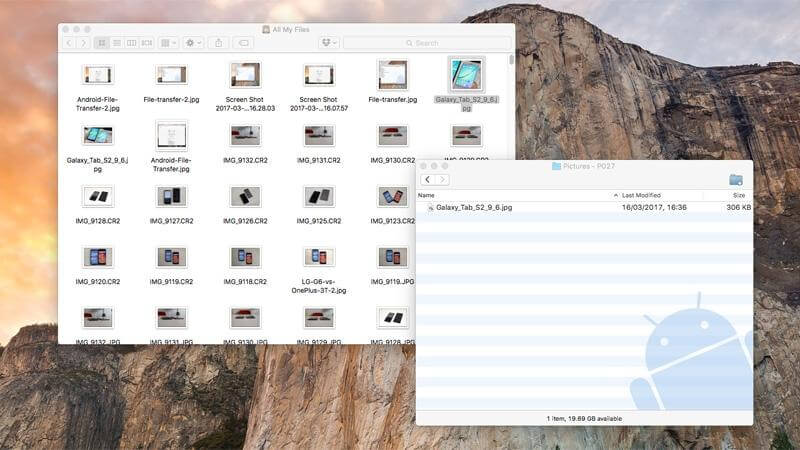
Oprócz Android File Transfer istnieją różne sposoby przesyłania zdjęć z iCloud na Androida. Po pobraniu zdjęć iCloud na komputer Mac możesz przesłać je na Dysk Google i uzyskać do nich dostęp na swoim Androidzie. Możesz także użyć DrFoneTool – Menedżer telefonu (Android) do płynnego przenoszenia danych między komputerami Mac i Android.
Część 4: Przenieś zdjęcia iCloud na Androida bez komputera
Wielu użytkowników nie woli używać komputera (Windows lub Mac) do przesyłania zdjęć z iCloud na telefony z Androidem. W końcu przenoszenie zdjęć iCloud na Androida za pomocą komputera może być czasochłonne i żmudne (bez użycia dedykowanego narzędzia, takiego jak DrFoneTool). Zawsze możesz przejść do witryny iCloud na swoim urządzeniu z Androidem i pobrać wybrane zdjęcia.
Jednak załadowanie i podgląd zdjęć na małym ekranie może zająć dużo czasu. Ponadto zużyje również dużo danych mobilnych. Twój telefon z Androidem może nie mieć wystarczająco dużo wolnego miejsca a dodanie tylu zdjęć może jeszcze bardziej spowolnić jego przetwarzanie. Niemniej jednak jest to wygodniejsze i wygodniejsze podejście do bezpośredniego pobierania zdjęć iCloud na Androida.
- Uruchom dowolną przeglądarkę internetową na urządzeniu z Androidem i odwiedź witrynę iCloud.
- Przejdź do ustawień/opcji przeglądarki i wybierz opcję „Poproś o witrynę na komputery stacjonarne”. Dzieje się tak, ponieważ domyślnie przeglądarka wyświetlałaby mobilną wersję witryny i nie będzie można na niej łatwo przeglądać zdjęć iCloud.
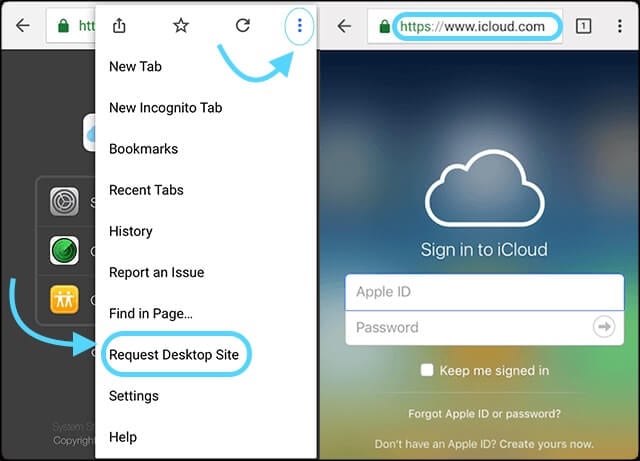
- Po załadowaniu wersji witryny na komputery wystarczy wprowadzić dane uwierzytelniające iCloud i zalogować się na swoje konto.
- Przejdź do zakładki „Zdjęcia” z ekranu głównego, aby wyświetlić zapisane zdjęcia.
- Wybierz zdjęcia (lub albumy), które chcesz przenieść i kliknij ikonę pobierania.
- Zaakceptuj monit o pobranie i poczekaj chwilę, ponieważ wybrane zdjęcia zostaną zapisane w pamięci urządzenia z systemem Android.
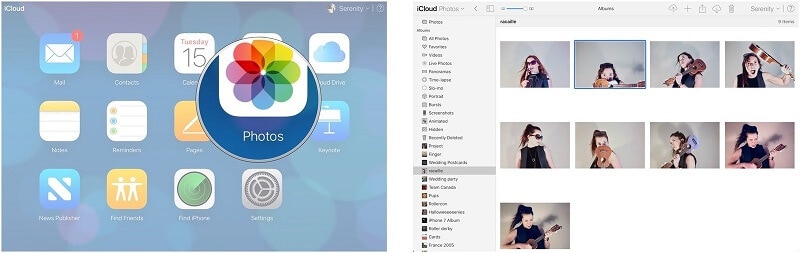
Teraz, gdy wiesz, jak przenosić zdjęcia z iCloud na Androida na różne sposoby, możesz łatwo przechowywać swoje zdjęcia pod ręką i bezpiecznie. Jak widać, DrFoneTool — Kopia zapasowa telefonu (Android) jest najwygodniejszą, oszczędzającą czas i przyjazną dla użytkownika metodą spośród wszystkich dostępnych opcji. Pozwala nam na wcześniejszy podgląd naszych danych, dzięki czemu możemy wykonać selektywny transfer zdjęć iCloud na Androida. Wypróbuj go i podziel się tym przewodnikiem również z innymi.
Ostatnie Artykuły:

